Remembering passwords for every account you have is virtually impossible. And writing them down is dangerous from a security point of view. That’s why, over the last decade or so, password managers have become so popular. They allow you to easily create and store passwords and other private data securely. However, now that most browsers have their own password managers built in, and Apple has taken steps to abolish passwords altogether with the likes of Touch ID, Face ID, and passcodes, you may have decided you don’t need a password manager anymore and want to remove it. In this article, we’ll show you how to uninstall 1Password from your Mac.
What is 1Password?
1Password was one of the first password managers for Mac and iOS. It allows you to create secure passwords and store them in an encrypted vault. You can then sync that vault with your other devices and access the passwords anywhere.
In addition to the main application on your Mac, 1Password also has a browser extension and menu bar item to make storing and autofilling usernames and passwords as easy as possible. In addition to usernames and passwords, you can also use 1Password to store bank and credit card details for when you make payments online, software license details, and just about anything else you might want to store securely.

Why uninstall 1Password?
The main reason for uninstalling 1Password is because you don’t use it anymore. The full version of 1Password requires a monthly subscription, and you may have decided to use iCloud Keychain and Safari’s autofill features instead. If that’s the case, uninstalling 1Password will not only free up space on your Mac but keep it more secure, too. Out-of-date software can sometimes leave your Mac vulnerable to malware.
There is one thing you need to do before you go ahead and uninstall it, though, so be sure to read the section below on how to prepare to uninstall 1Password to avoid losing data.
How to prepare to uninstall 1Password
Before you uninstall 1Password from your Mac, you should export your data if you need it. There are two file formats to choose from. The first is 1PUX, which is a proprietary 1Password format that can only be opened in 1Password. The other is CSV, which can be opened in many applications, including spreadsheet and database tools. However, this format will not export custom fields or file attachments.
- Open 1Password and type in your password.
- Click the File menu and choose Export, then the vault whose data you want to export.
- Type your password into the box.
- Choose 1PUX or CSV.
- Click Export Data.
- Choose where you want to save the file and click Save.

Once you’ve exported the data, keep the file safe. If you exported a 1PUX file you can open it in another copy of 1Password on Mac or PC. If you saved it as a CSV file, you will be able to import it into another password manager or open it in a spreadsheet application like Numbers or Excel.
How to uninstall 1Password from Mac
Before we show you how to uninstall 1Password, it’s important to be aware that uninstalling it will remove all of its data, including the passwords and any other information it has stored. If you don’t have 1Password on another device, make sure you transfer the data you need to another password manager by following the instructions above to export your data.
Now, let’s proceed with how to remove 1Password from Mac. We’ll show automatic and manual removal. As a bonus, we’ll provide steps for uninstalling it from iPhone and iPad.
An easy way to remove 1Password
As you will see below, there is no uninstaller supplied with 1Password. So, you have to uninstall it manually by tracking down all the files it has placed on your Mac and dragging them to the Trash. That’s time-consuming and laborious, but thankfully, there is an easier way. By using a dedicated uninstaller, you can uninstall any application — or multiple applications at the same time — with just a couple of clicks.
We recommend CleanMyMac. It makes uninstalling any application quick and easy. And in addition to uninstalling apps, you can use it to reset misbehaving apps by removing settings and preferences files or to remove leftover files from apps that weren’t uninstalled properly.
Here’s how to remove 1Password from Mac using CleanMyMac:
- Get started with a free CleanMyMac trial — test it for 7 days at no cost.
- Open CleanMyMac.
- Click Applications and run a scan.

- Click Manage My Applications and select 1Password (and other apps you no longer need) from the list of all applications in the Uninstaller section.
- Click Uninstall. Easy!

How to uninstall 1Password from Mac manually
If you’re in the mood for hunting down some app-related files, here are the steps for manual removal:
- Quit 1Password if it’s running. Click the 1Password icon in the menu bar and choose Quit.
- Drag 1Password from your Applications folder to the Trash.
- Click the Finder icon in the Dock > Go menu and choose Go to Folder.
- Paste the following path in the text box:
~/Library/Application Support/and press Return.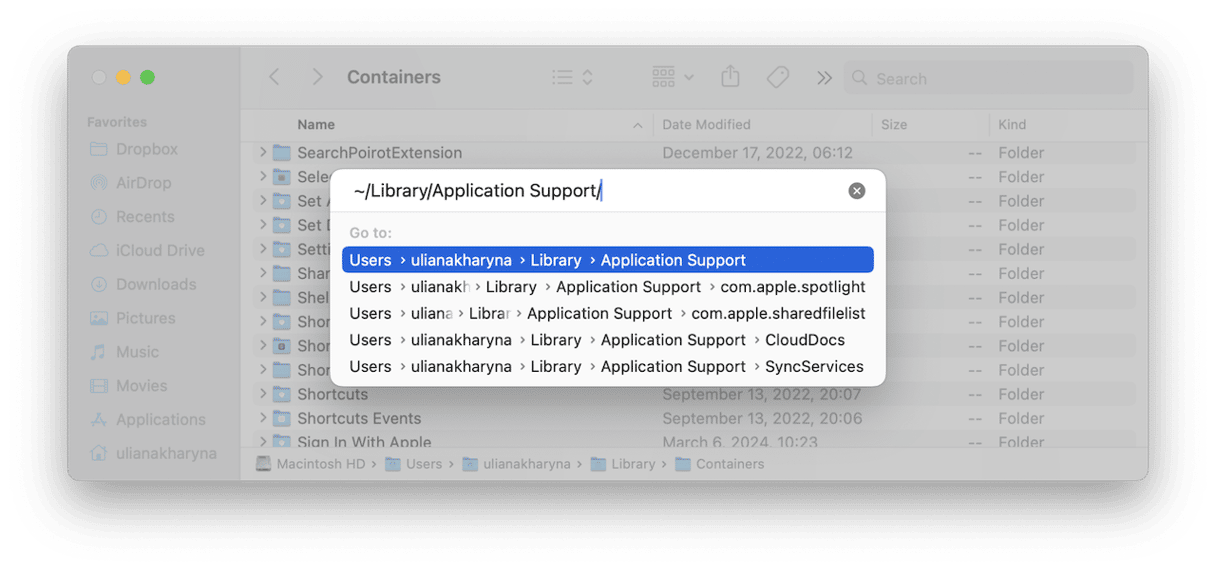
- In that folder, drag any files or folders with 1Password in their name to the Trash. You can use search to find them faster.
- Repeat step 3, but this time, paste this path followed by Return:
~/Library/Preferences/ - Look for any files named
com.1passwordorcom.agilebitsand drag them to the Trash. - Repeat step 5 for this path and then press Return:
~/Library/Containers/ - Look for files with agilebits or 1password in their name and drag them to the Trash.
- Repeat steps 3 and 5 for the path:
~/Library/Group Containers/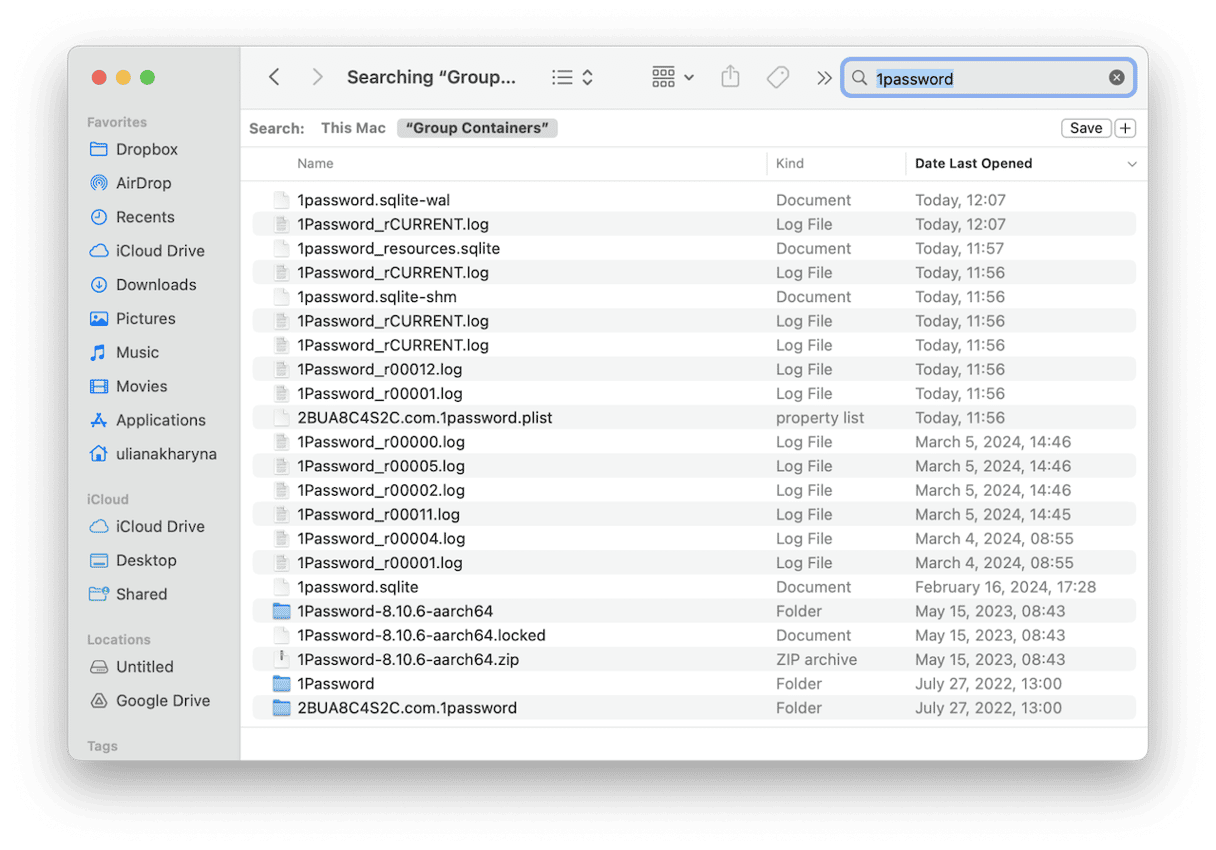
- Empty the Trash and restart your Mac.

If you use the 1Password browser extension, you will also need to remove that. Here’s how to do it in Safari:
- Open Safari, click the Safari menu, and choose Settings.
- Go to the Extensions section.
- Select the 1Password extension.
- Click Uninstall.
- In the dialog box that opens, click Show in Finder.
- Drag 1Password for Safari to the Trash.
- Empty the Trash and restart Safari.

The steps for removing the 1Password browser extension from other browsers are similar.
Chrome
- Open Chrome, click the three vertical dots in the toolbar, and choose Extensions > Manage Extensions.
- Look for 1Password and when you find it, click Remove.

Firefox
- Open Firefox and click the three horizontal lines in the toolbar.
- Choose Add-ons and Themes > Extensions.
- Locate 1Password and click Remove.

Edge
- Open Edge and click the ellipsis in the toolbar.
- Choose Extensions.
- Click the three dots next to 1Password and choose Remove from Microsoft Edge.

Once you have removed all the files 1Password has installed on your app and deleted the browser extension on all the browsers you added it to, it will be completely uninstalled.
How to uninstall 1Password on iPhone or iPad
Uninstalling 1Password on your iPhone or iPad is much simpler than uninstalling it from your Mac. You just follow the same steps to delete it as you would any other app:
- Tap and hold the 1Password icon on your Home screen.
- Choose Remove App.
- Tap Delete App.
- Tap Delete to confirm.

Follow the steps above to uninstall 1Password on your Mac, iPhone, and iPad. Remember to back up your data first by exporting it from 1Password. Once you’ve completed the uninstallation steps, every file associated with 1Password will have been removed from your computer or device.






