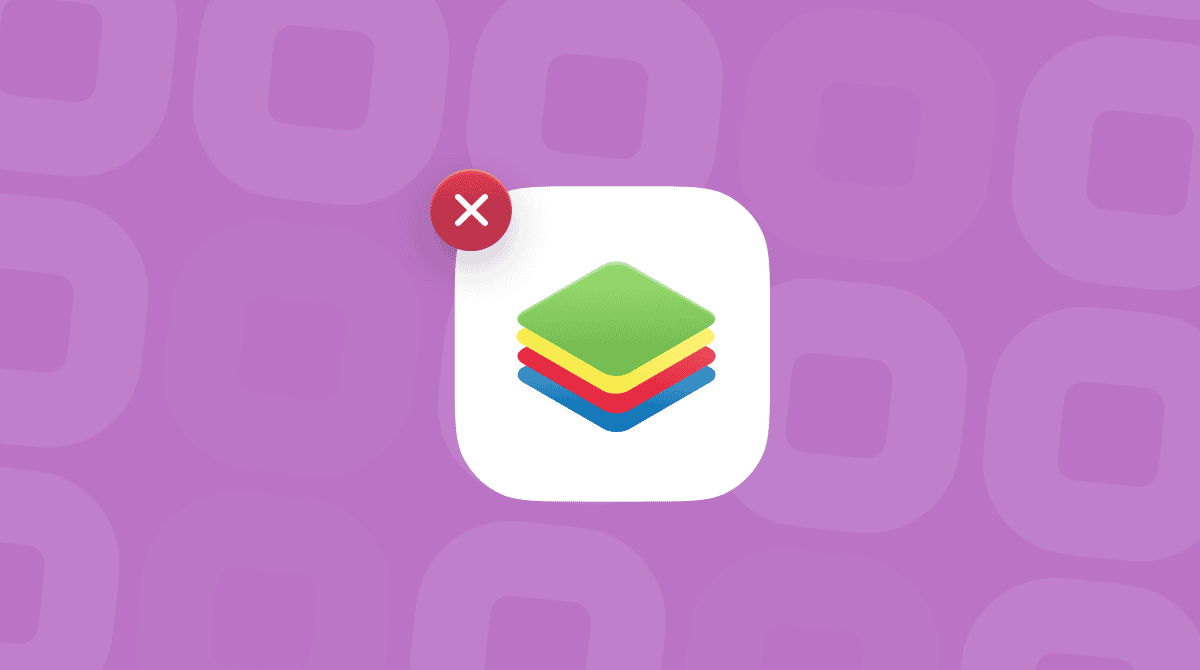Apple’s iMovie is a great application for editing home movies, particularly if you use other Apple apps and have an iCloud account. It’s well integrated with the likes of Photos and Music to allow you to easily add clips, images, and songs to your projects. And once you’re done, it’s easy to share them. However, if you don’t use iMovie then you may want to uninstall it to free up space. We’ll show you how to do that in this article.
What is iMovie?
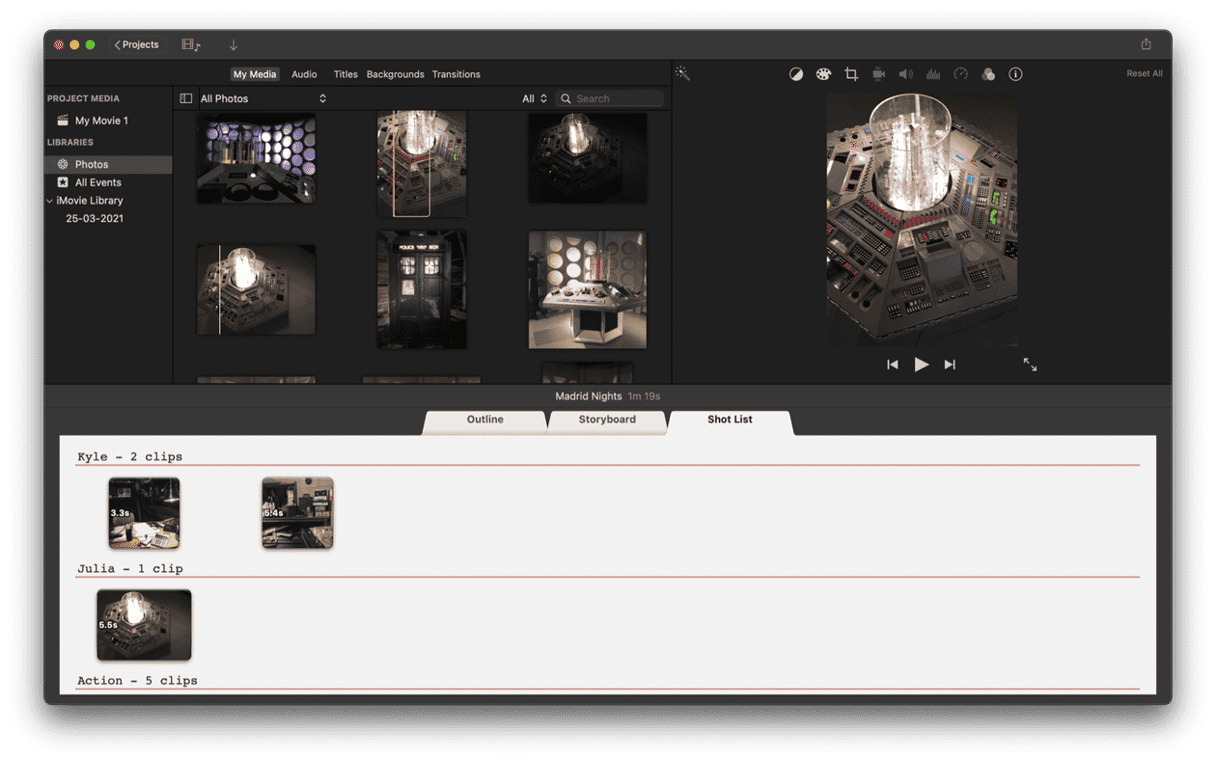
It’s Apple’s free app for editing video and is available for Mac, iPhone, and iPad. Thanks to iCloud, you can share projects across all three platforms, allowing you to start editing on, say, an iPad and then move to your Mac. It has lots of themes to help you get started and style your movies just the way you want them. And it has a great tool for making your own movie trailers. For many Mac users, iMovie is all they ever need to edit home movies and share them with friends. Others start off on iMovie and then move on to a professional editing app like Apple’s own Final Cut Pro, or Adobe’s Premiere Pro.
If you’ve moved on from iMovie, or you just don’t use it, you can uninstall it to free up space. It’s not a system application like Photos or Mail, so it doesn't have the same protection and you can remove it safely.
Back up your iMovie projects
Once you’ve uninstalled iMovie, you will no longer be able to access iMovies projects on your Mac. They will still be available on other devices, but if you have only used it on your Mac, you won’t have any way of accessing them. So, before you start, you should backup projects you’ve been working on and export finished projects to their final format and keep them safe.
You can backup projects by dragging the iMovie Library file to an external disk or USB stick. The easiest way to export projects individually is to do the following.
Export your movies as files
This is in case you have some unfinished videos in the works.
- Launch iMovie and click on the Projects tab.
- Choose the project you want to export and click on the More button (three dots).
- Select Share Project then File.
- Set the options in the next window.
- Press Next, give it a name, choose a location and press Save.
How to uninstall iMovie and how to delete iMovie’s library
- Go to your Applications folder and drag the iMovie application to the Trash.
- Go to your Home folder, choose Movies, then drag the iMovie Theater and iMovie Library files to the Trash.
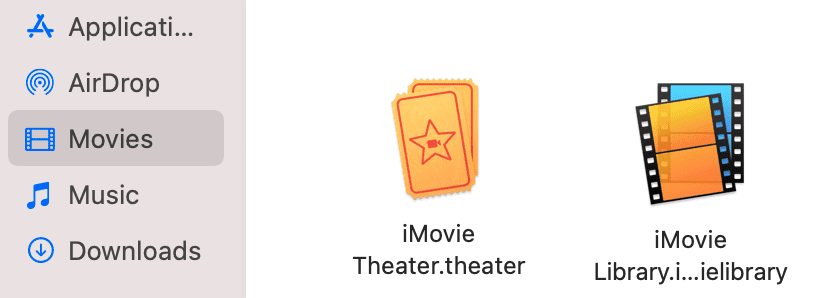
Delete the remaining parts of iMovie from your Mac
It may seem that we’ve finished but there’s a bit more work left. There are also meta-files associated with iMovie, like installed languages and system scripts.
These files may interfere with your future iMovie projects if you plan to use the app again one day.
As a video creator myself, I clean the system apps like iMovie with CleanMyMac. It has a very powerful Uninstaller tool that cleans all the remaining app parts and debris. Use the free version of CleanMyMac (you can download it here — this app is notarized by Apple, so it’s safe to use).
After you’ve installed the app, click on Applications in the sidebar. Then choose Manage My Application on the top, click Uninstaller and find iMovie in the list of apps.
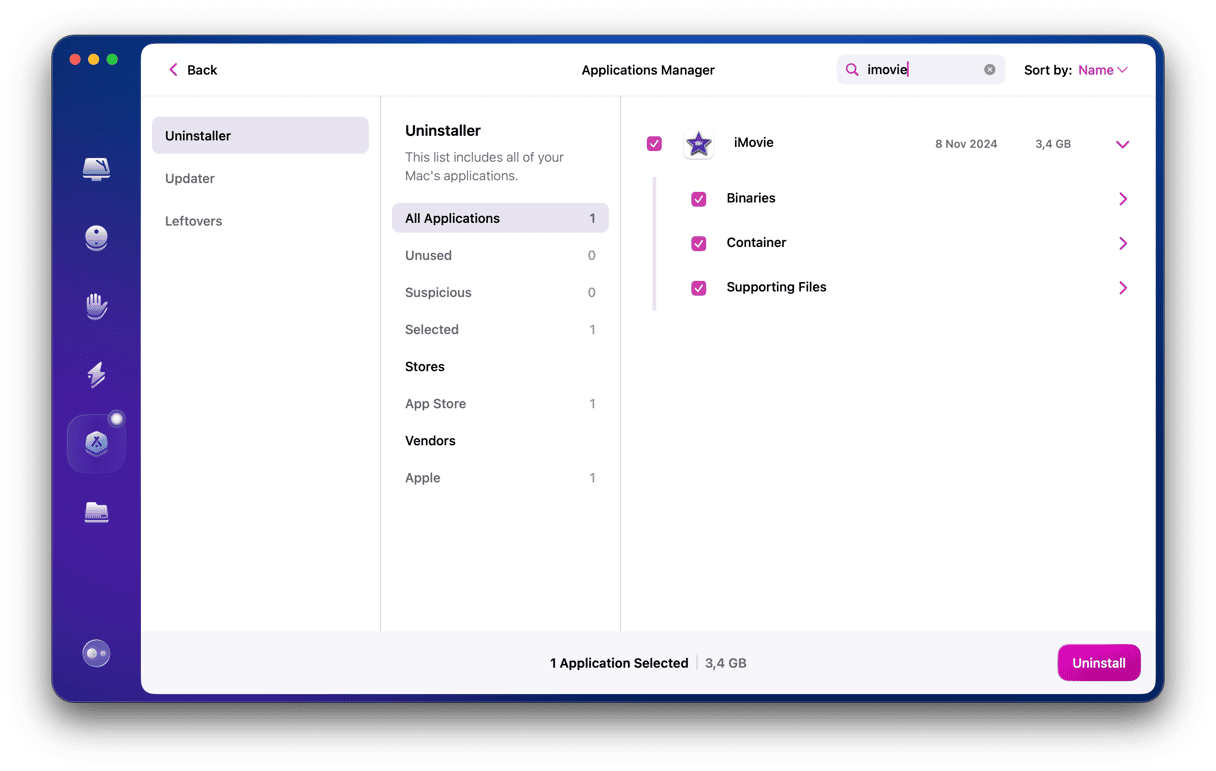
Now, click Uninstall. That's it!
How to remove unneeded videos with CleanMyMac and save GBs of space
Now when you have CleanMyMac installed, check out its My Clutter feature. It has a handy Large & Old Files tool for deleting videos, pictures, and archives you haven't opened for a while.
- Open CleanMyMac and choose My Clutter in the sidebar.
- Click Scan.
- Review Large and Old Files and select videos or pics you no longer need.
- Click Remove.
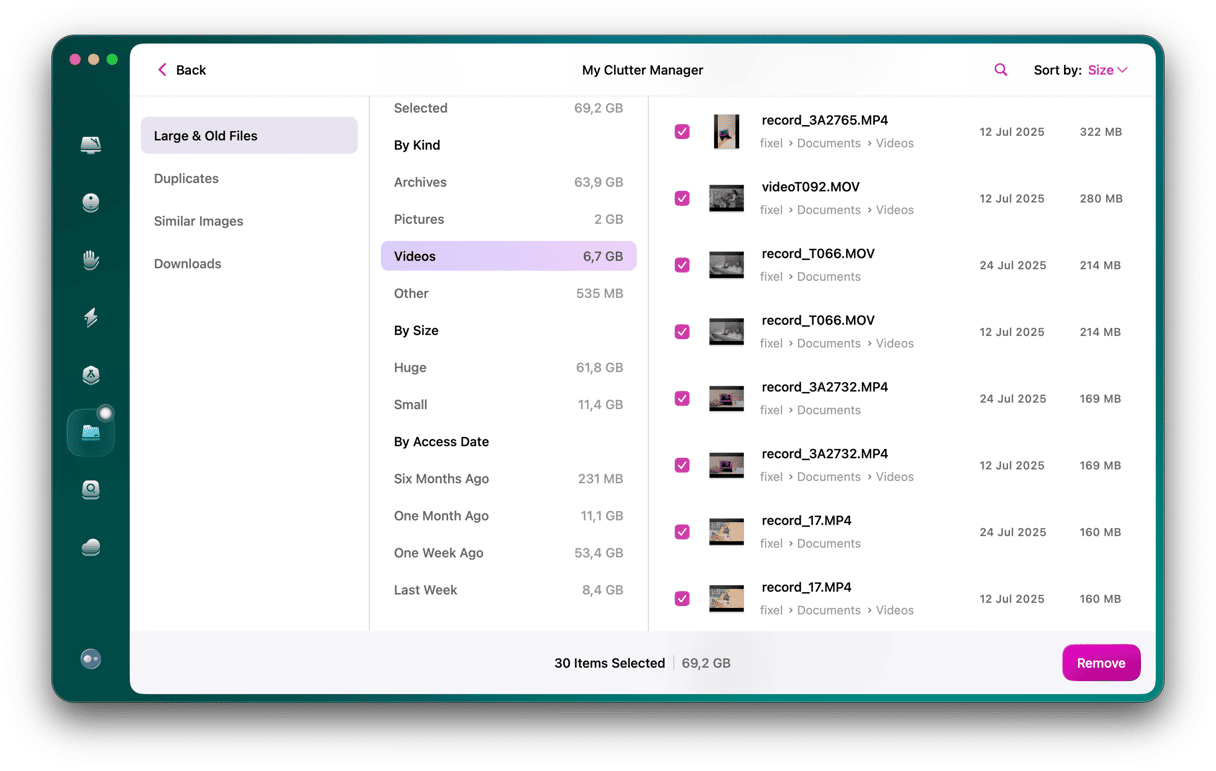
iMovie is Apple’s video editing application for home movies and trailers. It’s tightly integrated with macOS and with iCloud and iOS. However, you can safely remove it because it doesn’t have the built-in protection of stick apps like Mail, Contacts, and Photos. If you do want to uninstall it, follow the steps above, remembering to back up any projects you’re working on first. You can use CleanMyMac to make it quicker and also to remove junk files from your Mac to free up space.