If you’re a student whose Mac was previously used in a learning environment like a college or university, or you work at a college or university, you may have a Mac that has Respondus LockDown browser on it. If you no longer need it, you should uninstall it to free up space and prevent possible conflicts with other apps in the future. We’ll show you how to do that in this article.
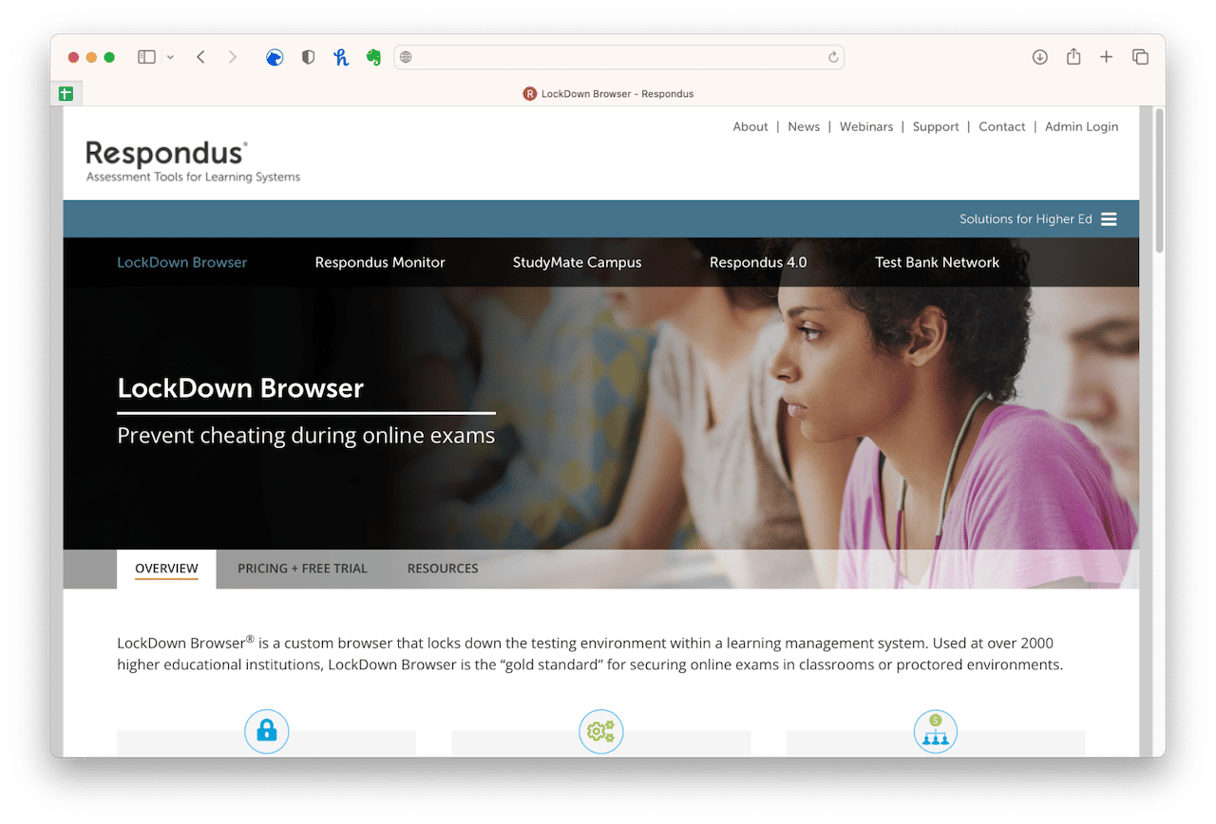
What is LockDown browser?
LockDown browser is an application designed to be used by educational institutions for online exams. It is designed to allow students to complete exam papers online while preventing them from accessing other parts of the internet or applications on the Mac while they sit the exam in order to prevent cheating. It works in a similar way to regular web browsers, except for some important differences:
- Exam papers are displayed full-screen, and they can’t be minimized.
- There is no access to the browser menus and toolbar during an exam, except for the forward, back, reload, and stop buttons.
- Students can’t print or screen grab.
- It blocks access to messaging apps, as well as screen sharing and remote desktops.
- Students can’t copy from or paste into an exam paper.
- Right-clicking or Control-clicking commands are blocked.
An add-on for LockDown browser allows students to be recorded using their webcam while taking an exam.
Why uninstall LockDown?
As with any other application, if you no longer need LockDown on your Mac, you should uninstall it to free up space on your Mac. Also, files left behind by old applications can sometimes conflict with files created by applications you install at a later date. Uninstalling apps removes the potential for those conflicts. Finally, if you don’t use an application, you are unlikely to keep it updated, and outdated applications are a common target for malware distribution.
How to remove LockDown browser on your Mac
There are a few different ways to uninstall the LockDown browser on your Mac. They differ in how long they take and how easy they are to do. We’ll show you them all.
Use the installer
According to Respondus, LockDown can be uninstalled using the original installer. If you still have the LockDown installer on your Mac, you can double-click it to run it, then choose Uninstall/Remove from the options. However, it’s not clear if that method removes all the files associated with LockDown from your Mac.
Uninstall LockDown browser manually
This method is quite time-consuming but will remove all the files or folders LockDown has placed on your Mac. These files will be in your user Library folder as well as the Library folder of other users on your Mac. There may also be files in the main Library folder. Removing all files is important because just dragging the application file to the Trash will leave behind files that could cause problems for your Mac later on.
- Go to your Applications folder and drag the LockDown application to the Trash.
- Click on the Finder icon in the Dock.
- Click on the Go menu and select Go to Folder.
- Paste each of the locations below into the text box, one at a time, pressing Return after every path, and look in each folder for files with ‘LockDown’ in their name:
~/Library/Application Support
~/Library/Cookies
~/Library/Preferences
~/Library/LaunchAgents/ - Drag any files or folders you find to the Trash.
- Empty the Trash.
Now that you’ve checked your own user folder for all traces of LockDown, you will need to do the same for any other user accounts on your Mac that have used LockDown since it was first installed. You should also check the main Library folder for files. Here are the paths to type into the Go to Folder box for the main Library folder:
/Library/Application Support
/Library/Cookies
/Library/Preferences
/Library/LaunchAgents/
Uninstall LockDown browser the easy way

This method will also get rid of all the files that LockDown has installed on your Mac, but it’s much quicker and easier than the manual method above. It uses the Uninstaller in CleanMyMac, which scans your Mac looking for all the files associated with LockDown and removes them. It has the additional benefit that it can remove almost any application on your Mac and allows to uninstall multiple applications at the same time. And if you’ve already attempted to uninstall an application but aren’t sure you have removed all of its files, you can use CleanMyMac to get rid of any leftover files. You can download it for free here.
- Open CleanMyMac and select Uninstaller in the sidebar.
- Use the search bar to search for LockDown or scroll through the list of apps in the right pane.
- Select LockDown and click Uninstall.
LockDown browser is widely used by educational institutions when running exams. It has a number of features that allow students to access exam papers and complete them without allowing them to access the wider internet or other applications on the Mac. With an add-on, it can also access Mac’s webcam to monitor students while they sit an exam. If it’s installed on your Mac and you no longer need it, you should uninstall LockDown browser to free up space and prevent future conflicts. Follow the steps above to do that.






