If you've ever accessed another computer remotely from your Mac, you most probably have LogMeIn installed. Or maybe you've inherited a Mac with LogMeIn already installed on it. If that’s the case, and you no longer want it, you should uninstall it to free up space and avoid possible conflicts with other software on your Mac. In this article, we’ll show you how it's done.
What is LogMeIn?
LogMeIn is a tool that allows you to remotely access a computer in one location from a computer or mobile device in another location. For it to work, LogMeIn software must be installed and configured on both: a computer that’s being accessed and a device that wants to connect to it.
Once connected, you can use the remote computer as if you were sitting in front of it. Even if you’re using an iPad to connect to a remote desktop computer, you can easily do it. You can run applications on the remote device, print documents, and even transfer files between the remote device and the one you’re using.
It doesn’t matter whether the remote computer is in the next room or on the other side of the world, as long as it’s connected to the internet, you're good to go. It also doesn’t matter whether it’s running Mac or Windows, it's going to work anyway, whether from your Mac or iOS device.
One of the benefits of LogMeIn over, say, Microsoft Teams is that LogMeIn doesn’t require another person sitting in front of the computer to give you permission to access it. If the computer you want to access from your Mac is a Windows PC, it doesn’t even need to be powered on, you can do that from LogMeIn.
How to remove LogMeIn
LogMeIn, whether it’s the client that allows you to access a remote computer, or the server that allows your computer to be accessed remotely, places lots of files in different places. For that reason, it’s a good idea to use a dedicated uninstaller to remove it. However, there is also a manual way to do it, here's how...
How to uninstall LogMeIn manually
First, you need to make sure LogMeIn isn’t running. Look for it in the Dock, and if it’s there with a dot underneath, click on it and quit (Command-Q). Next, make sure there is no process left running in the background.
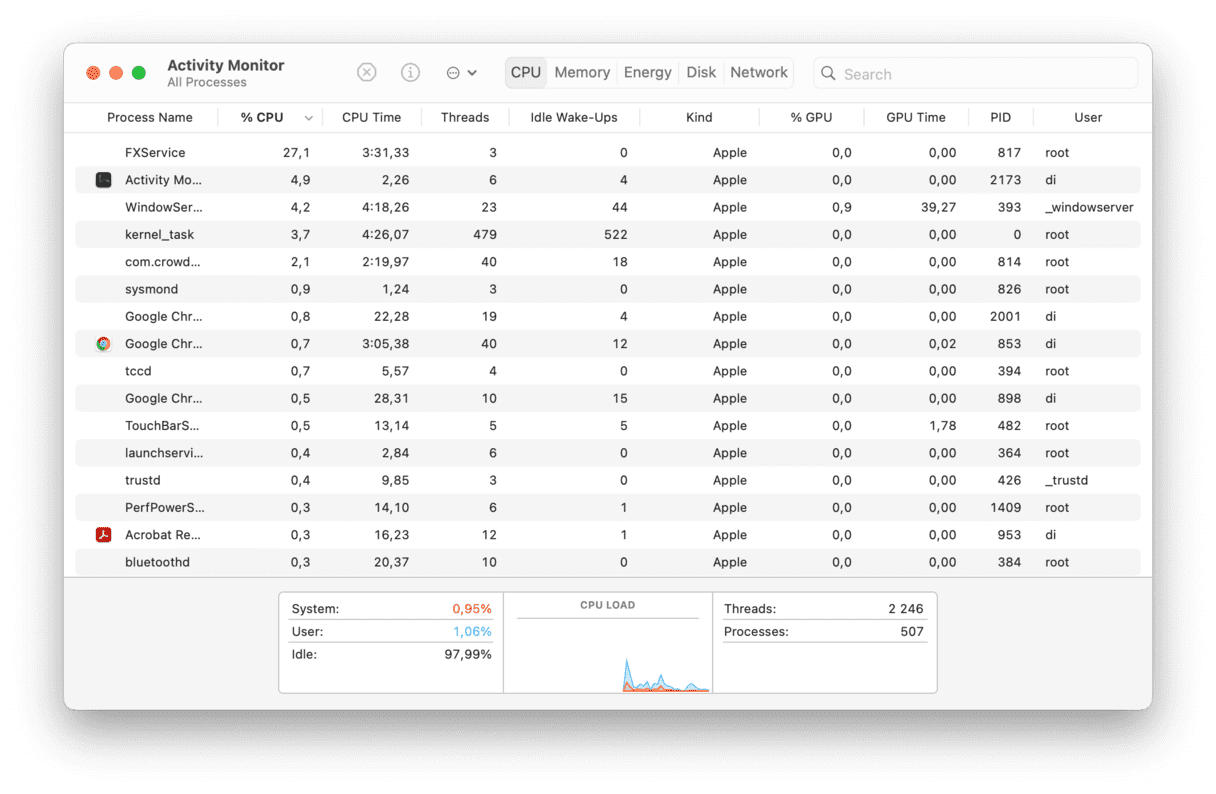
- Go to Applications > Utilities and launch Activity Monitor.
- Search for LogMeIn.
- If you see any running processes with that name, select them and press Quit Process.
- Go to your Applications folder, look for the LogMeIn application and drag it to the Trash, then empty the Trash.
- Next, in the Finder, select the Go menu and choose Go to Folder. Paste each of the locations below, one at a time, into the box and remove the LogMeIn files in the respective folders by dragging them to the Trash.
/Library/Application Support/
/Library/Application Support/LogMeIn/drivers/
/System/Library/Extensions/
/Library/Printers/LogMeIn/
/Library/LaunchDaemons/
/Library/LaunchAgents/
~/Library/Saved Application State/
~/Library/Application Support/
Now, empty the Trash.
How to remove LogMeIn automatically

If that seems like a long, complicated process, the automatic method is much faster and requires no effort whatsoever. The best thing about it is that it doesn't leave behind any leftovers from LogMeIn's associated files.
You can use any third-party app cleaner of your choice. In our case, we'll use CleanMyMac because it has a free trial, and this application is actually notarized by Apple.
- Download CleanMyMac.
- Launch an app and choose Applications from the sidebar.
- Run a quick scan.
- Click Manage My Applications and locate LogMeIn.
- Select it and press Uninstall.
That's it! That's all you need to do to remove all the files LogMeIn installed on your Mac. Moreover, you can use CleanMyMac to clear out the cache of DNS entries stored on your Mac to improve network performance.
LogMeIn is remote access software that allows a Mac or PC to be controlled from any computer or device connected to the internet. It can be very useful for working remotely, especially if you need to run applications on a remote computer. However, if you no longer need it, uninstall it by following the steps above.





