There are some apps on the Mac that are hugely popular and used by tens of millions of people, and there are others that are much more niche and have very specialized uses. One app in the latter category is Matlab. The Matlab programming and numeric platform is popular among scientists and engineers as a way of analyzing data, developing algorithms, and creating applications. If you’ve installed it on your Mac — perhaps to experiment with or for a specific project — and no longer need it, you should uninstall it. We’ll show you how to do that in this article.
What is Matlab?
Matlab is both a development platform and a programming language. It’s intended for numeric computing and aimed at engineers and scientists. The Matlab language is matrix-based and allows users to plot functions and data, implement algorithms, create user interfaces, and interface with programs written in other languages. It’s also very useful for solving complex algebraic equations. It has about four million users around the world.
Matlab is used for applications in embedded systems like domestic appliances, automobiles, printers, and industrial machinery. It’s also used for building control systems for a range of devices. Other uses include digital signal processing, image processing, wireless communications, and Internet of Things devices.
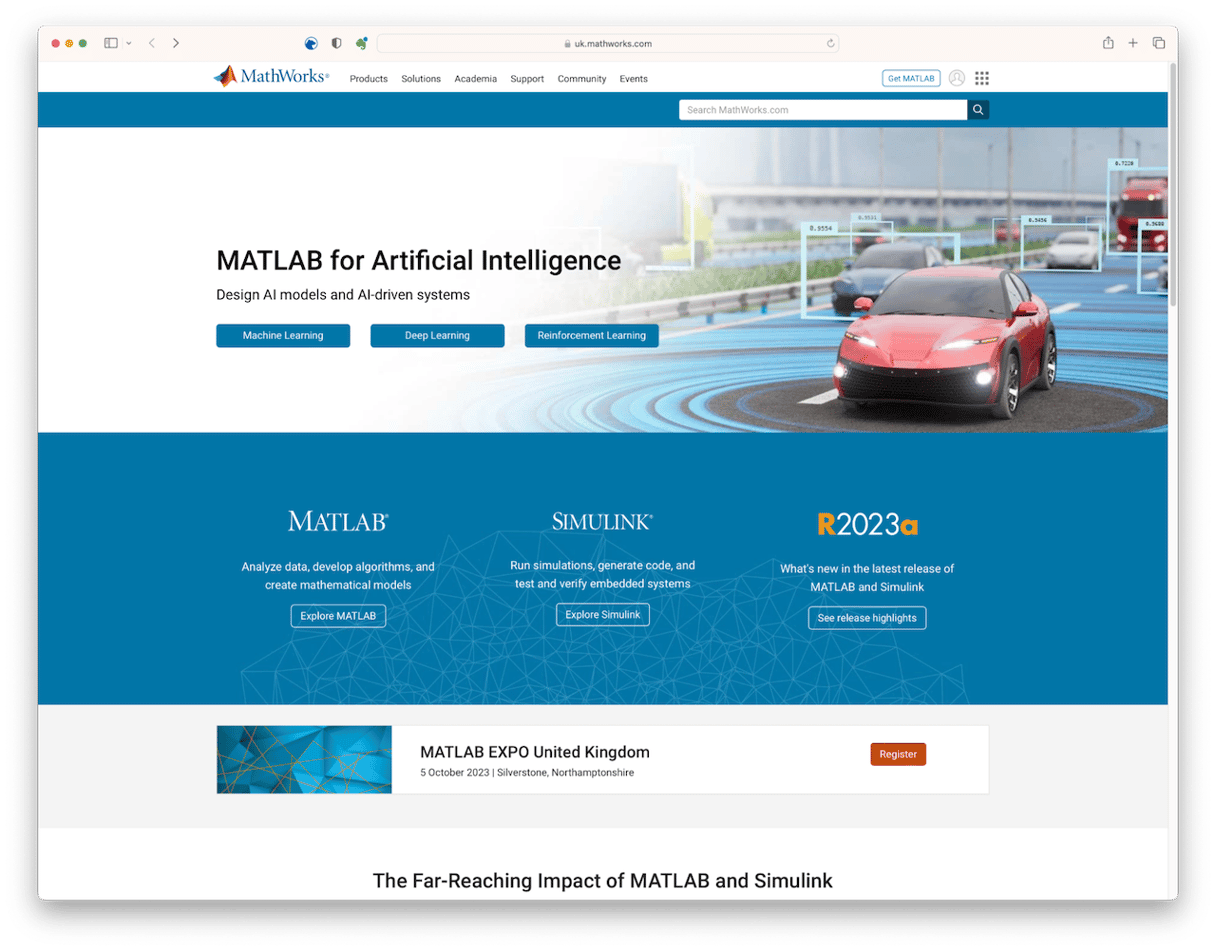
Why uninstall Matlab?
If you no longer use Matlab, you should uninstall it to free up space on your Mac. Uninstalling it will also prevent any possible future conflicts with other files or apps on your Mac. Also, unused applications, especially those that aren’t updated regularly, can leave your Mac vulnerable to malware. In addition, uninstalling it on your Mac will free up a license slot if your license limits the number of devices it can be installed on. If that’s the case, see the section below to learn how to deactivate your license before you uninstall Matlab.
Before you uninstall Matlab
Before you start the process of uninstalling Matlab, you should deactivate your license key. You can do that either in the app or on the Matlab website.
In the app
- Open Matlab and click on the question mark icon in the toolbar.
- Choose Licensing and then Deactivate Software.
- Follow the instructions on the screen to complete the deactivation.
On the Matlab website
- In any web browser, go to mathworks.com and navigate to the license center.
- Log in.
- Choose the license you want to deactivate and click the ‘x’ in the Deactivate column next to it.
- Click Deactivate to confirm.
How to uninstall Matlab
There are two ways to uninstall Matlab. One is very easy and quick, and the other is slower and requires you to hunt down files manually and drag them to the Trash. We’ll show you both methods.
How to uninstall Matlab easily
The easiest way to uninstall Matlab is to use a dedicated uninstaller. It will make sure that all the files associated with Matlab are uninstalled and nothing is left behind to clutter up your Mac or cause problems later on. We recommend CleanMyMac. It scans your Mac, looking for all those files, wherever they are located. And when you click Uninstall, it removes them all from your computer, leaving nothing behind. It can also reset applications to the state they were in when you first installed them and remove any leftover files from previous installations that weren’t completed properly. You can download CleanMyMac for free here. Once you’ve done that, follow the steps below to uninstall Matlab.
- Open CleanMyMac and choose the Uninstaller module in the sidebar.
- Search for Matlab and then select it.
- Click Uninstall.

How to uninstall Matlab manually
If you want to install Matlab yourself, you’ll have to track down all the files it has saved on your Mac and drag them to the Trash. These files are stored in different folders in your user Library folder. And the only way to find them manually is to look inside these folders.
- Quit Matlab and drag the application binary from your Applications folder to the Trash.
- Click the Finder icon in the Dock, then the Go menu, and choose Go to Folder.
- Type or paste each of the file paths below into the text box one at a time and look for any files with Mathworks or Matlab in their name. When you find them, drag them to the Trash:
~/Library/Application Support
~/Library/Caches
~/Library/Containers
~/Library/Cookies
~/Library/LaunchAgents
~/Library/LaunchDaemons
~Library/Logs
~/Library/Preferences
~/Library/PreferencePanes - Empty the Trash.
Once you’ve dragged all the files associated with MatLab to the Trash and emptied it, Matlab will be uninstalled. However, it’s worth doing a search in the Finder for ‘Matlab’ and ‘Mathworks’ just to make sure you’ve got everything.
How to reset Matlab if it’s misbehaving
Sometimes, you may want to uninstall the app and reinstall it simply because it acts weirdly or does not work as intended. If that is the case, we have another fix for you — resetting the app.
As we said earlier, as well as uninstalling apps, CleanMyMac can reset them to the state they were in when you first installed them. It does that by deleting settings and preferences files as well as caches and other temporary files. It’s a very good way to fix an app that’s misbehaving. Here’s how to reset Matlab:
- Open CleanMyMac and choose the Uninstaller.
- Locate Matlab in the right pane.
- Click on the Uninstall dropdown menu next to Matlab.
- Choose Reset.
- Click the Reset button.

Next time you open Matlab, it will look like it did when you first installed it.
If you’ve installed the Matlab numeric programming platform and language, either to try it out or to use it for a project, and you no longer use it on your Mac, you should uninstall it to free up space and prevent potential conflicts in the future. You can do that manually, which means hunting down lots of files, or use the quick and easy method. Whichever you choose, follow the steps above.






