There are lots of tools and development environments available for coders and programmers on Mac, and it’s not always easy to choose the right one for you. As a result, you may have installed a few different development environments on your Mac in order to decide which one you want to use. If so, once you’ve chosen one, you should uninstall the others to free up space on your Mac and prevent possible conflicts with other software in the future. In this article, we’ll show you how to uninstall PyCharm from your Mac.
What is PyCharm?
Put simply, PyCharm is an integrated development environment (IDE) aimed at people who code Python scripts on their Mac. Coding in Python has become more popular than ever because, as well as for developing web apps and scripts for websites, it’s used in data collection and analysis and is the basis for many artificial intelligence tools. PyCharm includes tools for building web applications and data science tools and has essentials like Jupyter, Anaconda, and SQL built-in. Like other IDEs, PyCharm has features like code completion, a smart code editor, fast navigation and search, and an AI assistant. It verifies code as you type and analyzes whole projects on the fly.
Why uninstall PyCharm?
If you no longer need to use PyCharm, it's recommended that you uninstall it. Perhaps you installed it for a specific project, or maybe you were trialing several IDEs and chose a different one. Whatever the reason, it’s good practice to uninstall any software you don’t use. This will save space on your Mac, prevent potential issues in the future, and spare you from having to install updates. Updating apps on your Mac is crucial, even if you don't use them regularly, as updates often fix security vulnerabilities that could leave your Mac open to malware attacks.
Before you uninstall PyCharm
It’s a good idea to back up your projects before uninstalling PyCharm. You never know when you might need an old script or a part of it in the future. To do this, you can copy your projects to an external disk or cloud storage. This way, you will be able to retrieve entire projects or individual files whenever you need them.
How to uninstall PyCharm
There are several methods to uninstall PyCharm from your Mac, one of which is easy and the other two are not so easy. Firstly, we will explain the manual method, which is not so easy. Then, we will show you how to uninstall PyCharm using Terminal. Finally, we will demonstrate the easiest method which only requires a couple of clicks.
Uninstall PyCharm manually
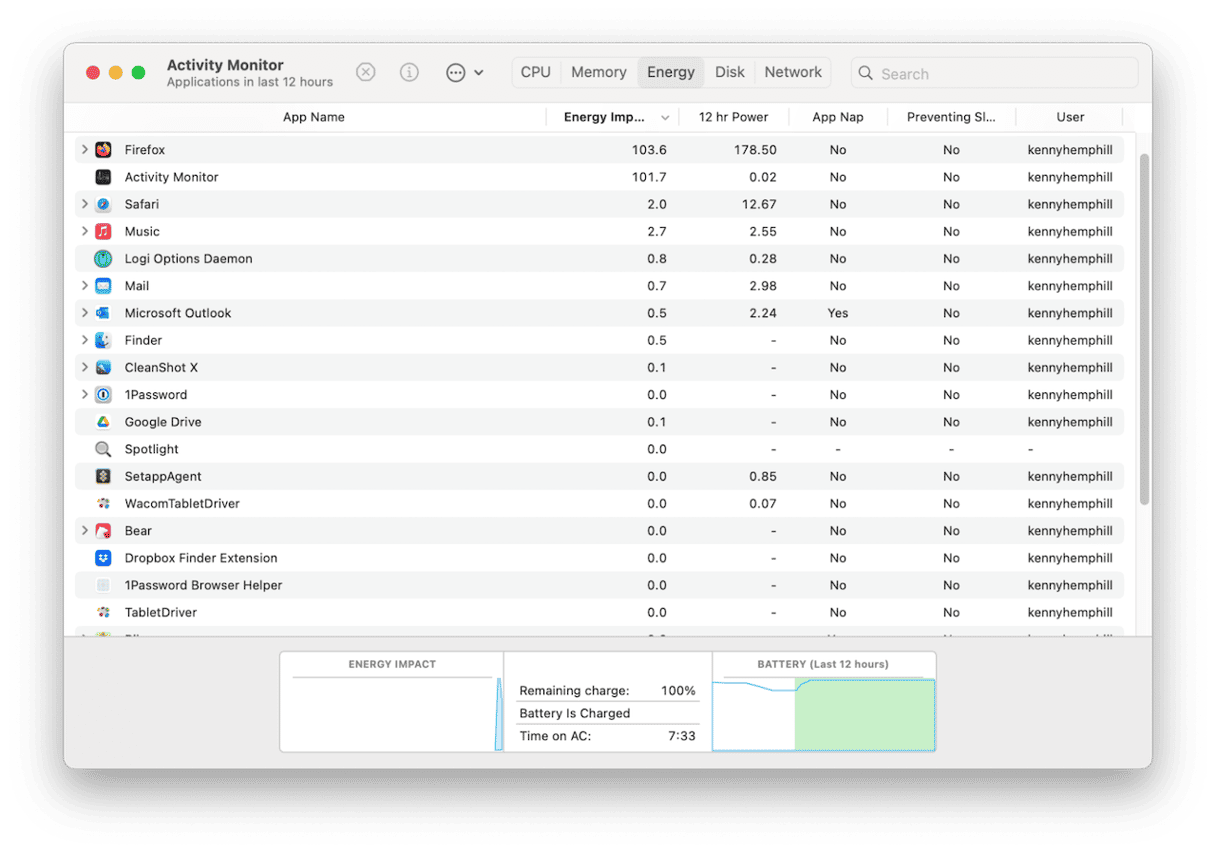
- Quit PyCharm if it’s running.
- Check there are no PyCharm processes still running by going to Applications > Utilities > Activity Monitor. Here, search for PyCharm. If any of the processes show up in the search result, select and quit them.
- Go to your Applications folder and drag PyCharm to the Trash.
- Next, click on the Finder icon in the Dock.
- Click on the Go menu and choose Go to Folder.
- In the text box, paste each of the paths below, one at a time and at each location, look for files or folders with PyCharm or JetBrains in their name. When you find them, drag them to the Trash.
~/Library/Application Support/
~/Library/Containers/
~/Library/Caches/
~/Library/Preferences/
~/Library/Cookies/
~/Library/Logs/
~/Library/LaunchAgents/
At the very least, you should find and trash the files listed below.
~/Library/Application Support/JetBrains/PyCharm2024.x
~/Library/Caches/JetBrains/PyCharm2024.x
Once you’ve located all the files and folders and dragged them to the Trash, empty the Trash.
Uninstall PyCharm using Terminal
If you prefer using Terminal to do the work for you, here are the commands you need.
- Launch Terminal and type or paste this command to find all the files you need to remove:
find ~/Library/ -iname "<em>pycharm</em>" - Check the names of the files. If they are all PyCharm files, you can delete them using this command:
find ~/Library -iname "<em>pycharm</em>" -exec rm -r "{}" - Drag the PyCharm application from your Applications folder to the Trash and empty it.
Uninstall PyCharm with CleanMyMac

As you can see from the above, uninstalling PyCharm manually or using Terminal takes quite a bit of effort. Thankfully, there is an easier way. You can use Uninstaller in CleanMyMac. This feature not only helps you uninstall apps completely but also resets misbehaving apps by removing their settings and preferences files. Additionally, it gets rid of leftover files from software that wasn't uninstalled properly. Download CleanMyMac here and follow the steps below to uninstall PyCharm.
- Launch CleanMyMac and choose Uninstaller in the sidebar.
- Search for PyCharm or locate it in the list of apps in the right-hand pane.
- Select PyCharm.
- Press the Uninstall button.
Once CleanMyMac has finished, in a few seconds, PyCharm will be completely removed from your Mac.
How to reset any app if it’s misbehaving
If you are experiencing issues with an app and want to uninstall it, try resetting it first. Here’s how to do that with CleanMyMac.
- Choose the Uninstaller module.
- Locate PyCharm and select it.
- In the drop-down menu next to the app name, click and choose Reset.
- Press the Reset button.
If you have installed PyCharm on your Mac but no longer need it, you should uninstall it to free up space and prevent any potential conflicts with other software. By following the steps mentioned above, you can completely remove PyCharm from your Mac and get rid of all the associated files.






