Universal Control was one of the highlights of macOS Monterey, although it was delayed by a few weeks following Monterey’s launch in October 2021. The idea behind it is that you have one Bluetooth keyboard and one mouse or trackpad, and you can use them seamlessly on your Mac and iPad without having to disconnect and reconnect them. When it works, it almost feels like magic. But when it doesn’t, it can be frustrating. In this article, we’ll show you how to fix it when Universal Control stopped working.
What is Universal Control?
Universal Control is a feature of macOS and iPadOS that allows you to use the same Bluetooth mouse and keyboard with multiple devices and switch between them seamlessly. All you have to do is place, say, a Mac and an iPad next to each other and move the mouse pointer across from one screen to the other. Control will then switch to the other device, and you will see the pointer (or dot if it’s an iPad) on the screen. You can even drag and drop files, photos, and drawings between apps on each device.
Why is Universal Control not working?
There are a number of conditions that have to be met in order for Universal Control to work. If any of these are not met, it won’t function. So, before doing anything else, check that the following are true:
- Your Mac is running macOS Monterey 12.4 or later, and your iPad is running iOS 15.4 or later.
- You’re using a compatible Mac and iPad (you can see a list of compatible models here).
- You’re connecting a Mac to an iPad or another Mac. You can connect a Mac to up to two more devices. But you can’t connect two iPads without a Mac.
- You’re not sharing an internet connection on either the Mac or the iPad.
- All the devices you’re trying to use with Universal Control need to be signed in to the same Apple ID. The Apple ID must also use two-factor authentication.
How to fix it when Universal Control is not working
1. Check your devices are signed into the same Apple ID
As we said above, in order for Universal Control to work, the devices using it must be signed into the same Apple ID. Go to System Settings and click Apple ID to check. On an iPad, tap the Settings app and choose Apple ID.
2. Are the devices close enough?
In order for Universal Control to work, the devices need to be within 30 feet of each other. However, when it doesn’t work, it’s worth putting them next to each other, as Bluetooth and Wi-Fi signals may be suffering from interference.
3. Check Bluetooth, Wi-Fi, and Handoff
On all the devices you want to use Universal Control with, make sure Bluetooth and Wi-Fi are turned on. Handoff also needs to be enabled. In System Settings on your Mac, go to General > AirDrop & Handoff and enable ‘Allow Handoff between this Mac and your iCloud devices.’ On your iPad, tap Settings > AirPlay and Handoff and toggle the switch next to Handoff.
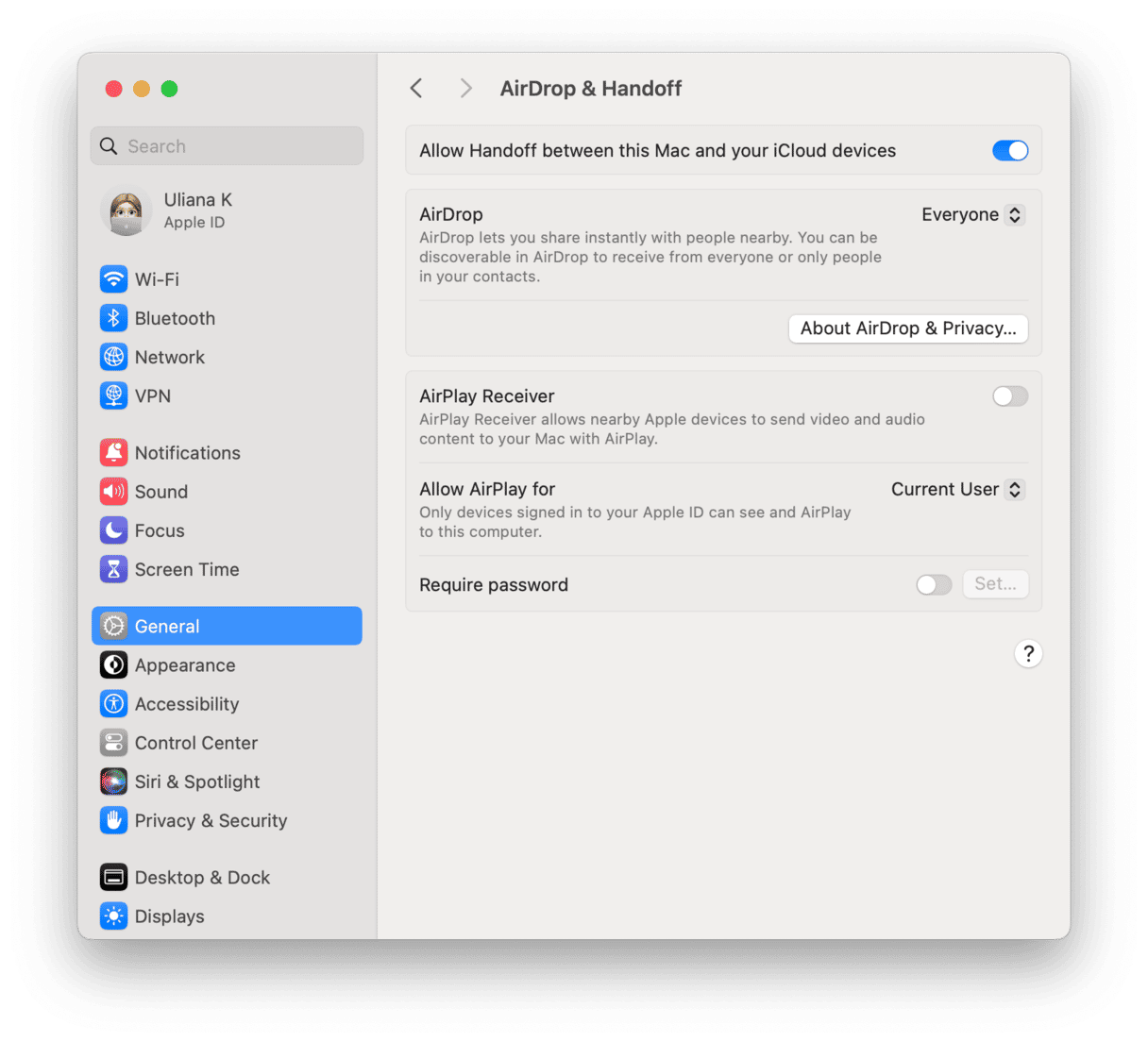
4. Turn off Sidecar on the Mac
Sidecar should work happily alongside Universal Control. For example, in theory, you could use Universal Control with your Mac and one iPad and run Sidecar with the Mac and a different iPad. Or use Universal Control with two Macs and Sidecar with an iPad. But some users have reported problems getting Sidecar and Universal Control to work together. So, it’s worth turning off Sidecar — either in System Settings > Displays or in Control Center > Display — to check if it fixes the problem.
5. Make sure Universal Control is configured correctly
On your Mac, go to System Settings. Click Displays > Advanced. Make sure that the first two options under Link Mac to iPad are enabled.
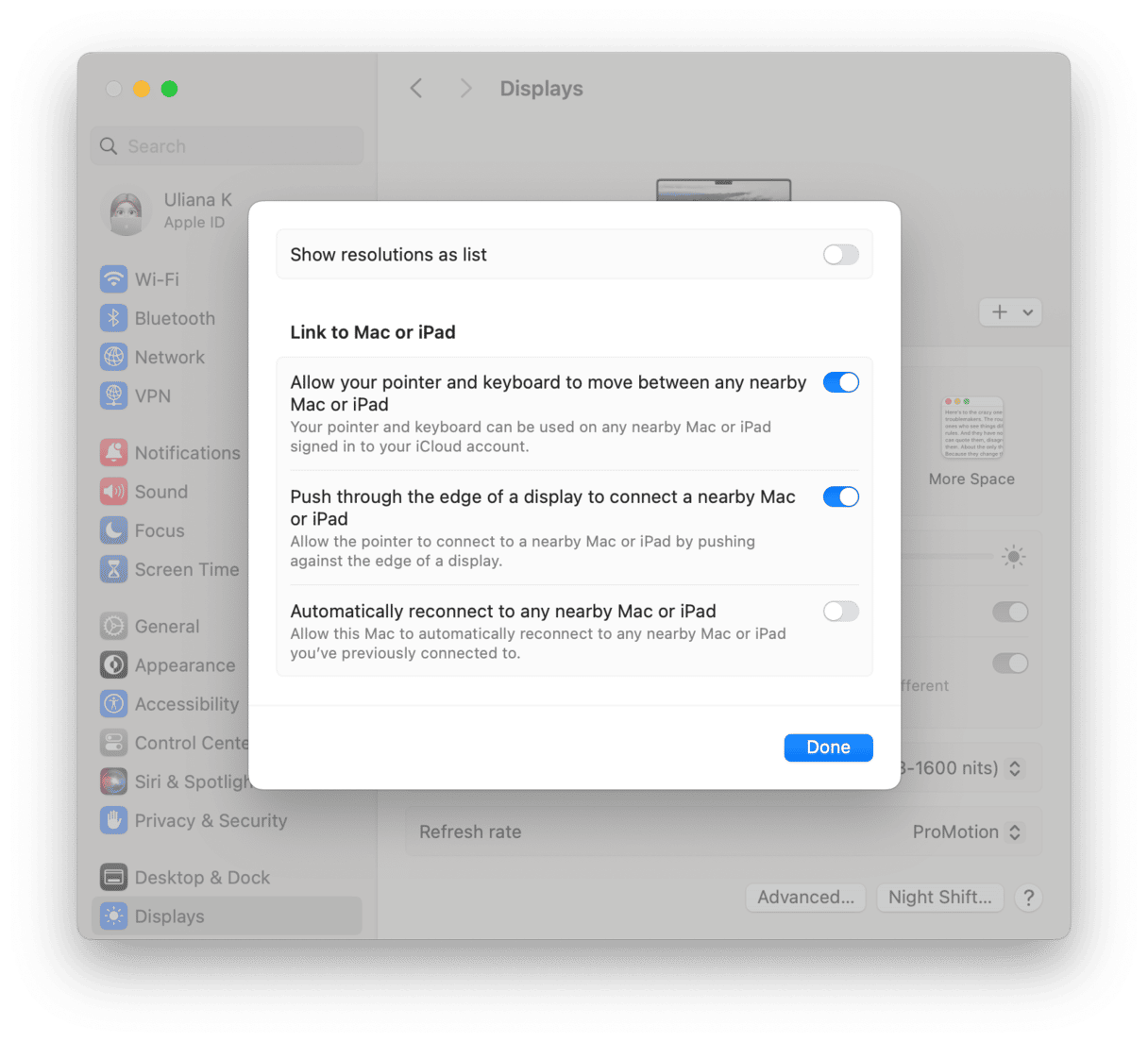
Fix other problems with Universal Control
Drag and Drop
To drag and drop files from a Mac to an iPad, you need to have the correct application open on the iPad. For photos, that’s the Photos app. For every other type of file, you need to have the Files app open.
Displays not arranged correctly
If the pointer doesn’t appear where you expect it to when you push it off the side of the Mac’s screen onto the iPad screen, go to System Settings > Display on your Mac and rearrange the displays, so they are shown on the screen as they are on your desk.
Universal Control is incredibly useful for anyone working with a Mac and an iPad together, two Macs, or any combination of Macs and iPads. It allows you to use the same mouse, trackpad, and keyboard with all your devices. However, there are some very specific conditions that have to be met for it to work. And even then, you may run into problems. If you do, follow the steps above, and the Universal Control stopped working problem should be gone.







