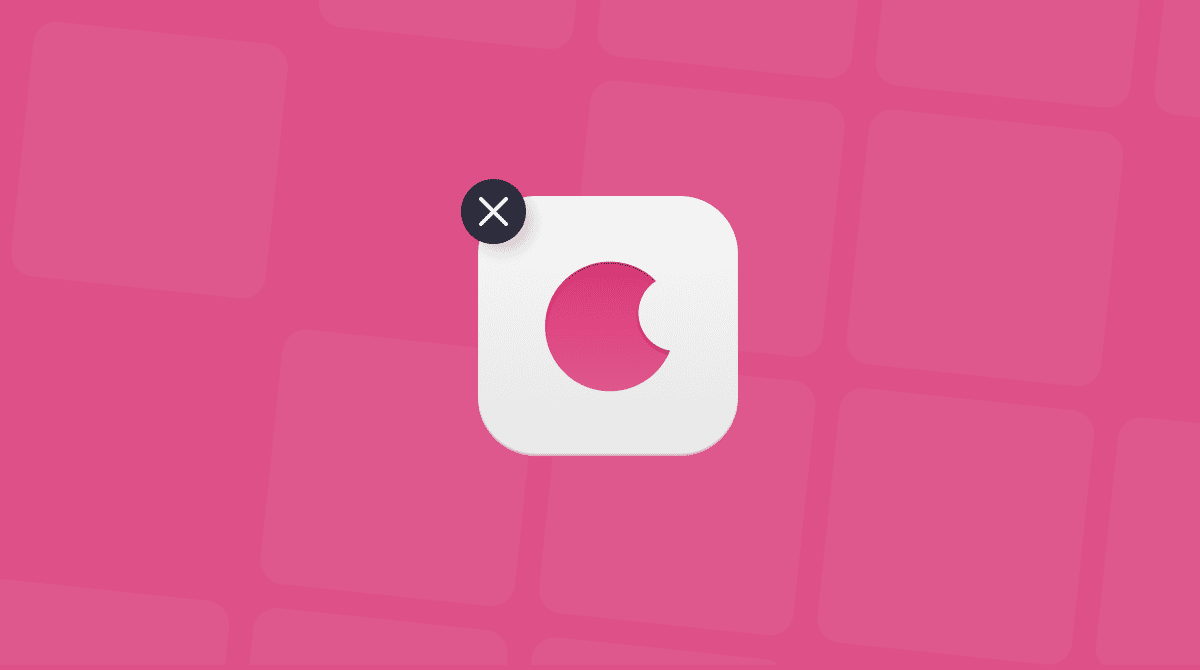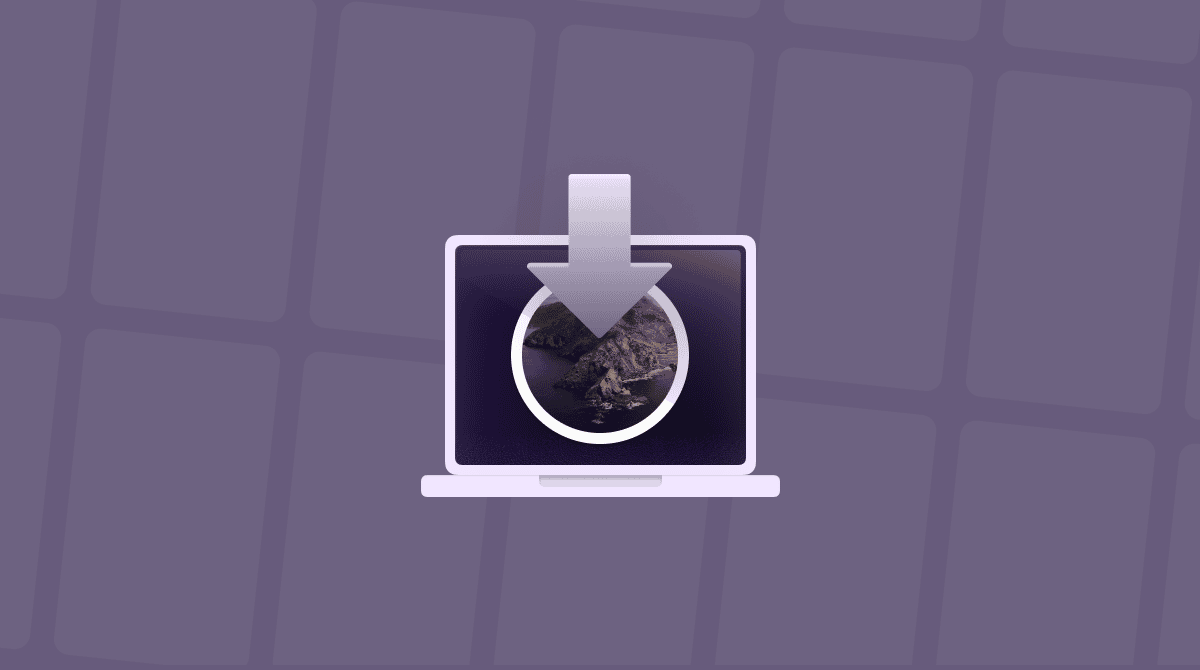Transferring files between computers or even between your Mac and an iOS device like an iPhone or iPad is easy. There are lots of different options, including Dropbox, OneDrive, email, and Apple’s own iCloud Drive.
However, perhaps the simplest method of all is to use AirDrop. This feature of macOS and iOS allows you to send files directly from a Mac or iOS device to another one without having to place them on an intermediate server first.
What is AirDrop?
AirDrop was first introduced with Mac OS X Lion and allowed Mac users to share files with others from the Finder without copying them to a server or cloud storage service first as long as they were physically close to each other. Since iOS 7, it has also been possible to share files between Macs and iOS devices using AirDrop.
Can I use AirDrop on my MacBook?
As long as your Mac is running at least Mac OS X Lion, you can use AirDrop to share files with other Macs, whether it’s a MacBook or any other Mac. If it’s running Yosemite or later, you’ll be able to share with iOS devices, too. One easy way to check if your Mac can use AirDrop is to click on the Finder icon in the menu and choose the Go menu. If you see AirDrop listed as an option, you’re good to go.
How to use AirDrop
There are a couple of things you should do before you start:
- Make sure the devices you want to share files between are within 30 feet of each other.
- Check the Firewall settings on both Macs (if you’re sharing files with another Mac).
Here’s how to do that:
- Go to the Apple menu and select System Preferences.
- Choose the Security & Privacy tab.
- Click the Firewall tab, then the padlock, then type in your password.
- Press Firewall Options, and on the next screen, make sure Block all incoming connections at the top of the window is not checked.

It’s not essential for both devices to be connected to the same iCloud account — AirDrop is designed to allow you to share files with other users as well as other devices you own. However, if the device you want to share files with is connected to a different iCloud account, the owner of the device will have to accept the incoming connection before the file can be transferred.
Now that you’ve set it up, the next step is to make sure both devices are connected to Wi-Fi and Bluetooth is switched on.
- On your Mac, go to the menu bar, and if Wi-Fi is off or not connected, click on the Wi-Fi icon and choose a network.
- Go to System Preferences, choose the Bluetooth pane, and if Bluetooth is off, press Turn Bluetooth On.
- If you want to share files with an iOS device, go to the Settings app on that device and make sure Wi-Fi is connected and Bluetooth is switched on.
With that done, it’s time to configure AirDrop.
How to turn on AirDrop on Mac and iOS
- On your Mac, click on the Finder icon in the Dock and go to the Go menu, then click AirDrop.
- At the bottom of the window that opens, click on “Allow me to be discovered by:” and choose Contacts Only or Everyone.
- On the iPhone or iPad you want to share files with, go to Settings > General > AirDrop and choose Contacts Only or Everyone.
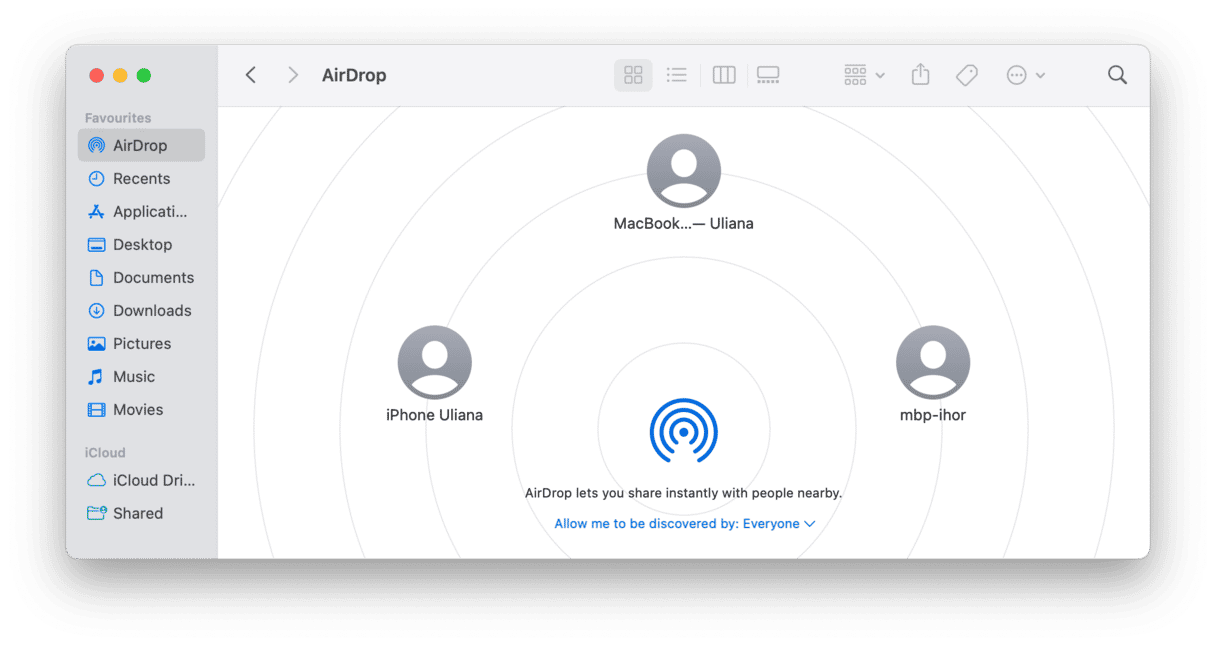
You’re now ready to share your first file using AirDrop!
How to AirDrop from Mac to iPhone
- Go to the Finder and open a new window.
- Click on AirDrop in the sidebar of the window.
- You should see your iPhone in the window — it’s displayed using the name of the Apple ID it’s connected to. If there is more than one device with AirDrop turned on, you’ll see them all.
- Open another Finder window and drag the file you want to transfer from its folder onto the icon of the iPhone you want to share it with.
- Drop it onto the icon.
- On the iPhone, you should see a menu appear asking which app you want to use to open the file. Tap the app you want to use.
- The files will now open in that app.
You can also share files using AirDrop via the Share menu in any macOS app that supports it. Just click on the Share button, choose AirDrop, then select your iPhone.
How to AirDrop from iPhone to Mac
- Open an app on your iPhone that supports the Share feature.
- Open the document you want to send to your Mac.
- Tap the Share button.
- You’ll see a list of options, and above them, AirDrop with your Mac and any other devices in the vicinity.
- Tap your Mac.
- The file will be sent to your Mac.
- On your Mac, when the notification is displayed, click Open it to open the file.
If you don’t want to open the file, it will be saved to your Downloads folder.
What to do if AirDrop doesn’t work on your Mac
If AirDrop doesn’t work, try switching Wi-Fi and Bluetooth off and then on again. If that doesn’t work, try restarting your Mac. If you still can’t get AirDrop to work, we recommend trying CleanMyMac maintenance scripts. They may fix the problem.
- Download CleanMyMac for free here.
- Launch the app.
- Click on Maintenance in the Speed section.
- Check the boxes next to Run Maintenance Scripts and Verify Disk Permissions.
- Press Run.

Once CleanMyMac has finished, try AirDrop again.
Using AirDrop to transfer files between Macs or from Mac to an iOS device is very convenient and easy. The only thing to remember is that the devices both need to be connected to Wi-Fi and Bluetooth and located within around 30 feet of each other. You can then send files back and forth whenever you need to.