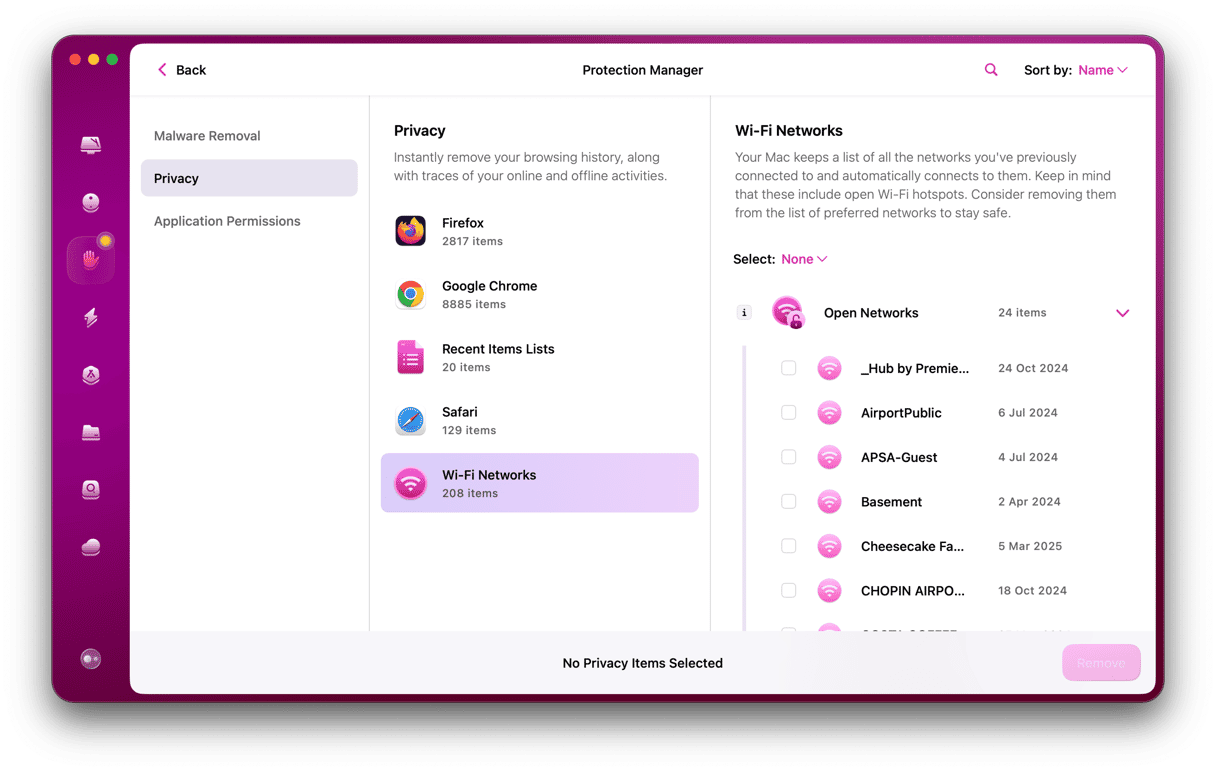There are many benefits to having a Mac and an iPhone, which exist because both are made by Apple. You may have, for example, used your iPhone as a webcam for your Mac or used it to scan documents straight into a Mac application. One of the most valuable features is the ability to share Wi-Fi passwords. Once you have one device connected to a network, you can just share the password with your other devices, so you don’t have to type in the password on every device. You can even share your Wi-Fi password with friends or family members when they visit. In this article, we will focus on how to share a Wi-Fi password from Mac to iPhone.
What you need to share a password from Mac to iPhone
In order to share a Wi-Fi password, your Mac must be running macOS High Sierra or later, and your iPhone should be running iOS 11 or later. However, updating your devices to the latest OS is always a good idea. So, if you have any updates waiting to be installed, now is a good time to do it.
You’ll also need to be signed in to your Apple ID, and the person sharing your password will need to be in your Contacts list and signed in to their Apple ID. If the iPhone is yours and you signed in to your Apple ID, make sure your Apple ID is in your Contacts card.
How to share your password from Mac to iPhone
Make sure your Mac is connected to the Wi-Fi network and unlocked. Then, do the following:
- Bring the iPhone close to the Mac.
- Tap the Settings app on the iPhone and choose Wi-Fi.
- Choose the network the Mac is connected to.
- On the Mac, a notification should appear, asking if you want to share the password with the iPhone.
- Check that the name shown in the notification is the iPhone you want to share the password with.
- Click Share.
You can share a Wi-Fi password from iPhone to Mac, too. Just make sure the iPhone is unlocked and connected to the Wi-Fi network. Put the Mac close to the iPhone, click on the Wi-Fi network you want to connect to and wait for the notification to appear on the iPhone, then click Share Password.
How to get Wi-Fi on your Mac using your iPhone
Sharing a Wi-Fi password is great if you’re near a Wi-Fi network that you can connect to. But what if you’re not? What if you need to get your Mac online, but there is no Wi-Fi network nearby? The solution is to use your iPhone as a router and use its mobile data connection on your Mac. The way to do that is to use the Personal Hotspot feature. It allows you to connect your Mac to your iPhone using Wi-Fi and then use the iPhone’s data connection on your Mac. Here’s how to use it.

- On your iPhone, tap the Settings app.
- Tap Personal Hotspot.
- Switch on Allow Others to Join.
- Take note of the password, or tap it and type a new one.
- Put your Mac close to your iPhone.
- Click the Wi-Fi menu bar item and choose your iPhone from the list of Wi-Fi networks.
Once connected, you can use the internet as if you were on any other Wi-Fi network. The only difference you might notice is that, depending on your iPhone’s mobile data connection speed, it may be slower than you’re used to. You should also be aware that it will use up some of your data allowances.
The ability to share a Wi-Fi password from your Mac to an iPhone is a great feature, so you don’t have to keep a note of your Wi-Fi password. And you can do it the other way around, too. Follow the steps above to share your Wi-Fi password from your Mac to an iPhone. And don’t forget the bonus tip on clearing insecure public Wi-Fi networks from your Mac.