If you find yourself having to transfer files from Mac to Mac, there are lots of options. The one you choose will depend on a number of things, such as where the Macs are located, whether they are both logged into the same iCloud account, and how much data you want to transfer. The purpose of transferring from one Mac to another also makes a difference. Are you setting up a new Mac from scratch, or do you just want to transfer some files from one to the other?
How to transfer data from Mac to Mac
We’ve listed a number of different scenarios in which you may want to transfer files from Mac to Mac. Choose the one that best describes your situation and follow the steps.
Setting up a new Mac
If you’re setting up a new Mac from scratch and need to transfer files from your existing Mac, your first choice should be Migration Assistant. It makes it easy to transfer data wirelessly from two Macs that are on the same Wi-Fi network and placed close to each other. You can choose which data to transfer, including applications and settings.
Migration Assistant should launch automatically when you set up a new Mac, but if you need to launch it manually, it’s in Applications > Utilities.
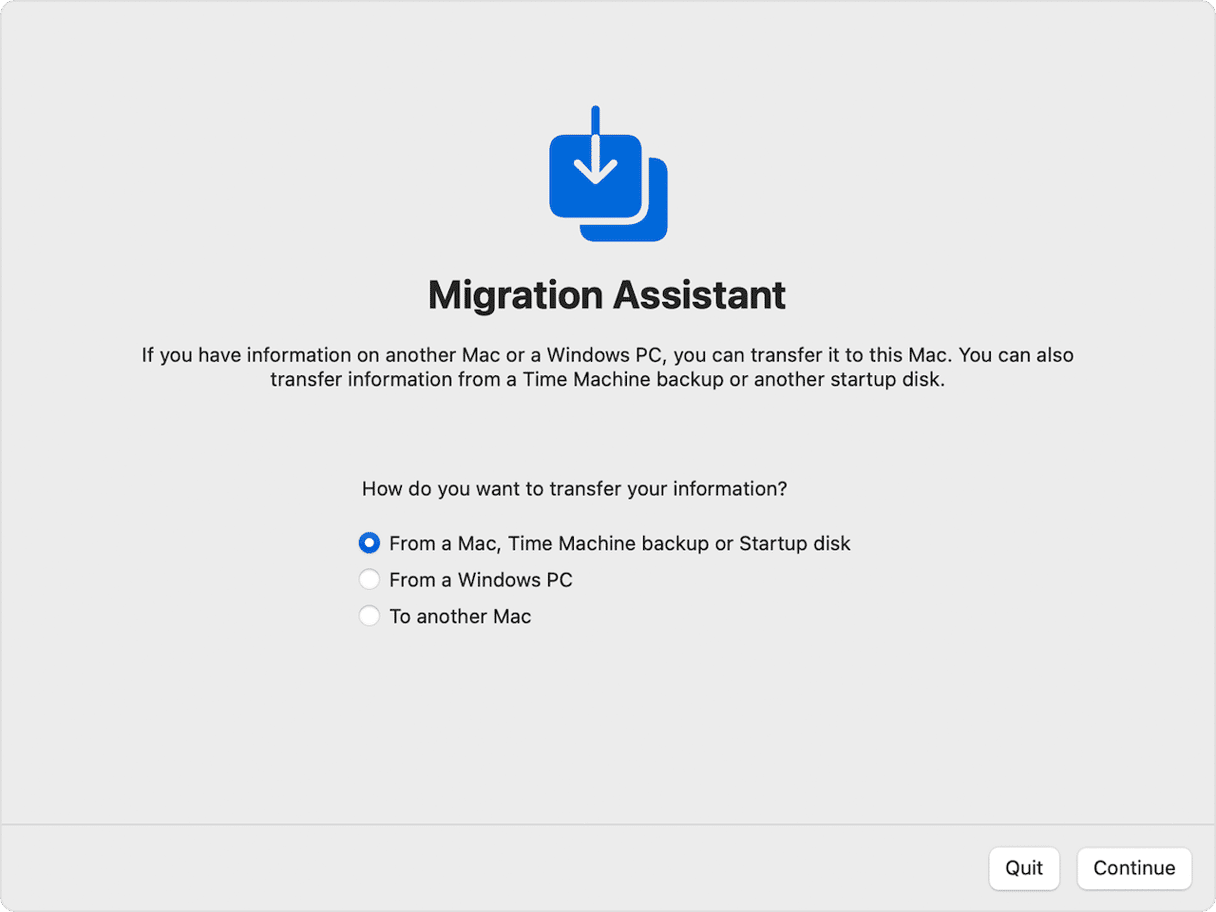
Two Macs on the same desk
If you’re not migrating to a new Mac and just want to choose the files you transfer from one Mac to another, target disk mode is a good option. You connect one Mac to the other with a Thunderbolt cable, then boot it while holding down T, and it appears as a volume on the other Mac. If one of them is a Mac with Apple silicon, read this article from Apple to learn more about data sharing. Entering this mode, you can just drag and drop files from it as if it were a regular external disk.
Two Macs close to each other
If the two Macs you want to transfer files between are in the same space and on the same Wi-Fi network but not close enough to connect with a Thunderbolt cable, you can use AirDrop to transfer files. AirDrop works wirelessly using a combination of Wi-FI and Bluetooth, so it’s most suitable when you only need to transfer a few files.
- Make sure Bluetooth is turned on on both Macs.
- Ensure the Macs are connected to the same Wi-Fi network.
- Check that AirDrop is switched on by going to System Settings > General > AirDrop & Handoff and setting AirDrop to either Everyone or Contacts Only.
- On the Mac you want to transfer files from, select the files you want to transfer and Control-click on them.
- Choose Share and then choose the Mac you want to send files to from in the AirDrop options.
Two Macs on the same network
If the Macs you want to transfer files between are on the same network but within Bluetooth range, you can use File Sharing to transfer files.
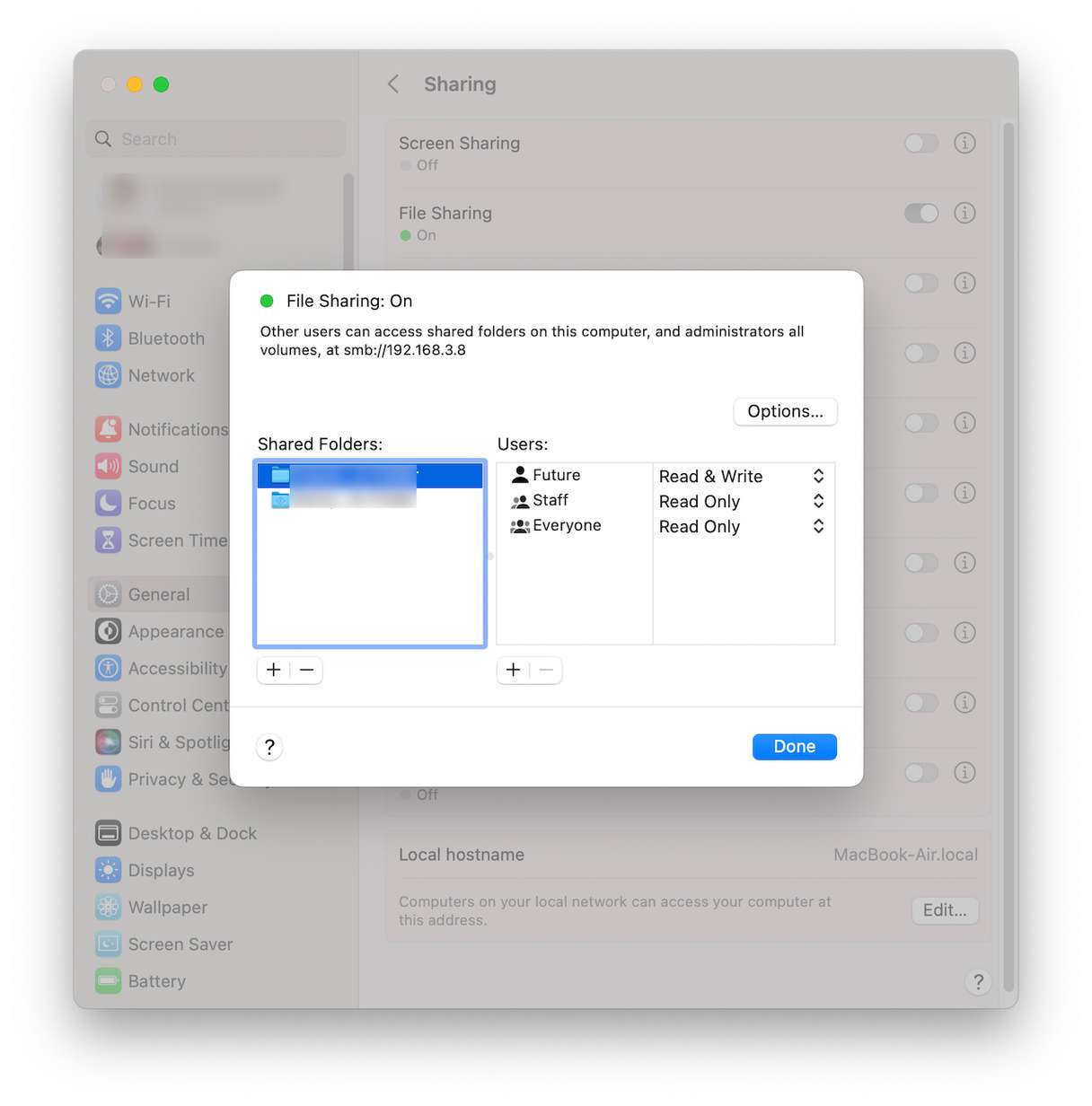
- On the Mac you want to transfer files to, go to System Settings > General > Sharing.
- Turn File Sharing on.
- Click the ‘i’ next to it and take note of the SMB address at the top of the window.
- Go to the Finder on the Mac you want to transfer files from.
- The other Mac should appear in the Locations section in a Finder window sidebar.
- If not, click on the Go menu and choose Connect to Server. Then type the SMB address you noted down and click Connect.
- Click on the Mac in the Finder window sidebar, and you should see the Public folder for the user account on which you enabled sharing.
- Drag files to the folder.
Two Macs in completely different places
If the Macs you want to transfer files between are not in the same location, none of the options above will work. In this case, whether the Macs are in different buildings, different cities, or even different countries, using a cloud storage service is a great idea. The service could be iCloud, in which case the simplest way to transfer files is to log both Macs into the same iCloud account and just put the files on iCloud Drive. However, it could also be Dropbox, Google Drive, OneDrive, or any other cloud syncing service. As long as both Macs are connected to the same account, or you set up a shared folder on one account and share it with another, it’s easy to set up.
There are lots of options for transferring files from Mac to Mac. The one you choose will depend on where the Macs are and how many files you want to transfer. For example, using target disk mode and a Thunderbolt cable will be quicker than any of the wireless options. Whichever option you choose, it’s a good idea to clear out large, old, and junk files first so that you don’t copy them over to the other Mac.







