One of the things Apple has focused on in the last few years is making macOS as secure as it can be. Occasionally, this comes at the cost of a little inconvenience for users or app developers, but the overall result is that the macOS is as robust, secure, and as safe from malware as it could possibly be. One of the new features introduced as part of that process is Gatekeeper, which checks to make sure the apps you are trying to install on your Mac are allowed by your security settings. One of the few visible signs of Gatekeeper in action is a pop-up that says ‘verifying [app name].’ Usually, this only happens when you first install an app, but it can happen when you install an update, too. And in some cases, it happens repeatedly for no apparent reason. One example is when ‘verifying Microsoft Outlook’ gets stuck and keeps showing up on your Mac’s screen. In this article, we’ll show you how to fix it.
Why is Mac stuck ‘verifying Microsoft Outlook’?
The ‘verifying’ message is displayed by Core Services UI Agent, a background process that is part of Gatekeeper. It should only appear for a few seconds while macOS checks that the app you are trying to open is allowed by your security settings. Depending on what you have set in System Settings, that could either mean ensuring the app was downloaded from the App Store or ensuring it has been downloaded from an identified developer. The check should only take a few seconds, but sometimes, it gets stuck checking. This seems to happen most often with Microsoft Outlook.
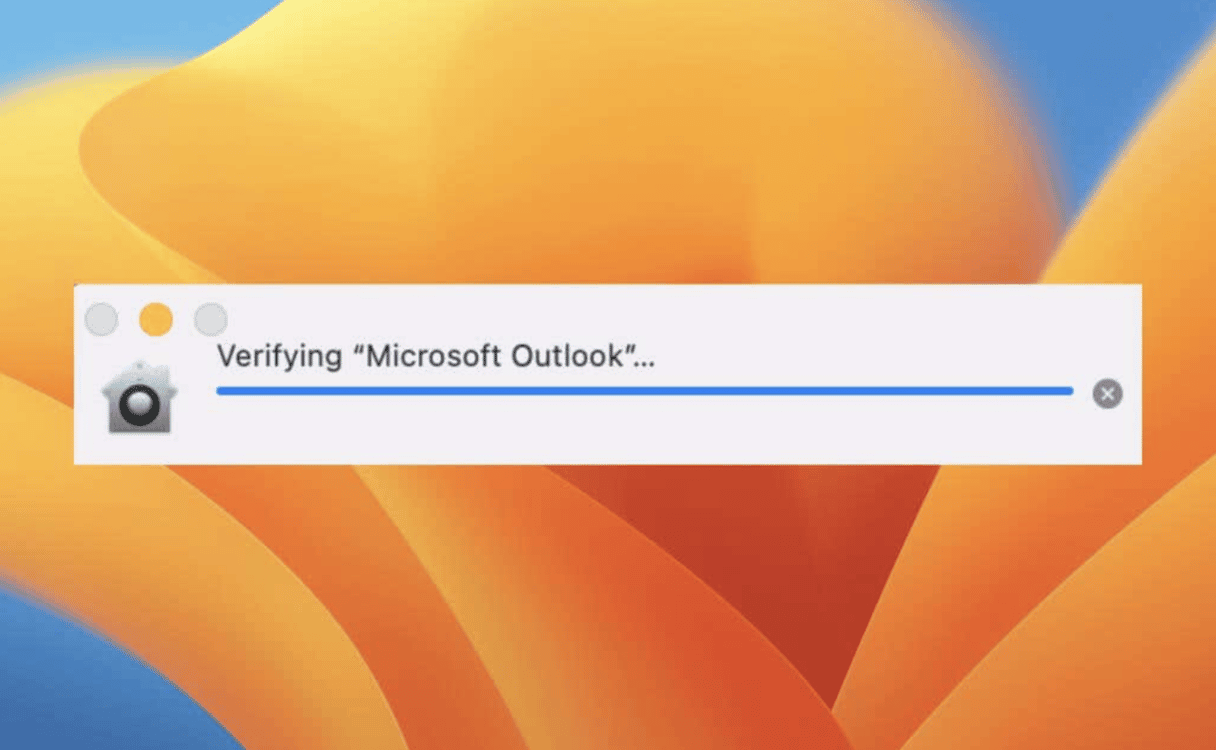
How to fix it when ‘verifying Microsoft Outlook’ gets stuck
1. Force Quit Outlook
The first thing to do when the error message gets stuck is to force quit Outlook. There are a few ways to do that:
- Control-click or right-click on the Outlook icon in the Dock and choose Force Quit.
- Click the Apple menu, choose Force Quit, select Outlook in the window that opens, and click Force Quit.
- Press Command-Option-Escape, choose Outlook in the window that pops up, and click Force Quit.
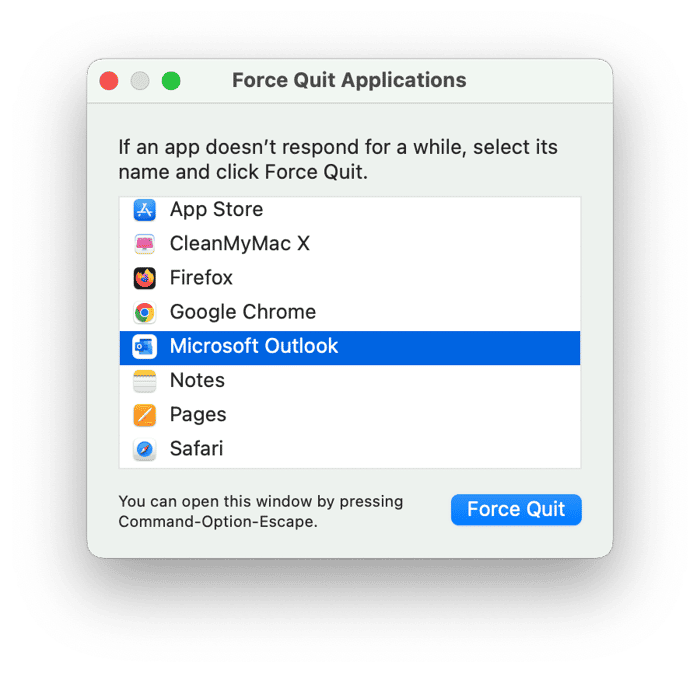
Once Outlook has quit, try to open it again to see if the verifying message still gets stuck.
2. Check Outlook’s security settings
Some users have reported that giving Outlook full disk access in System Settings can fix the problem. To do that, follow these steps:
- Click the Apple menu and choose System Settings.
- Select Privacy & Security > Full Disk Access.
- Click the ‘+’ at the bottom of the window.
- Verify with your password or Touch ID.
- Navigate to the Outlook app in your Applications folder and choose Open.
- Quit and reopen Microsoft Outlook.
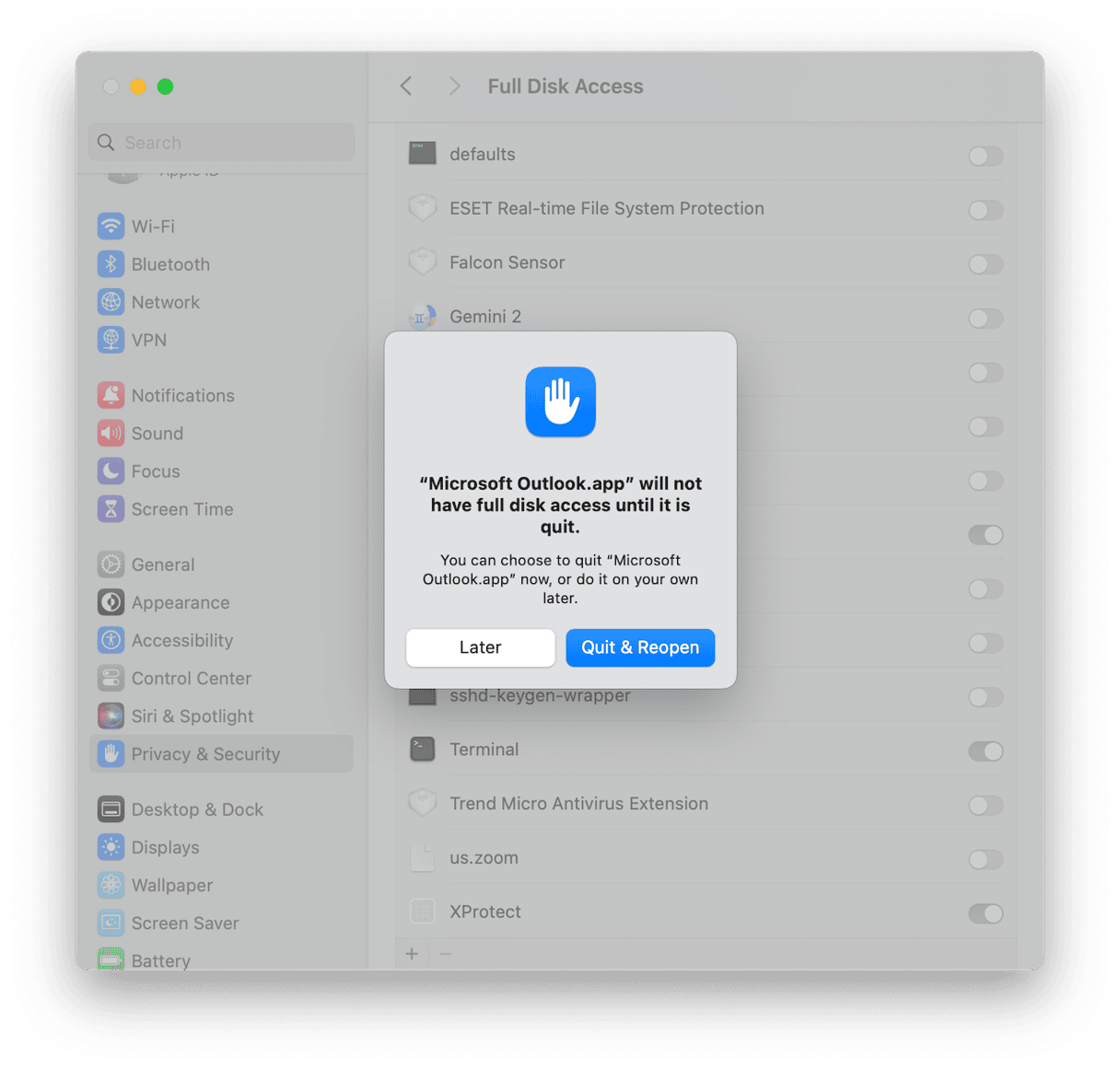
3. Run maintenance on your Mac
Maintaining your Mac is essential for keeping it running smoothly, and the best way to do it is regularly. Proper maintenance can prevent issues like sluggish performance or verifying messages getting stuck. While manual upkeep often requires advanced tech knowledge and using Terminal, there’s an easier way. CleanMyMac takes care of the hard work for you. With just a click, it can flush the DNS cache, repair disk permissions, speed up your Mail app, and reindex Spotlight. It also helps you manage login and background items that could be slowing down your Mac. Download CleanMyMac for free and try it for yourself.

4. Update Outlook
Checking if there is an update available for Outlook and installing it is easy and could fix the problem. The method for checking is different depending on whether you downloaded Outlook from the Mac App Store or from Microsoft.
If you downloaded it from the Mac App Store, open the App Store app and choose Updates. If Outlook is listed there, click Update.
If you downloaded Outlook from Microsoft, follow the steps below.
- Open Outlook.
- Click the Help menu and choose Check for Updates.
- Microsoft’s updater tool will open. If it displays an update for Outlook, click Install.
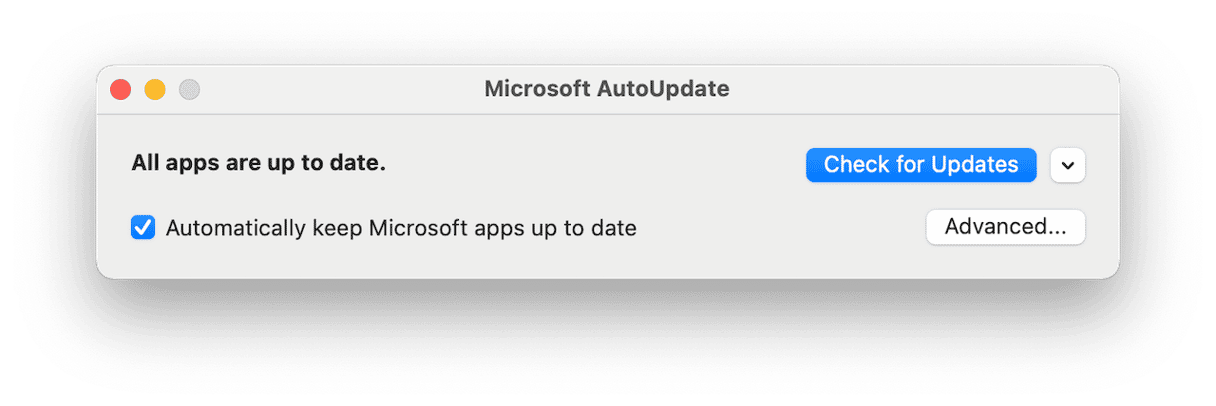
5. Update macOS
If there is no update available for Outlook, or if installing an update doesn’t fix the problem, the next step is to check for an update to macOS:
- Open System Settings.
- Go to General > Software Update.
- Wait for it to check for an update. If there is one available, install it.

6. Reboot into safe mode
Rebooting your Mac into safe mode loads only those extensions that are necessary for your Mac to start up. It also performs checks on your startup disks and fixes any problems it finds. Restarting in safe mode is different for Apple silicon and Intel-based Macs. Choose the steps below for your Mac.
Apple silicon
- Shut down your Mac.
- Press and hold the power button.
- Wait until you see Startup Options on the screen and release the power key.
- Click Options.
- Choose your startup disk, hold Shift, and click ‘Continue in Safe mode.’
- Release the Shift key, then log in.
- Log in again if necessary.

Intel
- Shut down your Mac.
- Press the power button while holding the Shift key.
- Release Shift when you see the login window.
- Log in.
- If necessary, log in again.
- You should see ‘Safe mode’ in the top corner of the login window.
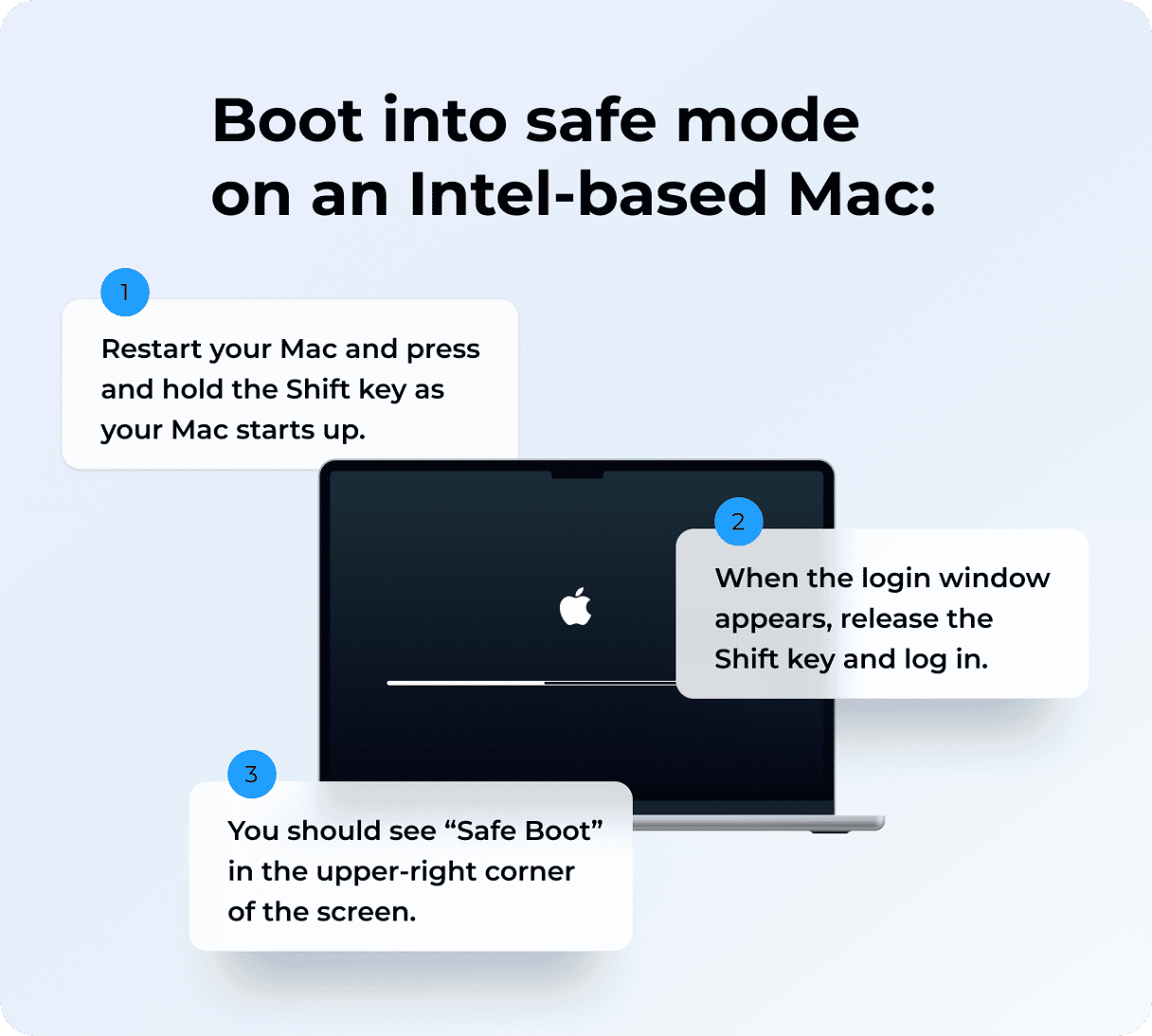
Once you’ve rebooted in Safe mode, try opening Outlook again and see what happens. If it works without the ‘verifying’ message getting stuck, you’ll know that either safe mode has fixed the problem or it is caused by a system extension. Restart normally to find out which one it is.
7. Reset Outlook
Resetting an application returns it to the state it was in when you first installed it, removing any preferences or settings files it has placed on your Mac since then. It can be a good way to fix problems. CleanMyMac’s Applications feature can reset apps as well as uninstall them:
- Open CleanMyMac.
- Go to Applications and click Scan.
- Click Manage My Applications and find Outlook.
- Click the arrow ">" button next to the app, and select all its files (except binaries).
- Click Remove.

8. Temporarily disable system integrity protection
System integrity protection (SIP) is the part of macOS that includes Gatekeeper and controls what you can and can’t install on your Mac. You can disable SIP, which will stop Gatekeeper from checking which apps are running. However, it’s not a good idea to turn it off permanently because it will make your Mac more vulnerable to malicious software. If you turn it off temporarily, you can check whether Outlook opens without the ‘verifying’ message. If it does, you should re-enable SIP and reinstall Outlook.
To disable SIP, follow these steps:
- Go to Applications > Utilities and open Terminal.
- Type or paste this command:
csrutil disable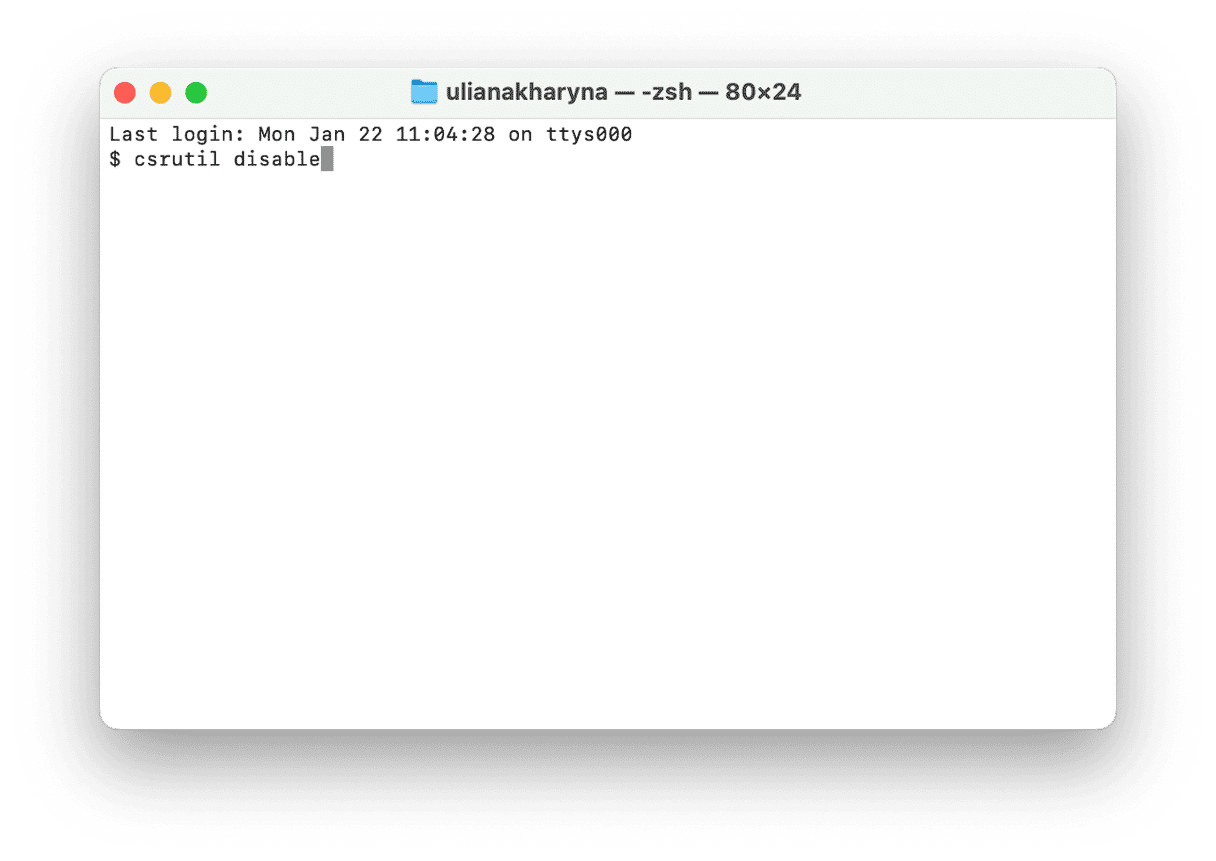
- Quit Terminal and restart your Mac.
- To re-enable SIP, use this command:
csrutil enable
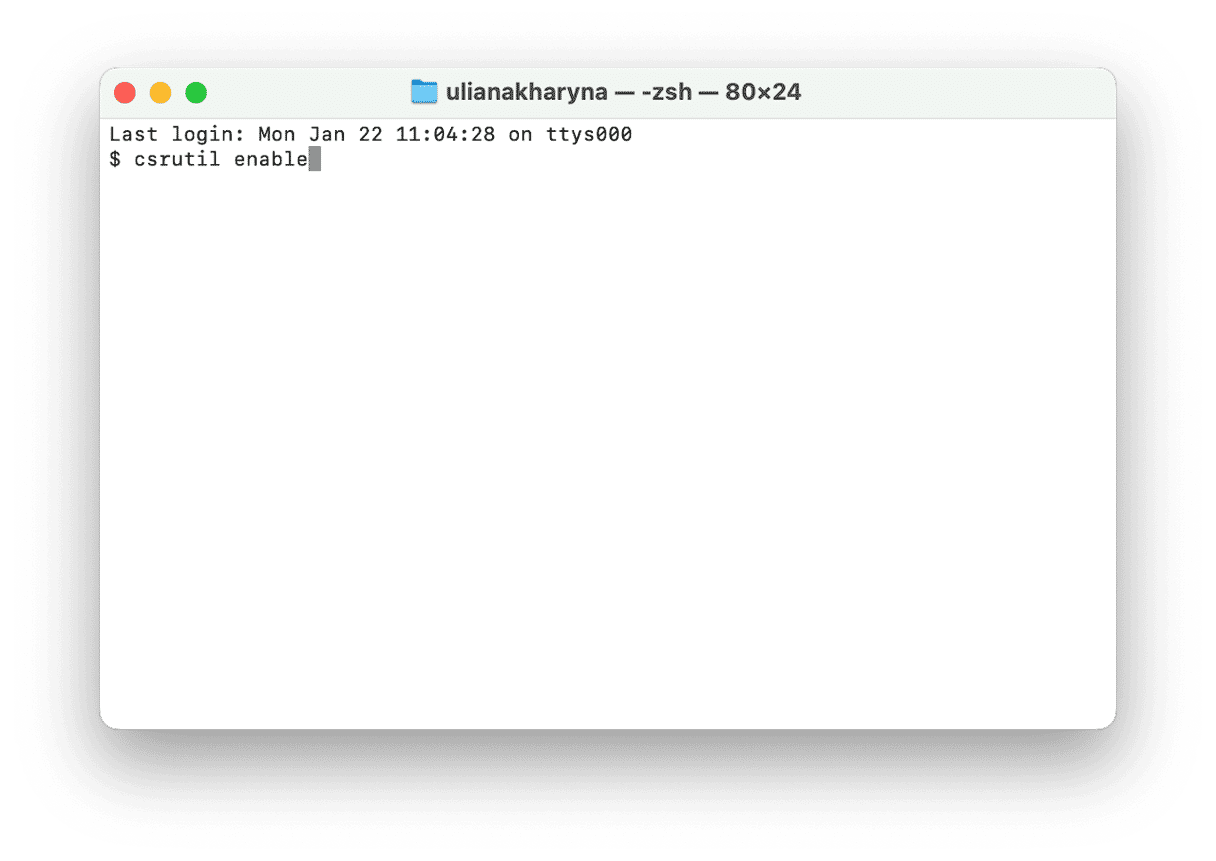
GateKeeper is a great tool for keeping your Mac safe. But it’s annoying when you try to open an app and see a message like ‘verifying Microsoft Outlook’ get stuck. Follow the steps above to fix the problem and get rid of the message for good.






