Most Mac users never have a problem with Safari, apart from the occasional slow-loading webpage. However, you may sometimes see the error message ‘a problem repeatedly occurred’ in Safari when you try to load a page. The causes of that error can be difficult to identify, and therefore, it’s not easy to decide what to do. So, we’ll help you. In this article, we’ll cover the likely causes of the error and show you how to deal with them.
Why does Safari say ‘a problem repeatedly occurred’?
The error occurs when Safari is trying to load a webpage, but something is preventing it. That something could be at the server end, such as poor coding on the page itself, but it is often due to a problem with Safari. It could be:
- Cached files
- A broken browser extension
- A problem executing code, such as JavaScript
How to fix ‘a problem repeatedly occurred’
1. Restart Safari
If you haven’t already tried restarting Safari, do it now. This will clear out temporary data and may be all you need to do to get the page to load properly.
2. Check for updates
If there is an update available for Safari, you should install it. Safari updates are provided with macOS updates. Here’s how to check if one is available:
- Click the Apple menu.
- Choose System Settings > General and click Software Update.
- If there is an update available, install it.

3. Check other websites
Is this the only webpage that returns the error? If not, the problem may be with your Wi-Fi network or broadband connection. So, check other pages and rule out those causes before going any further.
4. Close browser tabs you’re not using
Open browser tabs use up lots of RAM and CPU cycles because they continuously update. And a lack of RAM and CPU cycles can be a cause of pages failing to load. So, close the tabs you’re not using and try to load the page again.
5. Clear website data
Sometimes, cached files can make a webpage reload because an error occurred. To eliminate it as a possibility, the best thing to do is to clear website data in Safari. Here’s how to do it:
- Click the Safari menu and choose Settings.
- Select the Privacy tab.
- Click Manage Website Data.
- Wait for the sites to appear in the window and click Remove all.
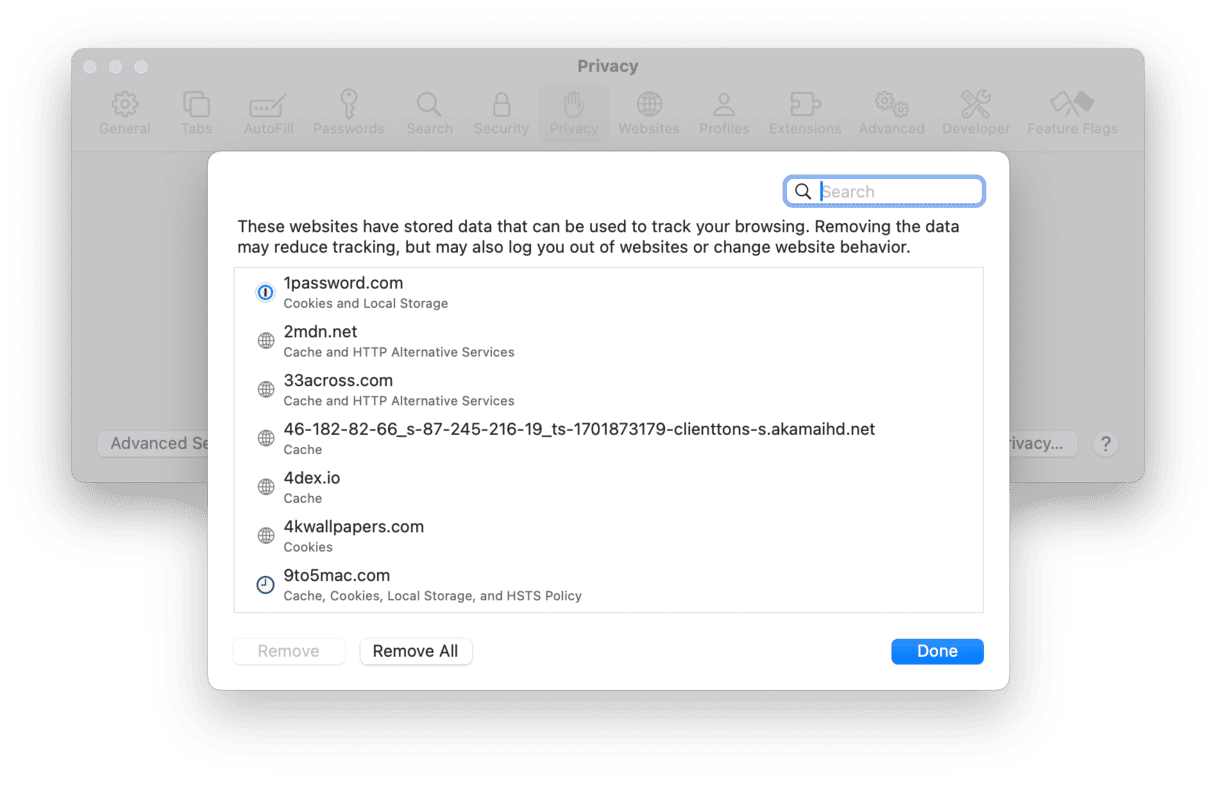
Note that clearing website data may mean you have to log in again to some websites, and any items you have in a shipping cart on a website will probably disappear.
6. Reset Safari
Resetting an app is similar to uninstalling it, except that you only remove the app’s data, not the app itself (you can’t uninstall Safari anyway, as it’s a core application in macOS). The effect of this is to put the app back into the state it was in when it was first installed. To do this, you’ll need a specialist app to remove the data. We recommend CleanMyMac. It’s notarized by Apple and, as well as making it easy to reset or uninstall apps, has lots of tools to help clear space on your Mac and keep it running smoothly. You can download it for free here.
To reset Safari using CleanMyMac, follow these steps:
- Open CleanMyMac and go to Applications.
- Click Scan > Manage My Applications > Uninstaller.
- Click Apple in the middle pane, then click the arrow next to Safari.
- Select everything except Binaries.
- Click Remove.
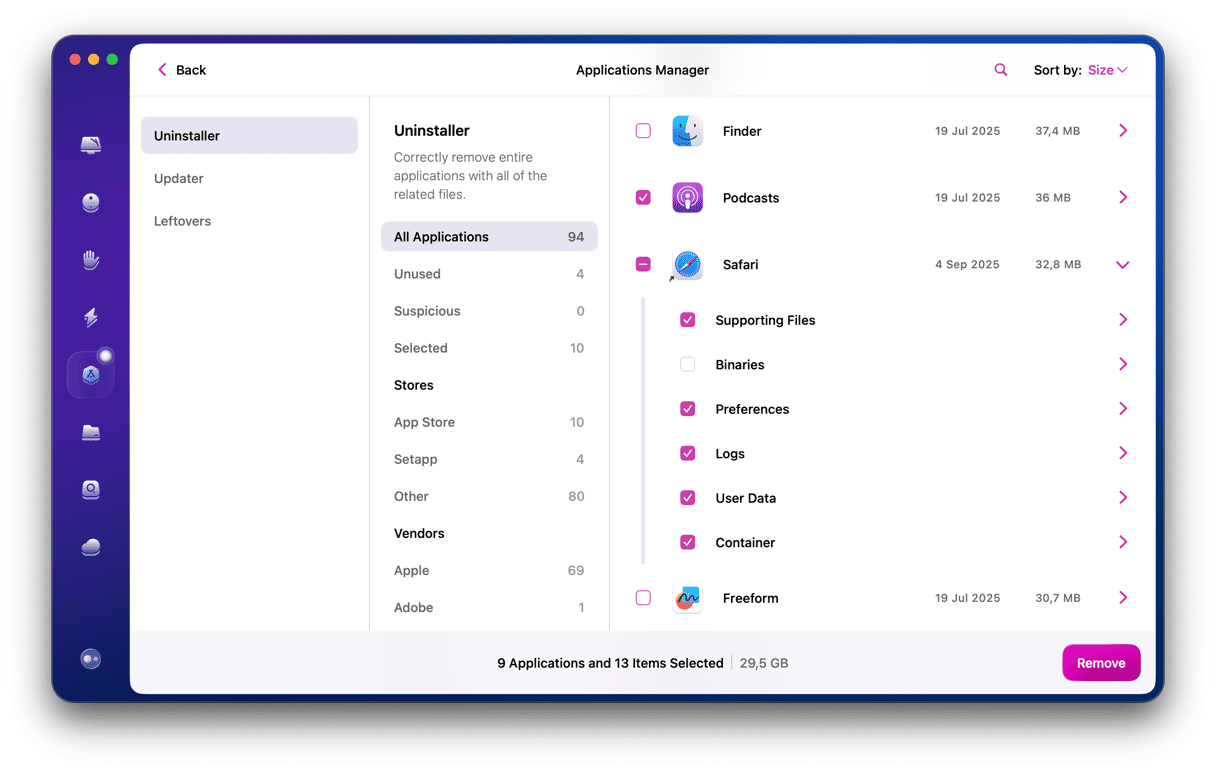
7. Disable JavaScript
Sometimes, adverts or other website content that contains JavaScript can cause a page to reload because of an error. To check whether this is the cause, disable JavaScript.
- Go to Safari > Settings.
- Choose the Security tab.
- Deselect Enable JavaScript.
- Reload the page.
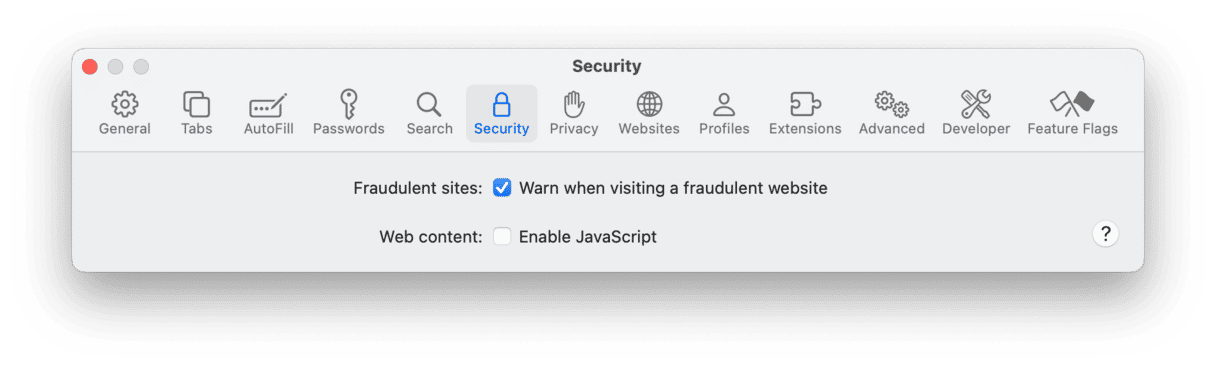
8. Disable or remove extensions
To remove extensions completely, go to Safari > Settings > Extensions and select the extension in the sidebar. Click Uninstall in the main window. To disable them, simply deselect the extensions.
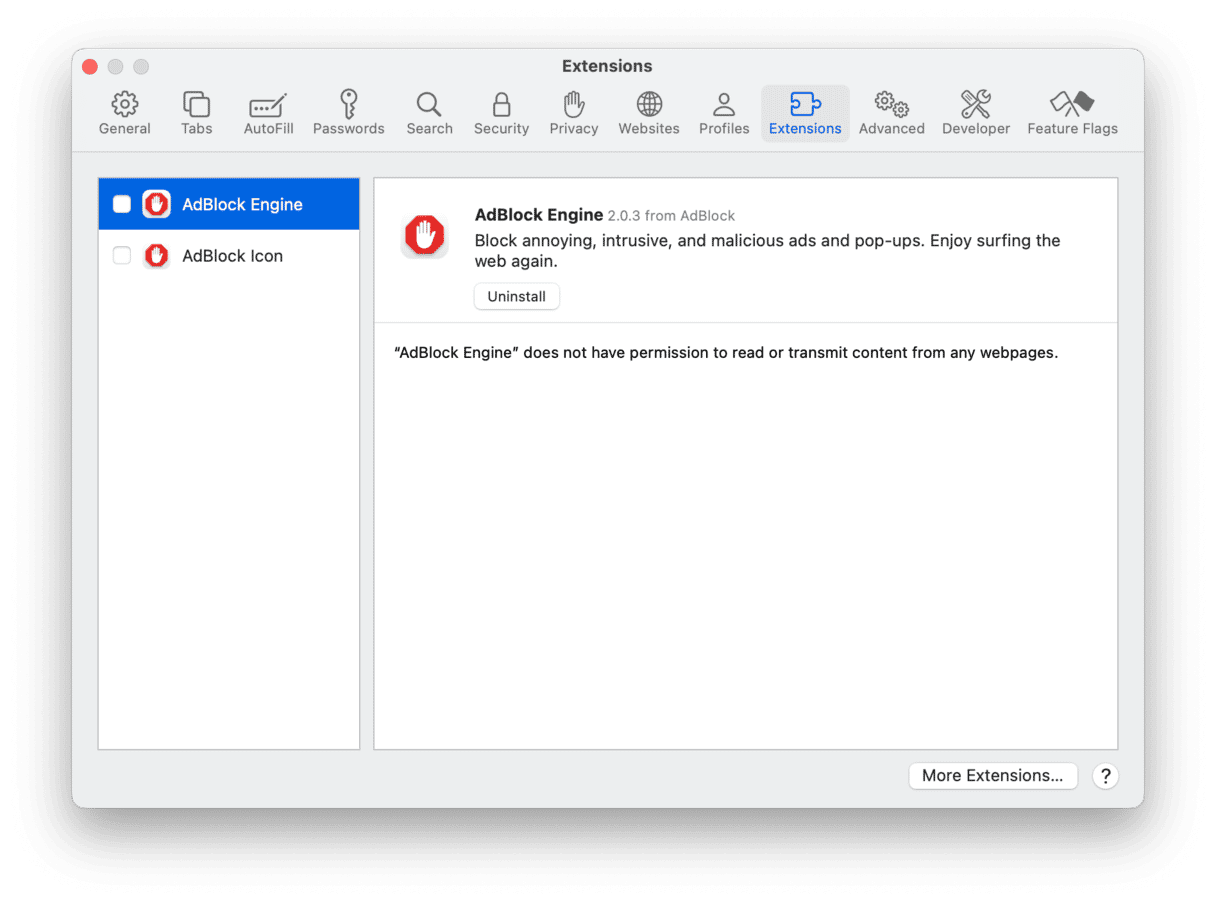
9. Check Activity Monitor
Activity Monitor will show you if any apps, including Safari, are using more than their fair share of system resources. It will even tell you if an open tab is using lots of resources. That may help you work out what’s causing the problem and allow you to fix it:
- In your Applications folder, go to Utilities and open Activity Monitor.
- Use the search box to search for Safari.
- Click the Memory column to order processes by the RAM they’re using.
- Look for the page that won’t load properly and determine if it’s using lots more memory resources than other tabs.
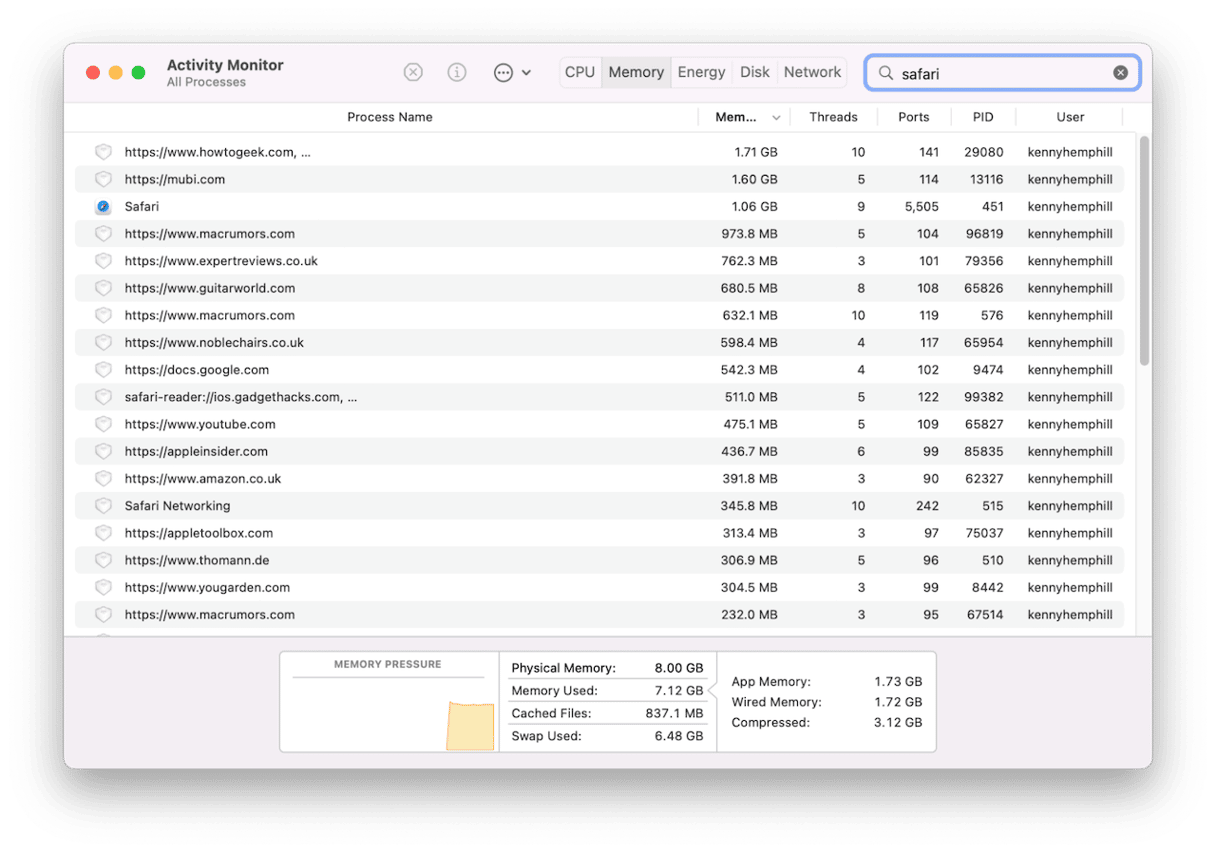
10. Try a different browser
If nothing so far has worked and the page won’t load in Safari, try opening it in Chrome. At the very least, that will tell you if the problem is caused by Safari or the webpage. If it opens in Chrome, great. You may just have to use that to view that page in the future. If not, there’s probably a problem with the webpage itself.
Safari is a great web browser and certainly the best choice for Mac users. However, occasionally, it may fail to load a page, and you’ll see the message saying that ‘a problem repeatedly occurred.’ If that happens to you, follow the steps above to fix it, and you should be able to load the page normally.






