If you were to walk into an Apple Store seeking to buy an iPad, you’d be able to choose from five current models. And that’s before you factor in any previous-generation iPads you can buy used or refurbished online. All that is to say, there have been and currently are a lot of different iPads. So how do you know which one you have?
While you might know whether you have an iPad Pro, iPad Air, or iPad Mini, it’s not always that simple. When it comes to buying accessories, trading your iPad in for a new one, or even trying to upgrade the operating system, you’ll need to know a little more about your device. Keep reading — this article will help you figure out which specific iPad you have.
What model is my iPad?
In addition to the model names that everyone is familiar with, such as iPad Air or iPad Mini, each generation of iPad also has a range of model numbers. Once you find the model number of your device, it’s fairly easy to figure out the model name of your iPad.
How to determine your iPad’s model number
The first and probably the easiest way to figure out what your iPad’s model number is, is by looking at the back of your device. That’s right! You don’t even need to power it on. It’s printed on the bottom of the iPad’s back casing in the fine print under where it says “iPad.”
The model number starts with “A” and usually looks something like this: A1111.
How to find out your iPad’s model in the Settings
If you are hoping to get a little more information about your iPad, you can always look for it in the Settings app.
- Open Settings.
- Tap General > About.
- Tap on the Model Number field to switch from your iPad's SKU to the actual model number, which starts with a capital “A.”
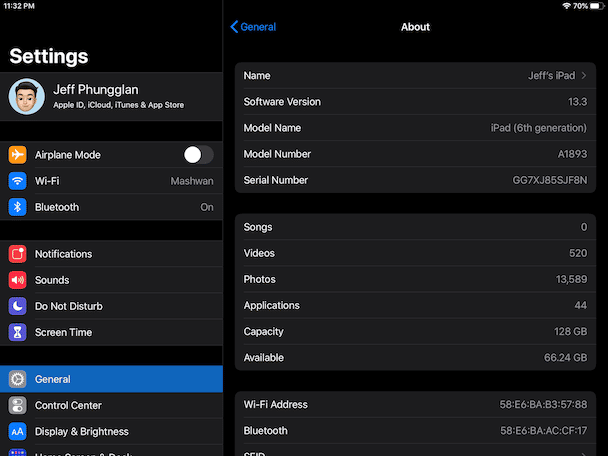
If you look at the field above Model Number, you should see the Model Name, which is what you might be more familiar with. That will not only tell you what model of iPad you have but also what generation it is.
What generation is my iPad?
In many cases, the iPad’s model name and generation are used as shorthand to help distinguish them from one another, so knowing that information is helpful when it comes to buying the right accessories, as well as when you’re trying to upgrade the operating system on your device.
How many generations of iPad are there?
While five current iPad models may seem like a lot, you have to remember there are also multiple generations for each of those models.
- iPad: 10 generations (2010–2024)
- iPad Air: 6 generations (2013–2024)
- iPad Mini: 7 generations (2012–2024)
- iPad Pro (11-inch): 5 generations (2018–2024)
- iPad Pro (12.9-inch): 7 generations (2015–2024)
How to tell the generation and year of your iPad
To figure out what year your iPad is from, you’ll first need to know the generation, which you can find in the Settings app.
- Open the Settings app.
- Tap General > About.
- Find the Model Name.
Once you have the Model Name of your device, you can use the list below to figure out what year it was made.
iPad
iPad mini
- iPad Mini: 2012
- iPad Mini 2: 2013/2014
- iPad Mini 3: 2014
- iPad Mini 4: 2015
- iPad Mini 5: 2019
- iPad Mini 6: 2021
- iPad Mini 7: 2024
iPad Air
iPad Pro
Depending on the information you’re trying to get about your iPad, there are several different ways to go about getting it. If your iPad still powers on, then the Settings app is going to feature the most data about your device. If it doesn’t turn on, it will take a little more detective work, but you can still figure out everything you need to know about your iPad.









