Se scatti tante foto e le importi sul Mac, avrai sicuramente moltissimi duplicati nascosti nelle profondità del sistema. È possibile accedere a questi file importati tramite Foto, l'applicazione che ha sostituito iPhoto nel 2015.
In Foto i duplicati sono di due diversi tipi: quelli nascosti e quelli visibili. Vediamo come eliminare le immagini duplicate in Foto per liberare la libreria da entrambi.
Come trovare e rimuovere i duplicati di Foto
Dopo aver ritagliato, ridimensionato, ruotato o modificato in altro modo le tue immagini, Foto conserva gli originali non modificati e li archivia nelle profondità della sua libreria.Queste copie sono invisibili agli occhi dell'utente, ma aumentano notevolmente le dimensioni della libreria.
Per fortuna, l'app CleanMyMac è stata creata per aiutarti ad affrontare la situazione.
Come rimuovere i duplicati da Foto con uno strumento di pulizia dei duplicati
Puoi seguire questi passaggi per rimuovere dall'app Foto tutti i duplicati nascosti:
- Consigue tu prueba gratuita de CleanMyMac.
- Vai in Il mio disordine e premi Avvia la scansione.
- Clicca Controlla tutti i file > Duplicati
- Seleziona quelli che vuoi eliminare e clicca Rimuovere.
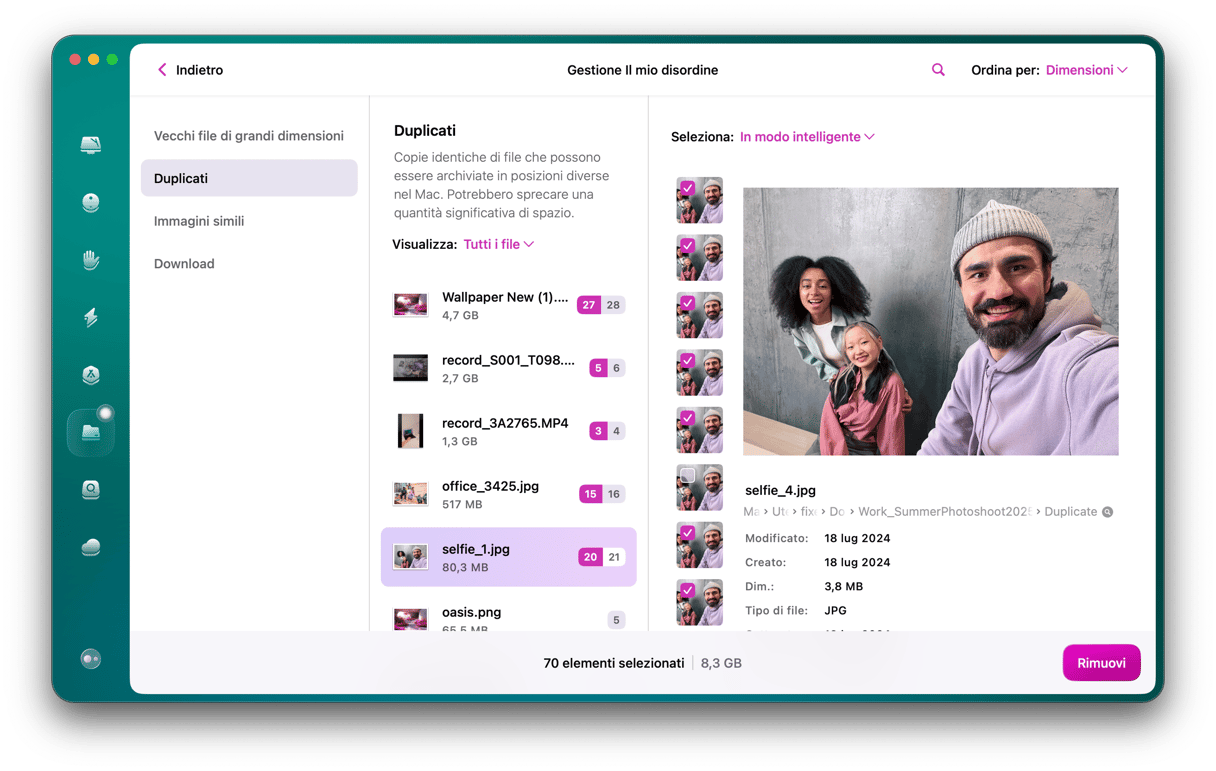
Se vuoi dare una bella ripulita al tuo Mac, apri CleanMyMac e vai in Pulizia. Ti aiuterà a eliminare la spazzatura di sistema inutile e a liberare lo spazio di cui hai tanto bisogno.
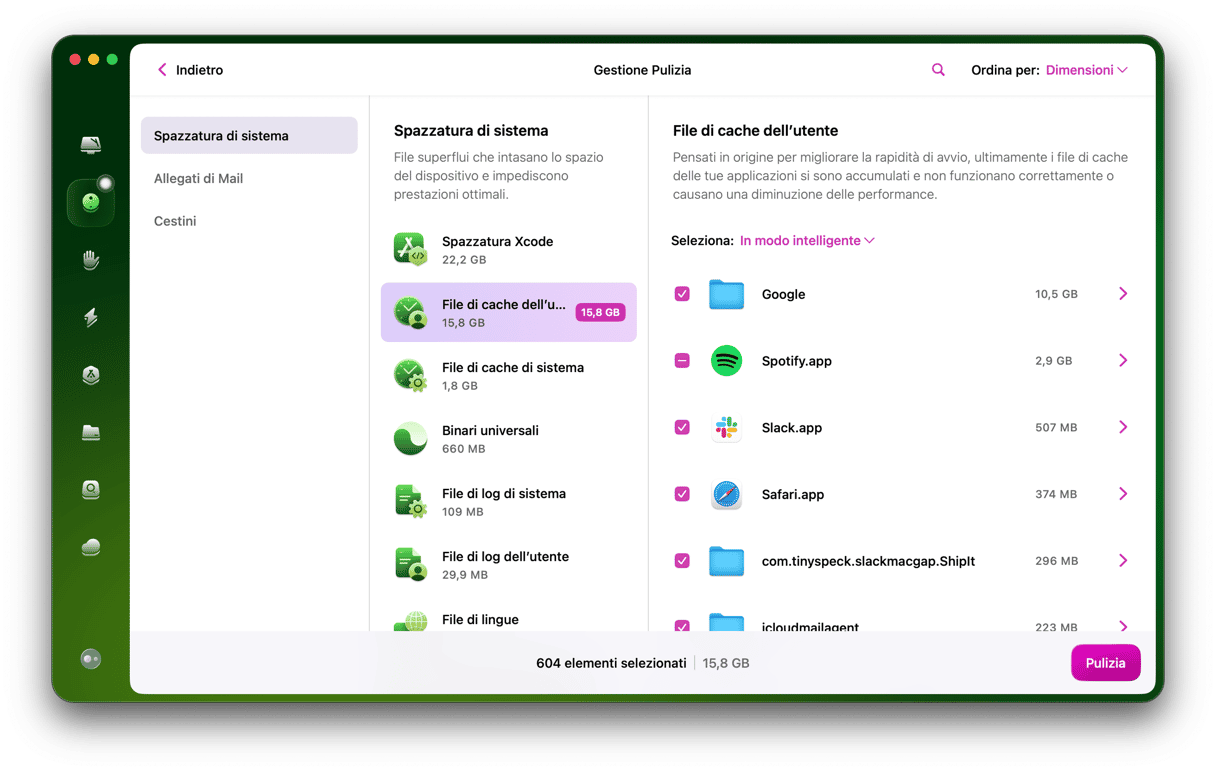
Come eliminare manualmente le foto doppie
I duplicati visibili nell'app Foto sono comuni quanto quelli nascosti. Sia che tu abbia salvato più volte un'immagine da un'email o da un messaggio, sia che ci sia stato un problema l'ultima volta che hai sincronizzato l'iPhone. La buona notizia è che puoi passare in rassegna la tua libreria manualmente per trovare e rimuovere eventuali duplicati.
Dopo aver aperto l'app Foto, puoi scorrere per cercare immagini duplicate o simili. Ma quando trovi una copia di un'immagine, come fai a sapere qual è il file da eliminare? Puoi seguire questi passaggi che ti aiuteranno a capirlo:
- Fai clic su una delle foto.
- Sulla tastiera premi Comando + I.
- Verifica il nome, la risoluzione e le dimensioni del file.
Ripeti questi passaggi per ogni copia che trovi. Il nome ti dirà se sono copie identiche, mentre la risoluzione e le dimensioni del file quale di queste è di qualità superiore.
Quando trovi la/le foto che vuoi eliminare:
- Seleziona l'immagine.
- Premi il tasto Delete sulla tastiera.
- Scegli Elimina.
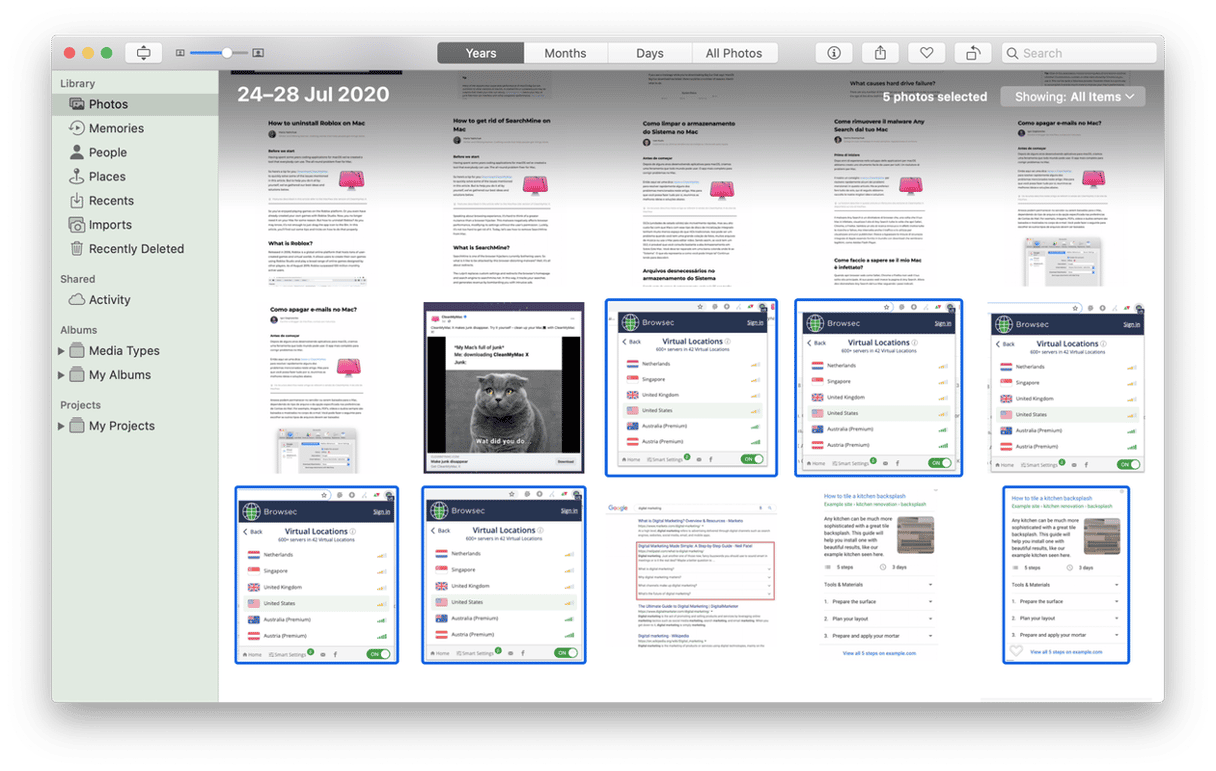
Nota: puoi selezionare più foto tenendo premuto il tasto Comando e facendo clic su di esse.
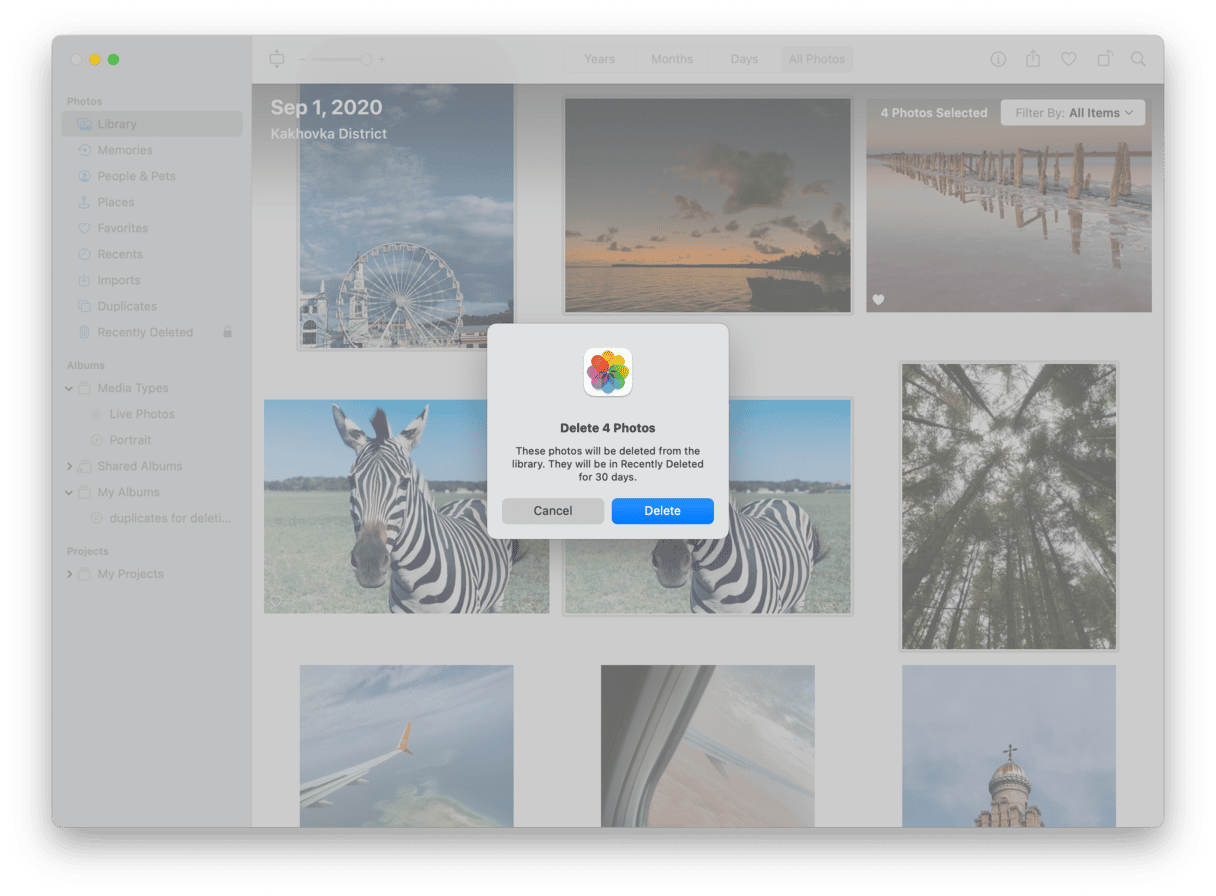
Non dimenticare di andare alla scheda Eliminati di recente nella barra laterale sinistra e rimuovere le tue foto da lì per liberare effettivamente spazio sul tuo computer.
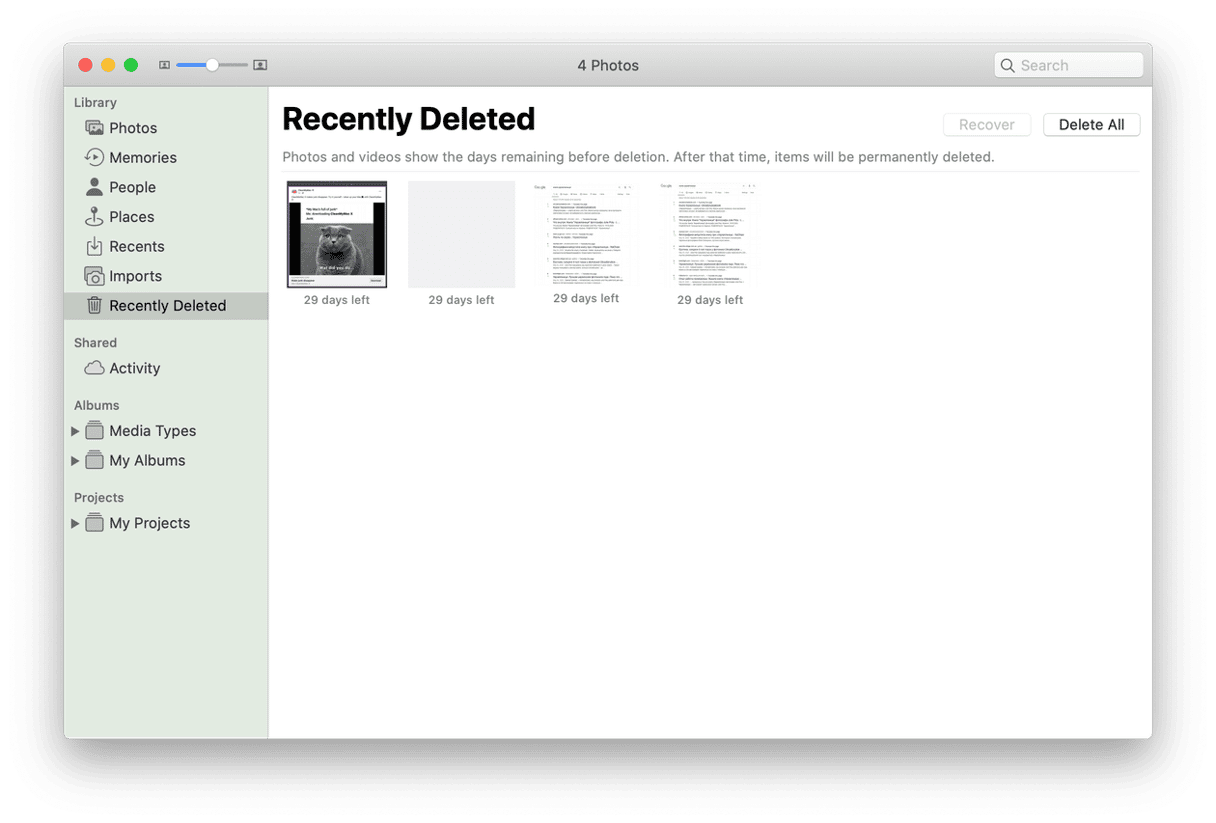
Rimuovere manualmente i duplicati di foto in macOS Ventura o successivi
Se sul tuo Mac hai installato macOS Ventura o Sonoma, l'app Foto è dotata di uno strumento integrato capace di individuare i file duplicati. Il che rende il processo di individuazione e rimozione dei doppioni meno faticoso e incredibilmente più veloce.
Ecco come utilizzare questo strumento:
- Apri l'app Foto.
- Nella barra laterale fai clic su Duplicati.
- Clicca su Unisci [x] duplicati.
- Cancella le foto dall'album Eliminati di recente.
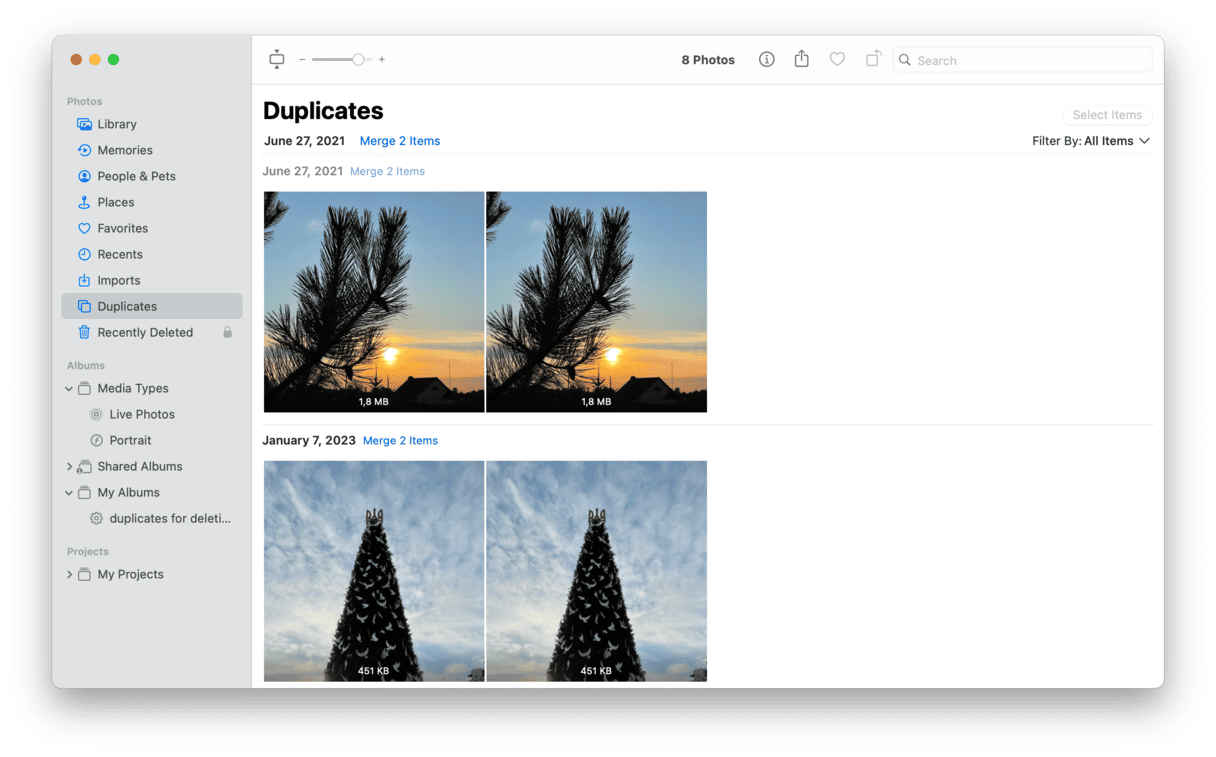
Nota: l'album Duplicati compare in automatico. Se non fosse immediatamente visibile dopo l'aggiornamento a Ventura o Sonoma, collega il Mac alla presa di corrente ed esci dall'app Foto. Potrebbe volerci un po' prima che il sistema esegua una scansione della libreria e trovi i duplicati.
La ricerca manuale richiede sicuramente un po' di tempo e pazienza. Quindi, se in corso d'opera ti rendi conto di aver fatto il passo più lungo della gamba, prova CleanMyMac per eseguire una scansione della tua libreria di foto e aiutarti a rimuovere rapidamente i duplicati.
Ecco fatto! Hai eliminato tutte le foto doppie nella tua libreria. È buona norma ripetere la ricerca e la pulizia dei duplicati di tanto in tanto, per assicurarsi di non aver accumulato nuove copie e di non sprecare spazio sul Mac con file inutili. A presto per altri consigli!






