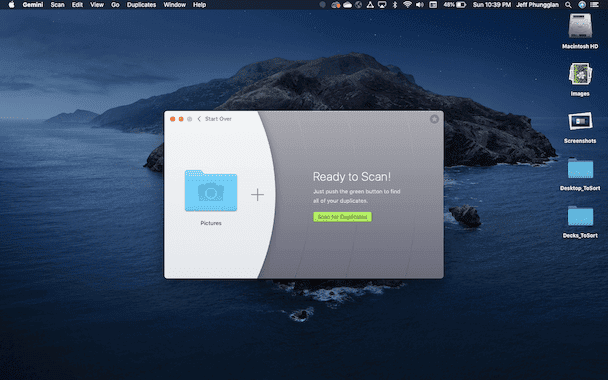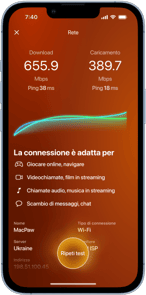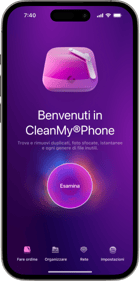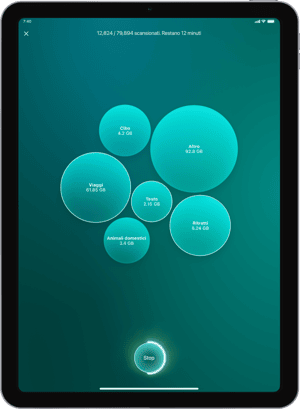iCloud è un ottimo strumento per mantenere tutti i tuoi dispositivi sincronizzati tra loro. Ma file duplicati e simili di ogni genere finiscono con lo sprecare prezioso spazio di archiviazione sul cloud. Ed è tutto spazio che hai pagato e che non stai utilizzando al meglio.
Le immagini sono probabilmente i duplicati più comuni. Potrebbe trattarsi di foto effettivamente duplicate, versioni diverse della stessa immagine che hai modificato, o solo foto simili che hai scattato ad angolazioni leggermente diverse. E prima che tu te ne accorga, stai esaurendo lo spazio di archiviazione di iCloud e ti viene chiesto di espanderlo.
Ma non preoccuparti. In questo articolo leggerai come eliminare diverse immagini da iCloud e liberare più spazio di archiviazione.
Perché ti ritrovi foto duplicate in iCloud?
È importante sottolineare che il fatto che tu stia vedendo le stesse immagini in diversi punti dell'app Foto, non significa necessariamente che siano duplicate. Se un'immagine è in due album e in Tutte le foto, si trova solo in una posizione e gli album creano semplicemente un riferimento a essa. Lo stesso vale se vedi le immagini in Tutte le foto e Il mio streaming foto.
Una delle cose frustranti di Foto di iCloud è che non ti avviserà se stai cercando di importare un'immagine che hai già importato. Invece modificherà semplicemente il nome del file e aggiungerà un numero alla fine.
Come eliminare foto duplicate da iCloud
Sfortunatamente, iCloud non ha un modo semplice per visualizzare tutte le foto duplicate. Ma per fortuna, come impostazione predefinita, mostra le tue immagini in ordine cronologico. Quindi in teoria dovresti essere in grado di far passare le tue foto di iCloud e individuare i duplicati che si trovano uno accanto all'altro. Per trovare manualmente le foto duplicate su iCloud:
- Apri il browser e vai a iCloud.com
- Accedi con il tuo account iCloud.
- Fai clic su Foto.
- Seleziona le immagini che vuoi eliminare e fai clic sul Cestino.
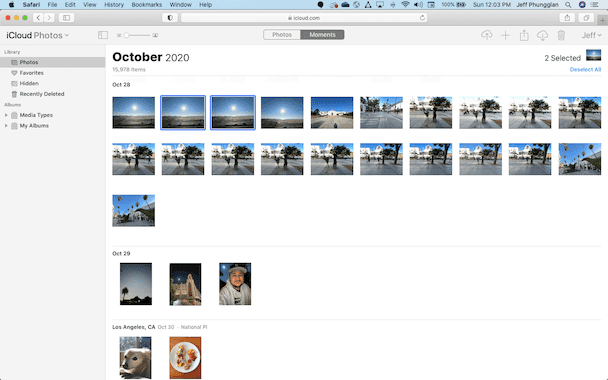
Come rimuovere i duplicati della libreria foto di iCloud su Mac
La buona notizia è che puoi risparmiare il tempo e le energie che sprecheresti nel cercare manualmente i duplicati di Foto di iCloud. Puoi utilizzare l'app Gemini 2 per scansionarli automaticamente ed eliminarli. Ma Gemini 2 può scansionare solo immagini archiviate localmente sul tuo Mac. La prima cosa da fare è assicurarti che il tuo Mac sia sincronizzato con Foto di iCloud.
Segui questi passaggi per attivare Foto di iCloud sul Mac:
- Apri l'app Foto.
- Fai clic su Foto > Preferenze.
- Seleziona la scheda iCloud.
- Spunta la casella accanto a Libreria foto di iCloud.
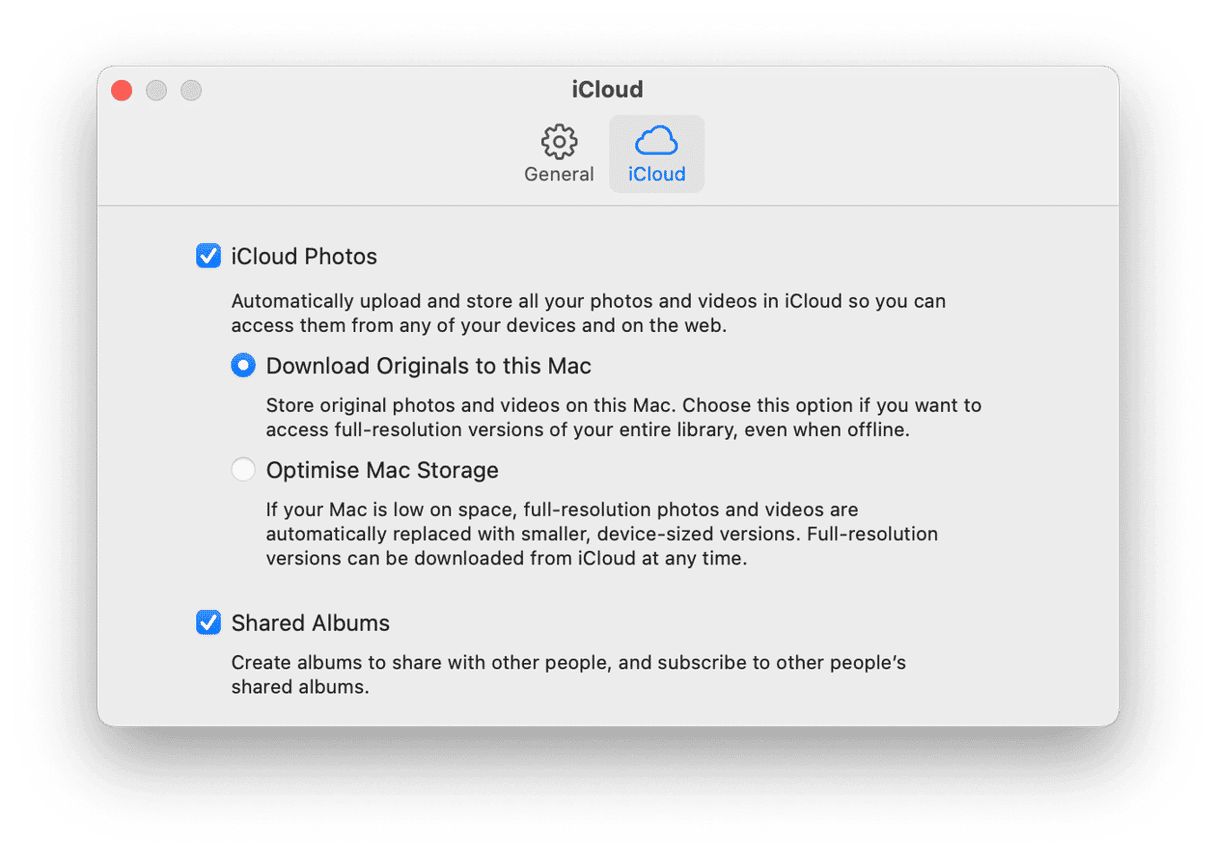
A seconda di quanto è grande la tua libreria, l'operazione potrebbe tardare un po' di tempo. Ti consigliamo di avviare la procedura e di ricontrollare dopo un'ora circa.
Una volta che le foto sono state sincronizzate con il tuo Mac, ecco come eliminare le foto duplicate su iCloud con Gemini 2:
- Scarica e apri Gemini 2.
- Fai clic su + > Cartella Immagini > Cerca duplicati.
- Scegli Pulizia smart o Controlla i risultati.
Quando Gemini 2 ha terminato la scansione della libreria di Foto, potrai scegliere tra due opzioni. Smart Cleanup utilizza l'algoritmo di Gemini per selezionare la versione migliore delle tue foto ed eliminare il resto. Tutto qui. Non dovrai fare nient'altro.
Facendo clic su Controlla i risultati, invece, raggrupperai le tue immagini in modo che tu possa decidere quali tenere o eliminare. Ciò è davvero utile per quelle foto dall'aspetto simile. Quelle in cui l'angolazione è leggermente diversa, o magari hai gli occhi chiusi in una e non nelle altre. E naturalmente vi sono quei casi in cui potresti voler conservare due o tre versioni di un'immagine simile.
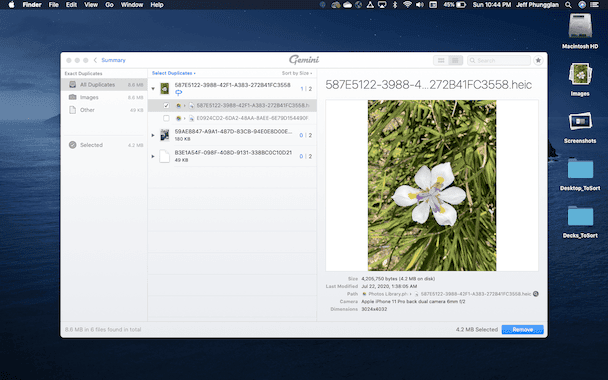
Lo spazio di archiviazione sembra sempre scarso, ma questo è particolarmente vero quando si tratta di servizi basati su cloud come iCloud. Quando paghi per ogni gigabyte, è importante non sprecarne con foto duplicate o simili. Fortunatamente Gemini 2 rende facile e conveniente scansionare con regolarità le tue foto e riordinarle.