Si haces muchas fotos y las importas a tu Mac, seguro que tienes un montón de fotos duplicadas escondidas en las profundidades del ordenador. Puedes acceder a estos archivos importados con la app Fotos — una app que reemplazó a iPhoto en 2015.
Hay duplicados de dos tipos en Fotos: los ocultos y los visibles. Ahora veremos cómo eliminar ambos de tu fototeca de Fotos para ganar espacio.
Cómo buscar y eliminar duplicados en Fotos
Cuando cambias el tamaño, recortas, giras o haces cualquier otra modificación de tus fotos, Fotos guarda también la foto sin editar y la esconde en lo más profundo de tu fototeca de Fotos. Estas copias se guardan fuera de tu vista y aumentan considerablemente el tamaño de tu fototeca.
Por suerte, la app CleanMyMac fue creada para ayudarte en esta situación.
Cómo eliminar duplicados de Fotos con un eliminador de duplicados
Puedes seguir estos pasos para eliminar todos los duplicados ocultos de la app Fotos:
- Consigue tu prueba gratuita de CleanMyMac.
- Ve a Mis estorbos y lanza el análisis.
- Haz clic en Revisar todos los archivos > Duplicados.
- Selecciona los elementos que quieres borrar y haz clic en Eliminar.
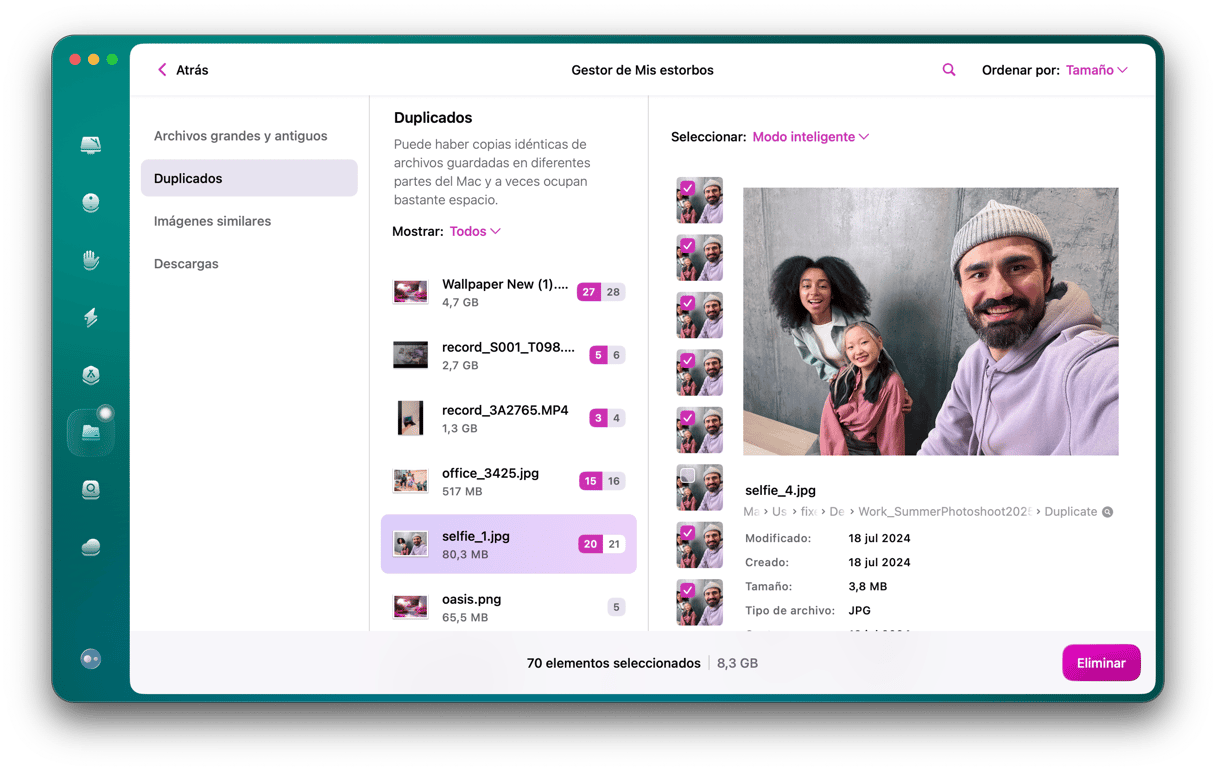
Si quieres hacer una limpieza profunda de tu Mac, ve al módulo Limpieza en CleanMyMac. It will help you clear unneeded system junk files and free up much-needed storage space.
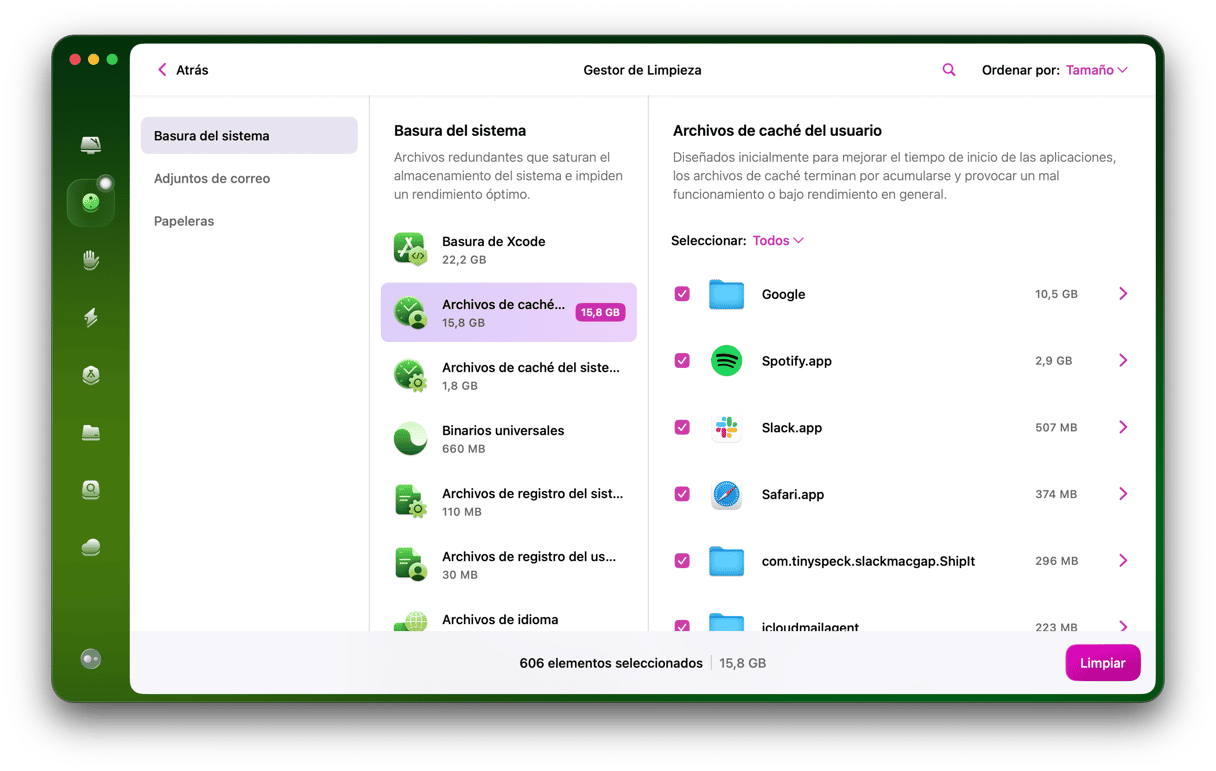
Cómo eliminar manualmente fotos duplicadas
Los duplicados visibles en la app Fotos son igual de habituales que los ocultos. A veces están ahí porque guardaste varias veces una imagen de un correo o un mensaje de texto y otras porque se produjo algún tipo de error la última vez que sincronizaste el iPhone. Pero la buena noticia es que puedes repasar manualmente la fototeca para encontrar y eliminar duplicados.
Una vez que hayas abierto la app Fotos, puedes revisar la fototeca en busca de duplicados o imágenes similares. Pero cuando encuentras una imagen con más de una copia, ¿cómo saber con cuál quedarse? Estos sencillos pasos te ayudarán a tomar una decisión:
- Haz clic en una de las fotos.
- En el teclado, pulsa Comando + I.
- Fíjate en el nombre de la foto, la resolución y el tamaño del archivo.
Repite los mismos pasos con cada copia de la foto. El nombre de la foto te dirá si son duplicados exactos, y mirando la resolución y el tamaño del archivo sabrás cuál tiene más calidad.
Cuando encuentres la imagen o imágenes que quieras eliminar:
- Selecciona la imagen.

Nota: Puedes seleccionar varias fotos manteniendo presionado Comando y haciendo clic sobre ellas.
- Pulsa Eliminar en el teclado.
- Haz clic en Eliminar.
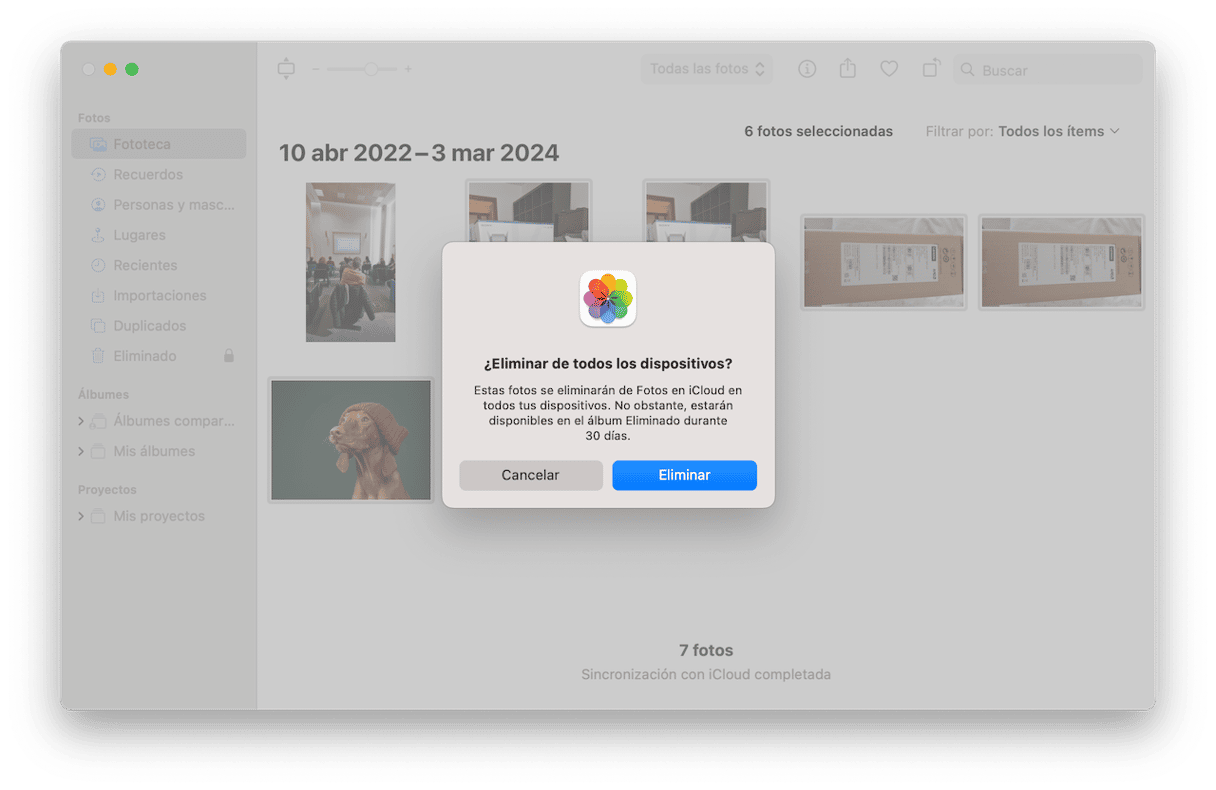
No olvides ir a la pestaña Eliminado recientemente en la barra lateral izquierda para confirmar la eliminación de las fotos. Solo así liberarás espacio del ordenador.
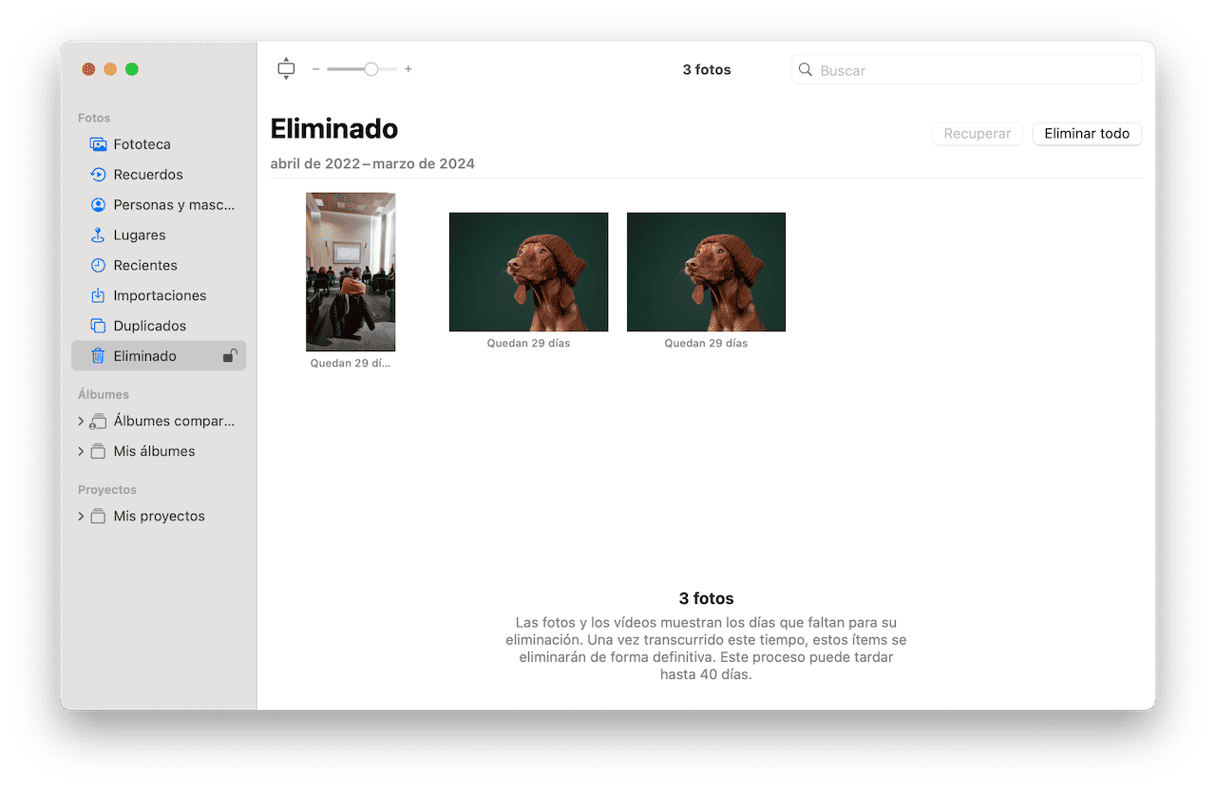
Eliminación manual de fotos duplicadas en macOS Ventura o posterior
Si has instalado macOS Ventura o Sonoma, la app Fotos tiene un buscador de duplicados incorporado. Hace que el proceso de encontrar y eliminar fotos duplicadas sea menos tedioso y mucho más rápido.
Así es cómo puedes utilizar esta función:
- Abre la app Fotos.
- Haz clic en Duplicados en la barra lateral.
- Haz clic en Fusionar [x] copias > Fusionar [x] copias exactas.
- Elimina las fotos del álbum Eliminado.
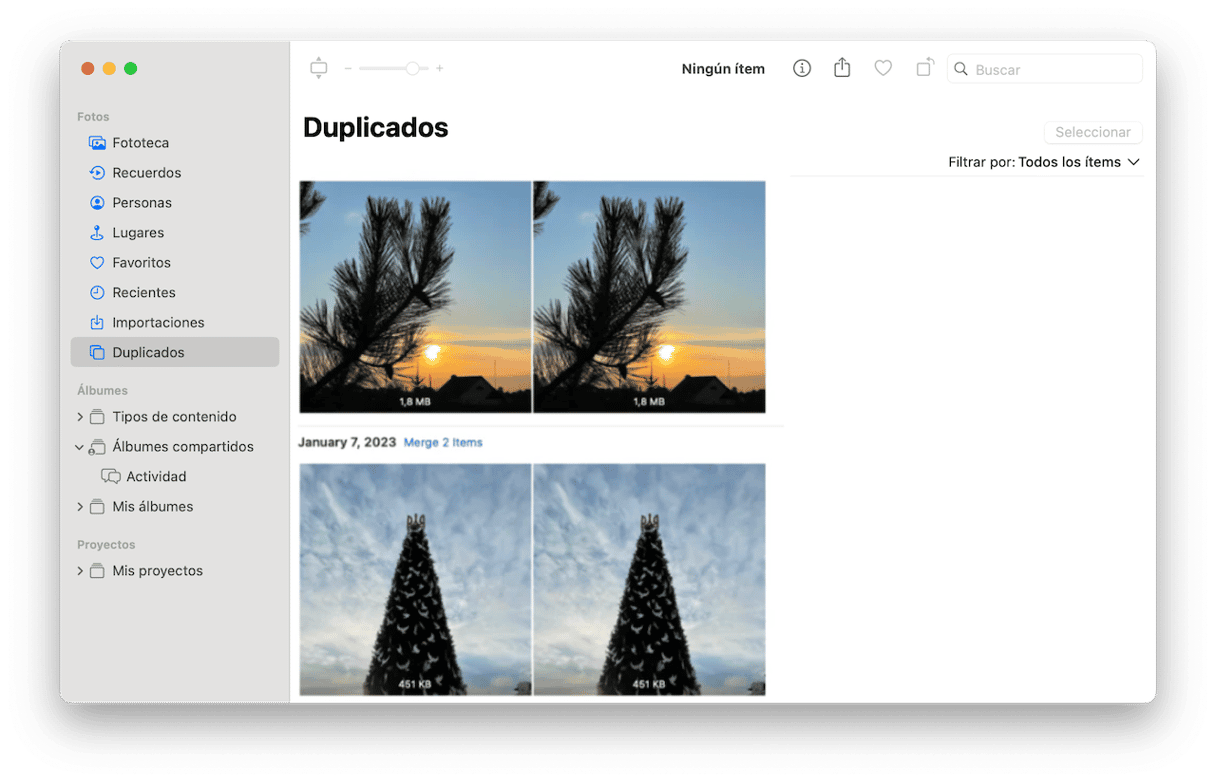
Nota: El álbum Duplicados aparece automáticamente. Si no aparece justo después de actualizar a Ventura o Sonoma, conecta tu Mac al cargador y cierra la app Fotos. El sistema puede tardar un poco en escanear tu biblioteca y encontrar los archivos duplicados.
La búsqueda manual exige grandes dosis de tiempo y paciencia. Por ello, si empiezas a hacerlo y te das cuenta de que el proceso es demasiado complicado, te recomiendo usar CleanMyMac para escanear tu biblioteca de fotos y eliminar rápidamente las fotos duplicadas.
Y ya está. Tu biblioteca de fotos debería estar libre de duplicados. Vale la pena repetir la operación buscar y eliminar duplicados cada cierto tiempo para evitar acumular nuevas copias y desperdiciar espacio del Mac en archivos inútiles. Saludos del equipo de MacPaw.






