Microsoft OneDrive è un servizio di archiviazione su cloud molto conosciuto e diffuso. Tanti utenti Mac archiviano i file su OneDrive, anche se non lo sanno. Questo perché OneDrive viene utilizzato da applicazioni come Word o Excel per sincronizzare i file tra il Mac, su cui vengono creati e modificati, e il cloud, in modo da poterli condividerli con altre persone o accedervi da computer diversi. OneDrive serve anche per ospitare i documenti di Microsoft Sharepoint. Per svolgere queste attività di sincronizzazione e condivisione dei documenti, OneDrive salva dei dati nella cache del Mac, la quale può aumentare rapidamente di dimensioni. In questo articolo, ti mostriamo come svuotare la cache di OneDrive del tuo Mac.
Cos'è la cache di OneDrive?
La cache di OneDrive contiene i dati archiviati sul tuo Mac dalle app Microsoft che utilizzi e che si sincronizzano con il cloud. La cache creata in questo modo rende il processo di sincronizzazione e condivisione dei file più rapido e snello, oltre a permetterti di accedere ai file anche quando sei offline.
Perché svuotare la cache di OneDrive?
Di tanto in tanto, One Drive può dare problemi, ad esempio bloccarsi durante la sincronizzazione dei dati oppure archiviarne più del dovuto sul Mac. Inoltre, la cache può rapidamente aumentare di dimensioni e occupare moltissimo spazio sul tuo Mac. In entrambi i casi, sia che l'applicazione di problemi, sia che sia necessario liberare spazio sul Mac, svuotare la cache di OneDrive può aiutare a ristabilire la normalità.
Come svuotare la cache del Mac in un clic
La cache di OneDrive non è l'unica a occupare spazio sul Mac inutilmente. Ci sono file temporanei che non sono stati cancellati quando dovevano, file di registro, cache di app che non usi più o che addirittura sono già state eliminate dal Mac, oltre che file delle lingue che non ti servono. Tutto questo occupa spazio. E tanto! Probabilmente alcuni giga.
Liberare questo spazio a mano non solo è difficile e richiede molto tempo, ma non è nemmeno necessario: il modulo Pulizia di CleanMyMac può farlo al posto tuo. Esegue una scansione del Mac alla ricerca dei file spazzatura e ti consente di fare piazza pulita con un solo clic. Se preferisci, puoi controllare ciò che ha trovato e decidere personalmente che cosa rimuovere.
Ecco come svuotare la cache di OneDrive con un clic:
- Attiva la prova gratuita di CleanMyMac e scopri come funziona per 7 giorni a costo zero.
- Apri CleanMyMac e vai alla scheda Pulizia nella barra laterale.
- Fai clic su Scansiona > Pulisci.

Come svuotare la cache di OneDrive sul Mac
Purtroppo, Microsoft non ha previsto un modo semplice per svuotare la cache di OneDrive, quindi l'unica strada è resettare l'app. Ecco come fare:
- Se l'app è aperta, clicca sull'icona di OneDrive nella barra dei menu.
- Seleziona l'icona delle Impostazioni (quella a forma di ingranaggio) e scegli Esci da OneDrive. Nella finestra che si apre, conferma di voler chiudere OneDrive.
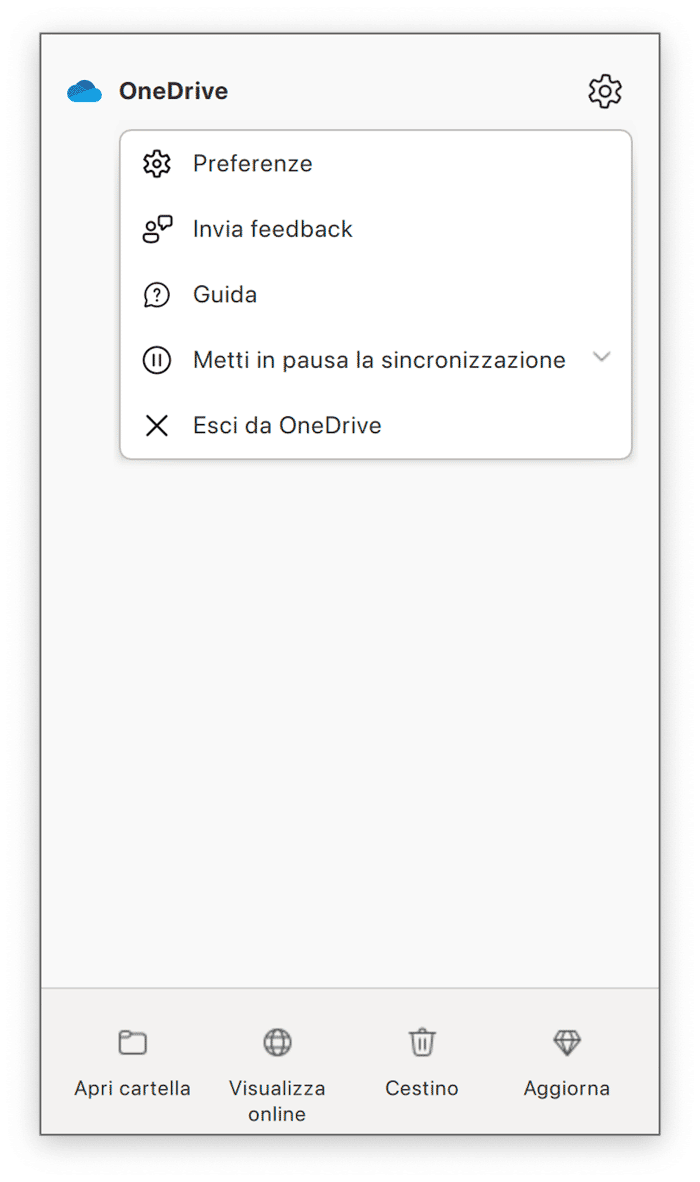
- Nella cartella Applicazioni vai all'app OneDrive.
- Fai clic destro oppure Controllo + Clic e scegli Mostra contenuto pacchetto. Clicca sulla cartella Contents e poi su quella Resources, per vederne il contenuto.
- Cerca un file che si chiama ResetOneDriveApp.command oppure ResetOneDriveAppStandalone.command
- Una volta trovato, fai doppio clic.
- Apri OneDrive e segui la procedura di configurazione. Assicurati di scegliere la stessa posizione di sincronizzazione che avevi scelto prima, per evitare che i file vengano scaricati di nuovo. Se avevi scelto di sincronizzare solo alcuni file, ripeti la stessa scelta.
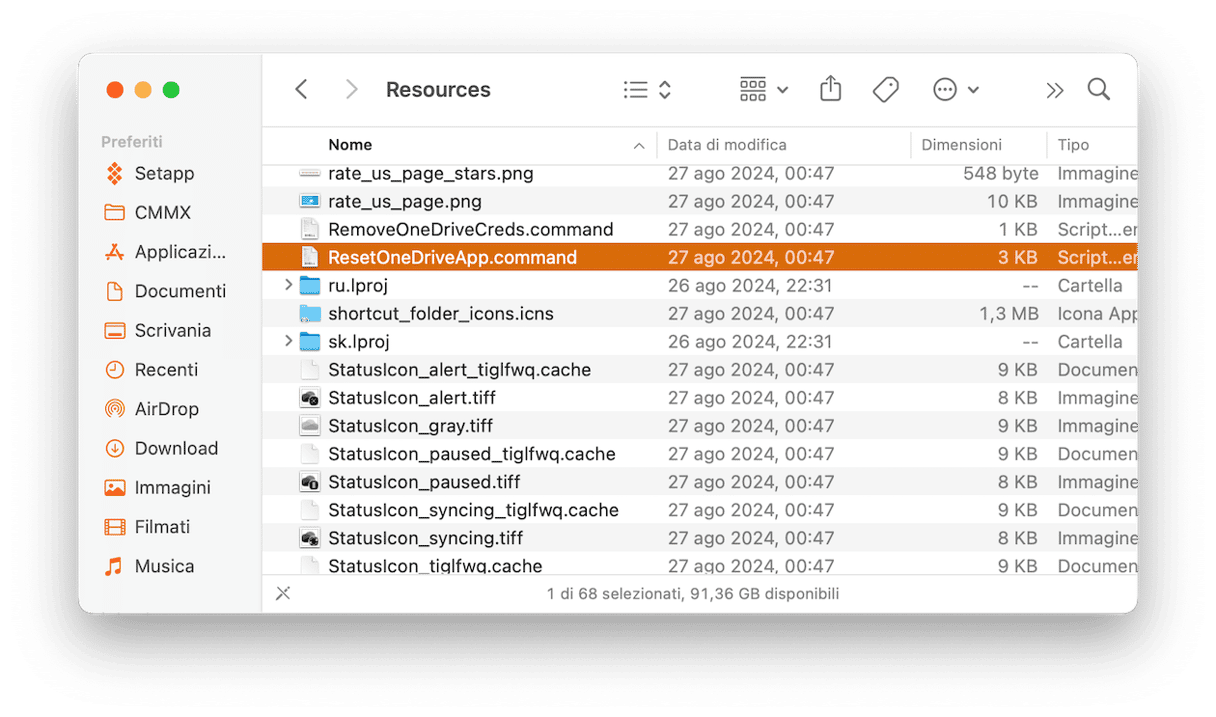
Cosa fare se non vedi il comando reset
Il file su cui bisogna fare doppio clic nel passo 6 è un comando del Terminale. Cliccandoci sopra due volte viene seguito uno script nel Terminale che ripristina OneDrive. Se non riesci a trovare nessuno dei due file indicati al Passo 6, probabilmente è perché stai utilizzando una versione di OneDrive più vecchia. La soluzione è aggiornare OneDrive utilizzando il procedimento qui sotto.
- Trascina l'app OneDrive dalla cartella Applicazioni nel Cestino.
- Svuota il Cestino.
- Clicca qui per scaricare l'ultima versione di OneDrive.
Come riparare OneDrive
Se OneDrive non sincronizza i file tra il Mac e il cloud di OneDrive, il primo passo è assicurarsi che funzioni. Esistono due modi per farlo.
- Fai clic su OneDrive nella barra dei menu.
- Vai in Applicazioni > Utility e apri Monitoraggio Attività. Clicca sulla scheda CPU e cerca OneDrive nella colonna Processo.
- Se OneDrive non è in funzione, per avviarlo fai doppio clic sulla sua icona nella cartella Applicazioni.
Un altro motivo per cui OneDrive potrebbe non sincronizzare i file è che non c'è più spazio. Controlla il tuo account per verificare lo spazio che hai a disposizione su OneDrive, poi controlla la cartella sul Mac e confronta la quantità di dati con la capienza dell'account. Se i dati nella cartella sono superiori allo spazio sull'account OneDrive, potrebbe essere necessario sottoscrivere un abbonamento per avere più spazio.
Come resettare OneDrive sull'iPhone
Se dà problemi, puoi resettare OneDrive anche sull'iPhone:
- Tocca e tieni premuta la schermata Home finché le app non iniziano a vibrare.
- Tocca "-" accanto all'app OneDrive.
- Scegli Elimina app.
- Riavvia forzatamente l'iPhone seguendo le istruzioni sul sito di Apple qui.
- Reinstalla OneDrive dall'App Store.
OneDrive è un servizio di archiviazione su cloud di Microsoft. Oltre un luogo in cui archiviare file, è anche il mezzo attraverso il quale i documenti di Office vengono sincronizzati, condivisi e caricati su Sharepoint, la piattaforma online di Microsoft. Qualche volta, la sincronizzazione smette di funzionare, rallenta o si blocca. Una soluzione è svuotare la cache di OneDrive sul Mac. L'unico modo per riuscirci però è resettare OneDrive. Segui i passaggi qui sopra per procedere su Mac o iPhone.






