MicrosoftのOneDriveは、一般的に利用されている人気のクラウドストレージサービスです。 多くのMacユーザーは、無意識のうちにファイルをOneDriveに保存しているものです。 その理由は、OneDriveはWordやExcelなどのMicrosoftのアプリケーションで使用され、ファイルの作成や編集を行ったMacとクラウドとの間でファイルを同期し、他のユーザーとファイルの共有を行ったり、別のコンピューターからファイルにアクセスしたりできるようにしているためです。 OneDriveは、Microsoft Sharepointのドキュメントをホストするためにも使われます。 OneDriveは書類を同期して共有するためにMacにデータをキャッシュしますが、そのキャッシュがとても大きな容量になっていく可能性があります。 この記事では、MacからOneDriveのキャッシュを削除する方法を説明していきます。
OneDriveキャッシュとは
OneDriveキャッシュとは、ご利用のMicrosoftのアプリによってMacに保存され、クラウドに同期されるデータです。 この方法でデータをキャッシュすると、同期と共有のプロセスが他の方法よりも高速でスムーズになり、オフラインでもファイルにアクセスができるようになります。
OneDriveキャッシュをクリアする目的
OneDriveでデータの同期中にフリーズすることがあったり、Macにデータを過剰に保存している場合に問題が起こることがあります。 キャッシュは溜まって大きくなっていくので、Macの多くの容量を取ることになる可能性があります。 どちらにせよ、MacでOneDriveのキャッシュと領域のクリアに問題が起きているので、OneDriveキャッシュを削除する事で、問題の解決に繋がります。
Macのキャッシュをワンクリックでクリアする方法
Macで無駄に容量を取っているデータは、OneDriveキャッシュだけではありません。 ログファイルや、もう使わなくなったり既に削除したアプリケーションのキャッシュ、不要な言語の言語ファイル等は、削除されるはずだったのに削除されなかった一時ファイルです。 これらのすべては、容量を取るものです。 そして、その量に驚くかもしれません。 おそらく数ギガバイト相当になります。
このスペースを自力で解放するのは難しく時間のかかる作業ですが、その必要はありません。CleanMyMacの「クリーンアップ」機能を使えば、これを行うことができます。 これは、Macをスキャンして不要データをすべて検出し、ボタンをクリックするだけでそれらを削除できます。 または、検出されたものをチェックして、削除対象を判断することもできます。
OneDriveのキャッシュをワンクリックで削除する方法はこちらです:
- CleanMyMacの無料トライアルを入手 — 課金なしで7日間アプリを利用できます。
- CleanMyMacを開いて、サイドバーから「クリーンアップ」の機能に進みます。
- 「スキャン」>「削除」をクリックします。

MacのOneDriveキャッシュをクリアする方法
残念ながら、MicrosoftはOneDriveのキャッシュをクリアする簡単な方法を提供していないので、キャッシュをクリアする唯一の方法は、OneDriveのリセットです。 こちらがその方法です:
- OneDriveが実行されている場合は、メニューバーのOneDriveアイコンをクリックします。
- 歯車のような見た目の「設定」アイコンから「OneDriveを終了」を選択します。表示されるダイアログボックスから、OneDriveを終了することを認証します。
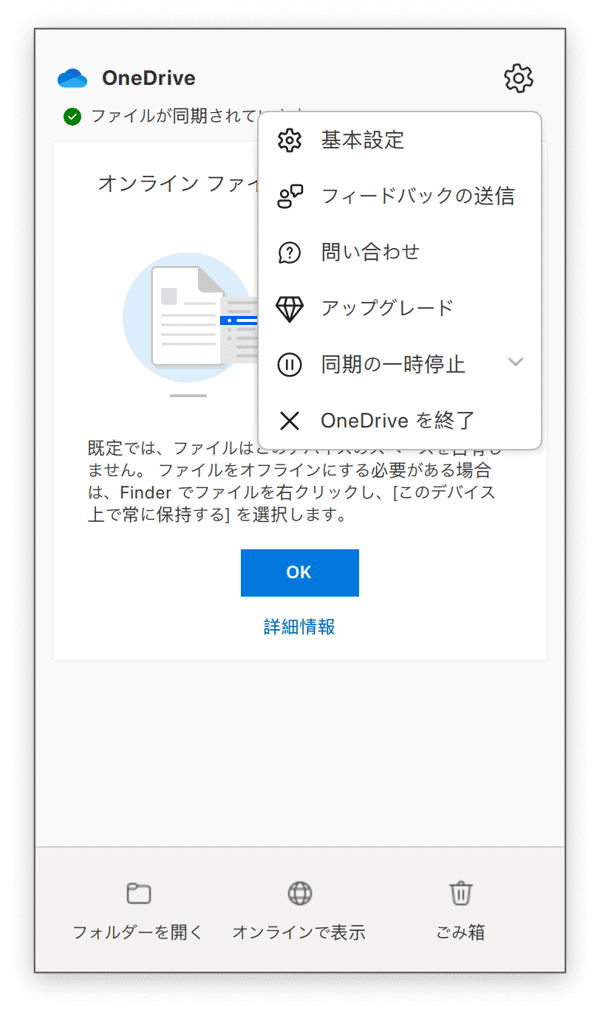
- アプリケーションフォルダからOneDriveのアプリを探します。
- それを右クリックするか、Controlキーを押しながらクリックして「パッケージの内容を表示」を選択します。「Contents」フォルダをクリックしてから「Resources」フォルダをクリックすると、その中身が表示されます。
- ResetOneDriveApp.command というファイルか ResetOneDriveAppStandalone.command というファイルを探します。
- ファイルが見つかったら、それをダブルクリックします。
- OneDriveを開いて、設定のプロセスを行います。ファイルが再びダウンロードされないように、以前に選択したのと同じ同期場所を選択します。 一部のファイルのみの同期を選択した場合は、再びその選択を行う必要があります。
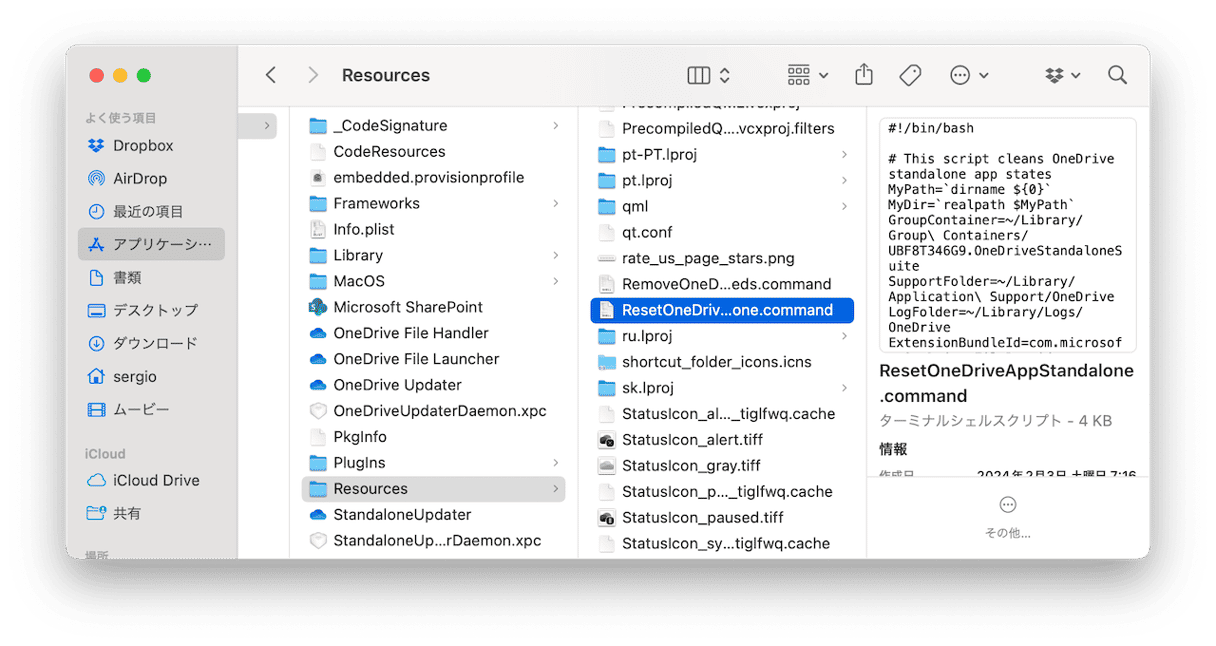
リセットコマンドが表示されない時の対処法
上記の手順6でダブルクリックしたファイルはターミナルのコマンドです。 これをダブルクリックすると、ターミナルでOneDriveをリセットするスクリプトが実行されます。 手順6で指定したファイルが見つからない場合は、古いバージョンのOneDriveを使っている可能性があります。 その場合の解決策は、以下の手順でOneDriveをアップデートすることです。
- OneDriveのアプリをアプリケーションフォルダからゴミ箱にドラッグします。
- ゴミ箱を空にします。
- こちら をクリックして、最新バージョンのOneDriveをダウンロードします。
OneDriveのトラブルシューティング方法
MacとクラウドのOneDriveとの間でOneDriveがファイルを同期していない場合、最初にやるべきことはOneDriveが実行されているかの確認です。 これを行うにはいくつかの手段があります。
- メニューバーからOneDriveをクリックします。
- 「アプリケーション」>「ユーティリティ」と進み「アクティビティモニタ」を開きます。 「CPU」のタブをクリックして「プロセス名」の列からOneDriveを探します。
- OneDriveが実行されていない場合は、アプリケーションフォルダからOneDriveをダブルクリックして起動します。
OneDriveがファイルを同期できないもう1つの可能性は、容量不足です。 ご利用のアカウントからOneDriveにどのくらいの空き容量があるかをチェックし、その次にMacのフォルダを確認して、そこにあるデータ容量とアカウントの空き容量を比較します。 フォルダのデータがOneDriveアカウントの容量よりも大きければ、より多くの容量を利用するためにアップグレードが必要になる場合があります。
iPhoneでOneDriveをリセットする方法
問題があれば、iPhoneでOneDriveをリセットすることもできます。
- アプリが揺れるまでホーム画面を押し続けます。
- OneDriveのアプリの横に表示される「-」をタップします。
- 「アプリを削除」を選択します。
- こちらのAppleのWebサイトの手順に従って、iPhoneを強制的に再起動します。
- App StoreからOneDriveを再インストールします。
OneDriveは、Microsoftのクラウドストレージサービスです。 これは、ドキュメントを保存するためだけに利用するのではなく、MicrosoftのオンラインドキュメントツールであるSharepointにOfficeの書類の同期や共有をしたり、アップロードをする手段でもあります。 たまに同期が機能しなくなったり、とても遅くなったり、停止することがあります。 解決策の1つは、MacのOneDriveキャッシュをクリアすることです。 ただし、これを行う唯一の手段は、OneDriveのリセットです。 MacやiPhoneでこれを行うには、上記の手順をご参照ください。






