Microsoft’s OneDrive is a popular and commonly used cloud storage service. Many Mac users have files stored in OneDrive, even if they don’t realize it. That’s because OneDrive is used by Microsoft applications like Word and Excel to sync files between the Mac on which they are created and edited and the cloud so that you can share them with others or access them on a different computer. OneDrive is also used to host Microsoft Sharepoint documents. In order to sync and share documents, OneDrive caches data on your Mac, and that cache can grow quite large. In this article, we’ll show you how to clear OneDrive cache on your Mac.
What is OneDrive cache?
OneDrive cache is data stored on your Mac by Microsoft applications you use and sync with the cloud. Caching data in this way makes the process of syncing and sharing faster and smoother than it would otherwise be and also allows you to access your files when you’re offline.
Why clear OneDrive cache?
Occasionally, OneDrive can run into problems like getting stuck when it’s syncing data or storing too much data on your Mac. The cache can also grow quite large and take up lots of space on your Mac. In both those circumstances — OneDrive having problems caching and clearing space on your Mac — clearing OneDrive cache can help fix the issue.
How to clear cache on Mac with one click
OneDrive cache isn’t the only data taking up space unnecessarily on your Mac. There are temporary files that should have been deleted but weren’t, log files, application caches for applications you no longer use or that aren’t even on your Mac anymore, and language files for languages you don’t need. All of those take up space, too. And you might be surprised by how much. It’s probably several gigabytes’ worth.
Freeing up that space manually would be difficult and very time-consuming, but you don’t have to — CleanMyMac’s Cleanup feature can do it for you. It scans your Mac, looking for all this junk data, and then allows you to get rid of it at the click of a button. Or you can review what it has found and decide what to remove for yourself.
Here’s how to remove OneDrive cache with a click:
- Get your free CleanMyMac trial — test the app for 7 days without any extra charges.
- Open CleanMyMac and go to Cleanup from the sidebar.
- Click Scan > Clean.

How to clear OneDrive cache on your Mac
Unfortunately, Microsoft doesn’t provide an easy way to clear OneDrive’s cache, so the only way to clear it is to reset OneDrive. Here’s how to do that:
- Click the OneDrive icon in the menu bar if OneDrive is running.
- Select the Settings icon (it looks like a cog) and choose Quit OneDrive. In the dialog box that opens, confirm you want to quit OneDrive.
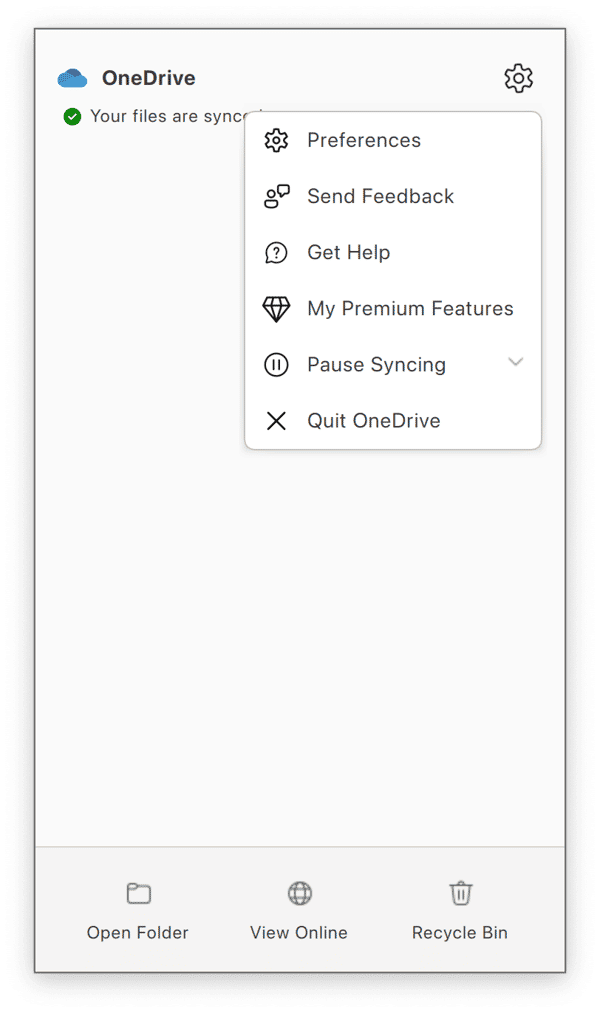
- Navigate to the OneDrive app in your Applications folder.
- Right-click or Control-click on it and choose Show Package Contents. Click on the Contents folder and then the Resources folder, so you can see what’s inside it.
- Look for a file called ResetOneDriveApp.command or ResetOneDriveAppStandalone.command
- When you find the file, double-click it.
- Open OneDrive and go through the setup process. Make sure to choose the same syncing location as you had chosen previously to avoid files being re-downloaded. If you had chosen to only sync some files, you’d have to make that choice again.
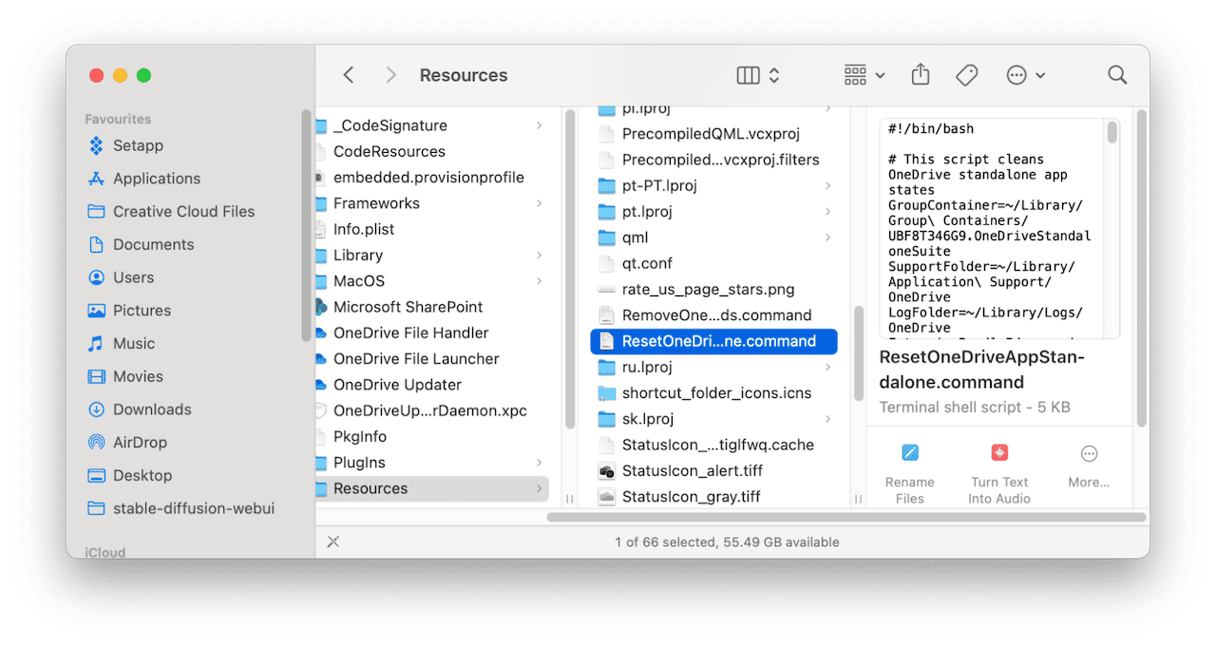
What to do if you can’t see the reset command
The file you double-click at step 6 above is a Terminal command. Double-clicking it executes a script in Terminal that resets OneDrive. If you can’t find either of the files named in Step 6, it’s probably because you are using an older version of OneDrive. The solution is to update OneDrive using the steps below.
- Drag the OneDrive app from your Applications folder to the Trash.
- Empty the Trash.
- Click here to download the latest version of OneDrive.
How to troubleshoot OneDrive
If OneDrive is not syncing files between your Mac and OneDrive in the cloud, the first step is to make sure OneDrive is running. There are a couple of ways to do this.
- Click on OneDrive in the menu bar.
- Go to Applications > Utilities and open Activity Monitor. Click the CPU tab and look under the Process column for OneDrive.
- If OneDrive is not running, double-click it in your Applications folder to start it.
Another reason OneDrive may not sync files is that you have run out of space. Check your account to see how much space you have in your OneDrive account, then check the folder on your Mac and compare the size of the data in there with the space you have in your account. If the data in the folder is larger than the space in your OneDrive account, you may have to upgrade to get more space.
How to reset OneDrive on iPhone
You can also reset OneDrive on your iPhone if it is having problems.
- Tap and hold on the Home Screen until the apps start to wobble.
- Tap the ‘-’ next to the OneDrive app.
- Choose Delete app.
- Force restart your iPhone following the instructions on Apple’s website here.
- Reinstall OneDrive from the App Store.
OneDrive is Microsoft’s cloud storage service. As well as using it to store documents, it’s also the means by which Office documents are synced, shared, and uploaded to Sharepoint, Microsoft’s online documents tool. Occasionally, syncing may stop working, be very slow, or get stuck. One solution is to clear OneDrive cache on your Mac. But the only way to do that is to reset OneDrive. Follow the steps above to do that on your Mac or iPhone.






