OneDrive von Microsoft ist ein beliebter und weit verbreiteter Cloud-Speicherdienst. Viele Mac-User haben Dateien in OneDrive gespeichert, ohne es zu wissen. Das liegt daran, dass OneDrive von Microsoft-Programmen wie Word und Excel verwendet wird, um Dateien zwischen dem Mac, auf dem sie erstellt und bearbeitet wurden, und der Cloud zu synchronisieren. Dann können Sie die Dateien mit anderen teilen oder auf einem anderen Computer darauf zugreifen. OneDrive wird auch zum Hosten von Microsoft Sharepoint-Dokumenten verwendet. Um Dokumente zu synchronisieren und zu teilen, speichert OneDrive Daten im Cache auf Ihrem Mac, und dieser Cache kann ziemlich groß werden. In diesem Artikel zeigen wir Ihnen Schritt für Schritt, wie Sie den OneDrive-Cache auf Ihrem Mac löschen können.
Was ist der OneDrive-Cache?
OneDrive-Cache ist die Bezeichnung für Daten, die von Microsoft-Programmen – die Sie verwenden und mit der Cloud synchronisieren – auf Ihrem Mac gespeichert werden. Durch diese Zwischenspeicherung lassen sich Daten schneller synchronisieren und teilen. Zudem können Sie auch offline auf Ihre Daten zugreifen.
Warum sollte man den OneDrive-Cache löschen?
Gelegentlich kann es bei OneDrive zu Problemen kommen und das Programm bleibt bei der Synchronisierung stecken oder speichert zu viele Daten auf Ihrem Mac. Oder der Cache wird einfach sehr groß und nimmt viel Platz auf Ihrem Mac ein. In beiden Fällen können Sie das Problem wahrscheinlich beheben, indem Sie den OneDrive-Cache löschen.
OneDrive-Cache löschen mit einem Klick
Die zwischengespeicherten OneDrive-Dateien sind nicht die einzigen Dateien, die unnötig Speicherplatz auf Ihrem Mac beanspruchen. Es gibt temporäre Dateien, die gelöscht werden sollten, aber nicht gelöscht wurden, Protokolldateien, Cache-Dateien für Programme, die Sie nicht mehr verwenden oder gar besitzen und Sprachdateien für Sprachen, die Sie nicht benötigen. All diese Dateien nehmen ebenfalls Speicherplatz ein. Und Sie werden vielleicht überrascht sein, wie viel. Es sind wahrscheinlich mehrere Gigabyte.
Die manuelle Freigabe dieses Speicherplatzes ist schwierig und sehr zeitaufwändig, aber zum Glück gibt es eine Alternative — das Bereinigungs-Feature von CleanMyMac kann diese Aufgabe für Sie erledigen. Es scannt Ihren Mac nach all diesen überflüssigen Daten und ermöglicht es Ihnen dann, sie mit einem Mausklick zu löschen. Sie können die gefundenen Dateien auch überprüfen und selbst entscheiden, was Sie entfernen möchten.
So entfernen Sie den OneDrive-Cache mit einem Klick:
- Holen Sie sich Ihre kostenlose CleanMyMac-Testversion — testen Sie die App 7 Tage lang ohne zusätzliche Kosten.
- Öffnen Sie CleanMyMac und gehen Sie in der Seitenleiste zu „Bereinigung“.
- Klicken Sie auf „Scannen” > „Bereinigen”.

So bereinigen Sie den OneDrive-Cache auf Ihrem Mac
Leider bietet Microsoft keine einfache Möglichkeit, um den Cache von OneDrive zu löschen. Die einzige Möglichkeit besteht darin, OneDrive zurückzusetzen. Das geht so:
- Klicken Sie auf das OneDrive-Symbol in der Menüleiste, wenn OneDrive ausgeführt wird.
- Wählen Sie das Einstellungen-Symbol (es sieht aus wie ein Zahnrad) und wählen Sie „OneDrive beenden“. Bestätigen Sie in dem sich öffnenden Dialogfeld, dass Sie OneDrive beenden möchten.
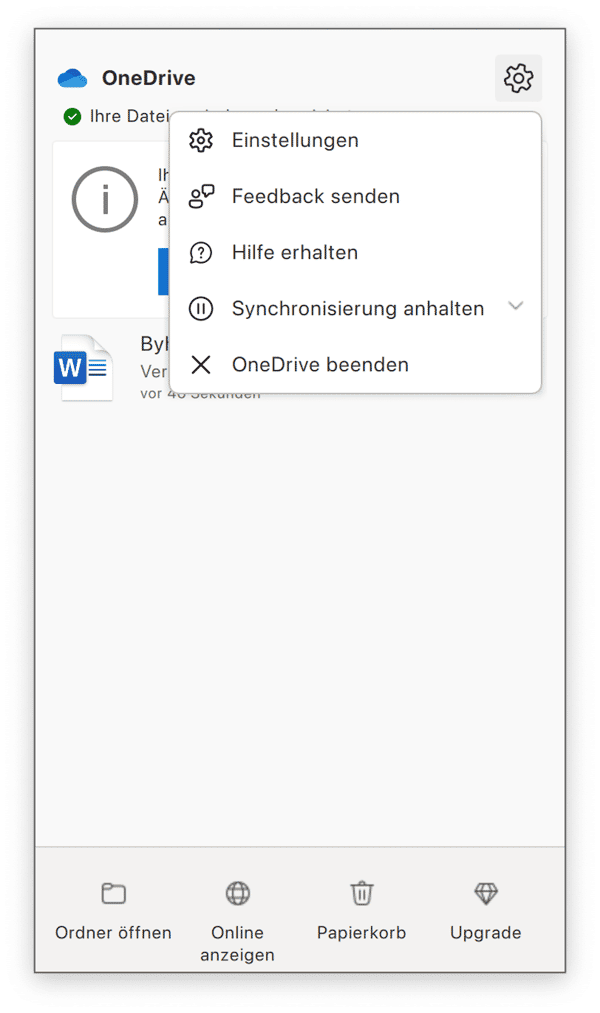
- Öffnen Sie Ihren Programme-Ordner und suchen Sie nach OneDrive.
- Rechtsklicken (oder Ctrl-Klick) Sie auf das Programm und wählen Sie „Paketinhalt anzeigen“. Klicken Sie auf den Contents-Ordner und dann auf den Resources-Ordner, damit Sie sehen können, was sich darin befindet.
- Suchen Sie nach einer Datei namens ResetOneDriveApp.command oder ResetOneDriveAppStandalone.command
- Wenn Sie die Datei gefunden haben, doppelklicken Sie darauf.
- Öffnen Sie OneDrive und führen Sie den Einrichtungsprozess durch. Achten Sie darauf, dass Sie denselben Ort für die Synchronisierung wählen wie zuvor, damit die Dateien nicht erneut heruntergeladen werden. Wenn Sie sich dafür entschieden haben, nur einige Dateien zu synchronisieren, dann müssen Sie diese Wahl erneut treffen.
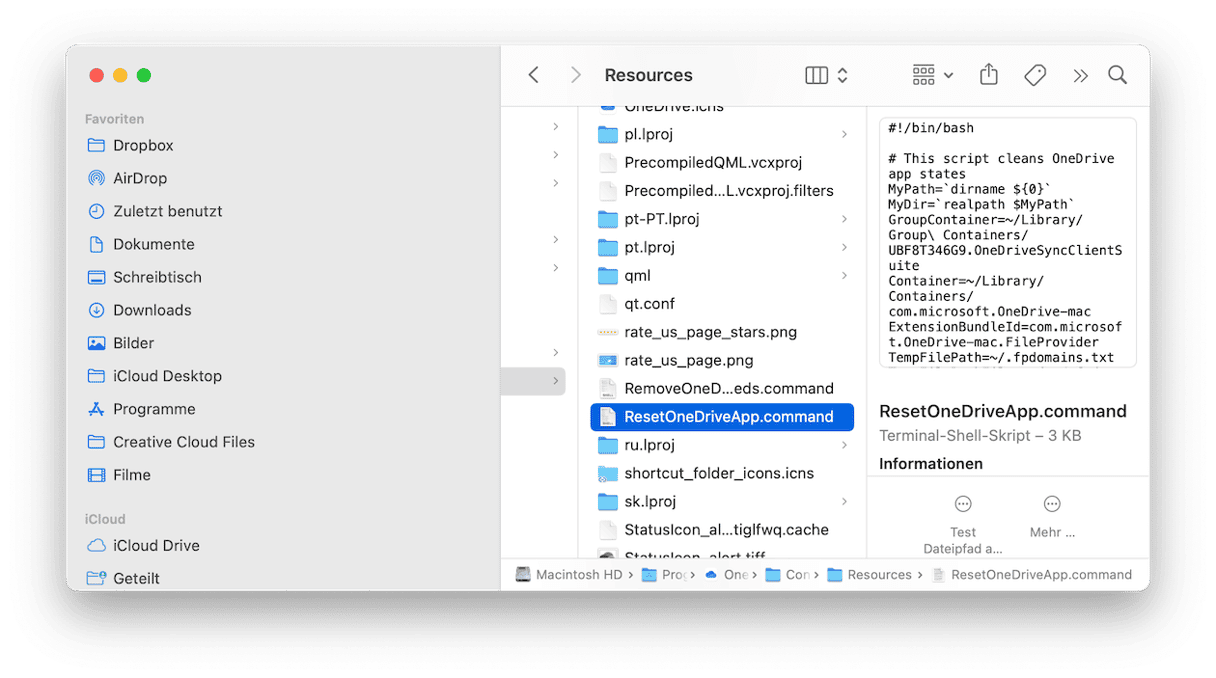
Lösungen, wenn Sie den Reset-Befehl nicht sehen können
Die Datei, auf die Sie in Schritt 6 oben doppelklicken, ist ein Terminal-Befehl. Durch den Doppelklick wird ein Skript in Terminal ausgeführt, das OneDrive zurücksetzt. Wenn Sie eine der in Schritt 6 genannten Dateien nicht finden können, liegt das wahrscheinlich daran, dass Sie eine ältere Version von OneDrive verwenden. In diesem Fall müssen Sie OneDrive anhand der folgenden Schritte aktualisieren:
- Ziehen Sie OneDrive aus Ihrem Programme-Ordner in den Papierkorb.
- Entleeren Sie den Papierkorb.
- Click hier, um die neueste Version von OneDrive herunterzuladen.
Probleme mit OneDrive beheben
Wenn OneDrive keine Dateien zwischen Ihrem Mac und OneDrive in der Cloud synchronisiert, müssen Sie zunächst sicherstellen, dass OneDrive überhaupt läuft. Sie können dies auf verschiedenen Wegen tun.
- Klicken Sie in der Menüleiste auf OneDrive.
- Gehen Sie zu Programme > Dienstprogramme und öffnen Sie die Aktivitätsanzeige. Klicken Sie auf den CPU-Tab und suchen Sie in der Prozess-Spalte nach OneDrive.
- Wenn OneDrive nicht läuft, doppelklicken Sie in Ihrem Programme-Ordner auf das Programm, um es zu starten.
Vielleicht synchronisiert OneDrive auch deshalb keine Dateien, weil Ihnen der Speicherplatz ausgegangen ist. Überprüfen Sie zunächst in Ihrem Account, wie viel Speicherplatz Sie in Ihrem OneDrive-Account haben. Überprüfen Sie dann den Ordner auf Ihrem Mac und vergleichen Sie die Größe der darin enthaltenen Daten mit dem Speicherplatz, den Sie in Ihrem Account haben. Wenn die Daten in dem Ordner größer sind als der Speicherplatz in Ihrem OneDrive-Account, müssen Sie möglicherweise ein Upgrade durchführen, um mehr Speicherplatz zu erhalten.
OneDrive auf dem iPhone zurücksetzen
Bei Problemen können Sie OneDrive auch auf Ihrem iPhone zurücksetzen.
- Tippen Sie auf den Homescreen und halten Sie ihn gedrückt, bis die Apps anfangen zu wackeln.
- Tippen Sie auf das „-“ neben der OneDrive-App.
- Wählen Sie „App löschen“.
- Erzwingen Sie einen Neustart Ihres iPhones entsprechend den Anweisungen auf der Apple-Website.
- Installieren Sie OneDrive erneut aus dem App Store.
OneDrive ist der Cloud-Speicherdienst von Microsoft. Sie können ihn nicht nur zum Speichern von Dokumenten verwenden, sondern auch zum Synchronisieren, Teilen und Hochladen von Office-Dokumenten in Sharepoint, dem Tool für Online-Dokumente von Microsoft. Gelegentlich kommt es vor, dass die Synchronisierung nicht mehr funktioniert, sehr langsam ist oder stecken bleibt. Eine Lösung besteht darin, den OneDrive-Cache auf Ihrem Mac zu löschen. Das geht aber nur, wenn Sie OneDrive zurücksetzen. Folgen Sie den obigen Schritten, um dies auf Ihrem Mac oder iPhone zu tun.






