OneDrive de Microsoft es un servicio de almacenamiento en la nube muy popular y es usado por muchos. Muchos usuarios de Mac tienen archivos guardados en OneDrive, incluso sin saberlo. Esto es debido a que las apps de Microsoft como Word y Excel utilizan OneDrive para sincronizar los archivos entre el Mac, donde estos se crean y se editan y la nube, para darte la opción de compartirlos con otras personas o acceder a ellos en otro dispositivo. OneDrive también guarda los documentos de Microsoft Sharepoint. Para poder sincronizar y compartir los documentos, OneDrive genera archivos caché en tu Mac, y esa caché puede llegar a ocupar mucho espacio. En este artículo te vamos a mostrar cómo eliminar la caché de OneDrive en tu Mac.
¿Qué es la caché de OneDrive?
La caché de OneDrive se compone de datos guardados en tu Mac por las apps de Microsoft que usas y sincronizas con la nube. Guardar la caché de esta manera hace que la sincronización y el uso compartido sea más rápido y fluido de lo que sería de otro modo y también te da la posibilidad de acceder a tus archivos cuando no tienes conexión a internet.
¿Por qué borrar la caché de OneDrive?
De vez en cuando, OneDrive puede quedarse congelado al sincronizar los datos o guardar muchísimos datos en tu Mac. La caché también puede llegar a ocupar mucho espacio en tu Mac. En ambos casos — OneDrive tiene problemas al crear la caché y liberar el espacio en tu Mac — eliminar la caché de OneDrive puede solucionar el problema.
Cómo eliminar la caché en Mac con un clic
La caché de OneDrive no son los únicos archivos que malgastan espacio en tu Mac. También hay archivos temporales que tendrían que haberse eliminado, archivos de registro, caché de apps que ya no usas o que ya están desinstalados de tu Mac, y archivos de idiomas que no necesitas. Todos estos archivos también malgastan espacio. Y te sorprendería saber cuánto. Probablemente sean varios gigas.
Liberar todo ese espacio de forma manual es difícil y lleva mucho tiempo, pero no tienes porqué hacerlo — el módulo Limpieza de CleanMyMac puede hacerlo por ti. Puede escanear tu Mac, encontrar todos los archivos basura y luego te da la posibilidad de eliminarlos con solo hacer un clic.
Así es cómo puedes eliminar la caché de OneDrive con solo hacer un clic:
- Obtén tu prueba gratuita de CleanMyMac — prueba la app durante 7 días sin ningún coste.
- Abre CleanMyMac y ve a la sección Limpieza en la barra lateral.
- Haz clic en Analizar > Limpiar.

Cómo borrar la caché de OneDrive en tu Mac
Por desgracia, Microsoft no ofrece una forma sencilla de borrar la caché de OneDrive, por lo que la única forma de eliminarla es resetear OneDrive. Te mostramos cómo hacerlo:
- Haz clic en el icono de OneDrive en la barra de menús si OneDrive está abierto.
- Haz clic en el ícono de Configuración (un engranaje) y selecciona Salir de OneDrive. En la ventana que aparezca, confirma que quieres salir de OneDrive.
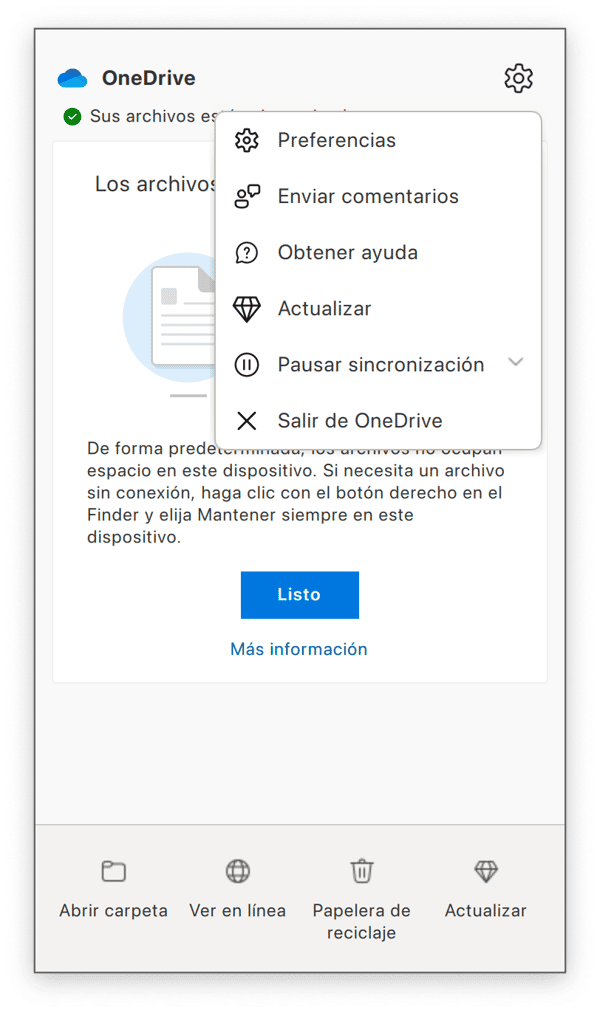
- Ve a la app OneDrive en tu carpeta Aplicaciones.
- Haz clic derecho o Control+clic en una app y selecciona Mostrar contenido del paquete. Ve a la carpeta Contents y luego a la carpeta Resources, para poder ver lo que hay dentro.
- Busca un archivo llamado ResetOneDriveApp.command o ResetOneDriveAppStandalone.command
- Cuando lo encuentres, hazle doble clic.
- Abre OneDrive y haz el proceso de configuración. Asegúrate de seleccionar la misma ubicación de sincronización que has elegido antes para evitar que los archivos se vuelvan a descargar. Si has elegido sincronizar solo parte de los archivos, tendrás que volver a realizar esa elección.
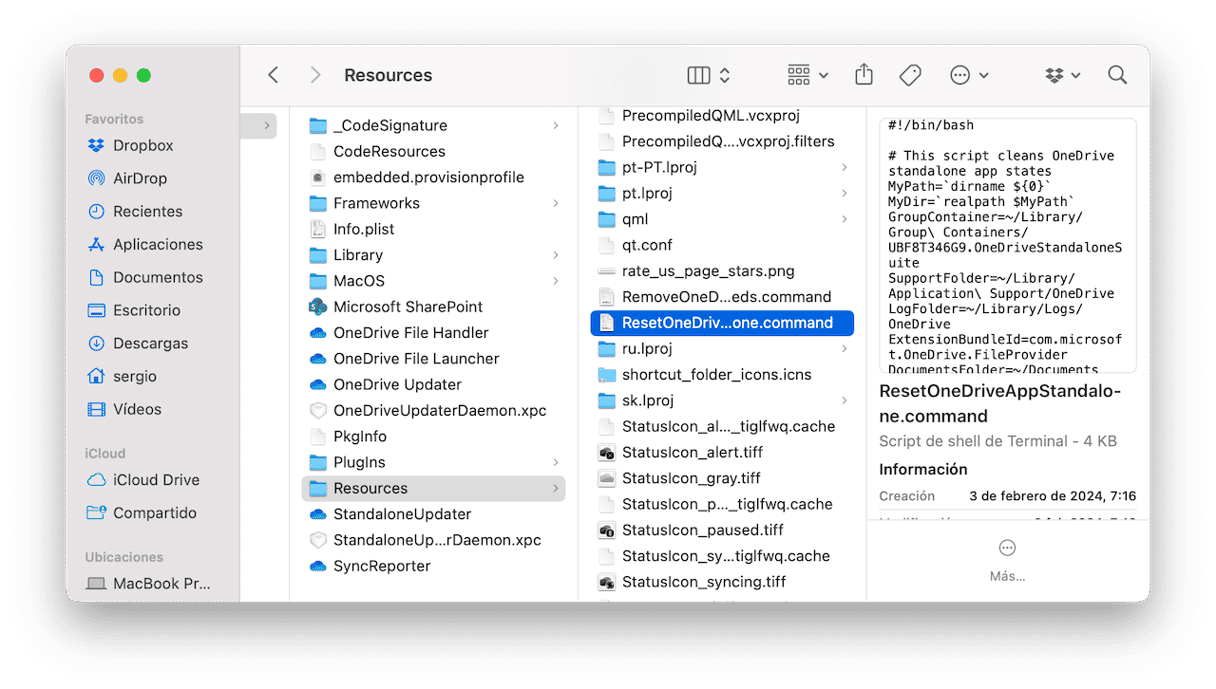
Qué hacer si no puedes ver el comando de reseteo
El archivo en el que has hecho doble clic en el paso 6 es un comando de Terminal. Al hacerle doble clic, se lanza un script en la Terminal para restablecer OneDrive. Si no puedes encontrar ninguno de los archivos mencionados en el Paso 6, probablemente sea debido a que tienes instalada una versión anterior de OneDrive. La solución es actualizar OneDrive siguiendo los siguientes pasos.
- Arrastra la app de OneDrive desde tu carpeta Aplicaciones a la Papelera.
- Vacía la Papelera.
- Haz clic aquí para descargar la última versión de OneDrive.
Cómo solucionar problemas de OneDrive
Si OneDrive no sincroniza archivos entre el Mac y OneDrive en la nube, lo primero que tienes que hacer es asegurarte de que OneDrive esté abierto. Hay varias formas de hacerlo.
- Haz clic OneDrive en la barra de menús.
- Ve a Aplicaciones > Utilidades y abre Monitor de Actividad. Haz clic en la pestaña CPU y busca OneDrive en la columna Nombre del proceso.
- Si OneDrive no está ejecutado, haz doble clic en tu carpeta Aplicaciones para arrancarlo.
Otra razón por la que OneDrive puede no sincronizar los archivos es que se ha quedado sin espacio. Revisa tu cuenta para ver cuánto espacio libre te queda en tu cuenta OneDrive, luego revisa la carpeta en tu Mac y compara el tamaño de esta con el espacio que tienes en tu cuenta. Si los datos de la carpeta a sincronizar pesan más de lo que te queda en la cuenta de OneDrive, lo más probable es que tengas que actualizar la cuenta para obtener más espacio.
Cómo restablecer OneDrive en el iPhone
También puedes restablecer OneDrive en tu iPhone en caso de que tengas problemas.
- Presiona y mantén la pantalla de inicio hasta que las apps comiencen a temblar.
- Toca el '-' junto a la app OneDrive.
- Selecciona Eliminar app.
- Fuerza el reinicio de tu iPhone siguiendo las instrucciones en el sitio web de Apple aquí.
- Reinstala OneDrive desde la App Store.
OneDrive es el servicio de almacenamiento en la nube de Microsoft. Además de usarlo para guardar documentos, también es usado para sincronizar los documentos de Office, compartir y subirlos en Sharepoint, la herramienta de documentos en línea de Microsoft. De vez en cuando, la sincronización puede dejar de funcionar, ir muy lento o bloquearse. Una solución es borrar la caché de OneDrive en tu Mac. Pero la única forma de hacerlo es restablecer OneDrive. Sigue los pasos descritos en este artículo para hacerlo en tu Mac o iPhone.






