OneDrive van Microsoft is een populaire en veelgebruikte cloudopslagdienst. Veel Mac-gebruikers hebben bestanden opgeslagen in OneDrive, zelfs als ze zich daar niet eens van bewust zijn. Dat komt omdat OneDrive wordt gebruikt door Microsoft-programma's zoals Word en Excel om bestanden te synchroniseren tussen de Mac, waarop ze zijn gemaakt en bewerkt, en de cloud, zodat je ze met anderen kunt delen of vanaf een andere computer kunt openen. OneDrive wordt ook gebruikt om Microsoft Sharepoint-documenten te hosten. Om documenten te synchroniseren en te delen, plaatst OneDrive gegevens in de cache op je Mac, en die cache kan behoorlijk in omvang groeien. In dit artikel laten we je zien hoe je de cache van OneDrive op je Mac leegmaakt.
Wat is de OneDrive-cache?
De OneDrive-cache bevat gegevens die zijn is opgeslagen op je Mac door Microsoft-programma's die je gebruikt en synchroniseert met de cloud. Door gegevens op deze manier te cachen, verloopt het synchroniseren en delen sneller en soepeler dan anders en heb je ook toegang tot je bestanden als je offline bent.
Waarom moet je de OneDrive-cache legen?
Soms kan OneDrive tegen problemen aanlopen, zoals vastlopen bij het synchroniseren van gegevens of te veel gegevens opslaan op je Mac. De cache kan ook behoorlijk groot worden en zo veel ruimte innemen op je Mac. In beide gevallen (OneDrive ondervindt problemen met caching en je wilt ruimte vrijmaken op je Mac) kan het opruimen van de OneDrive-cache een oplossing zijn.
De cache op je Mac in één klik wissen
De OneDrive-cache is de enige die onnodig ruimte inneemt op je Mac. Er zijn ook nog tijdelijke bestanden die eigenlijk al verwijderd hadden moeten worden, logbestanden, app-caches voor apps die je niet meer gebruikt of die niet eens meer op je Mac staan en taalbestanden voor talen die je niet nodig hebt. Al die bestanden nemen logischerwijs ook ruimte in beslag. En het zou je nog best eens kunnen verbazen om hoeveel ruimte het dan gaat, want soms zijn dat meerdere gigabytes.
Het handmatig opschonen van die ruimte zou niet makkelijk zijn en veel tijd kosten, maar het kan ook ander: de functie 'Opruiming' van CleanMyMac kan je hier heel efficiënt meer helpen. Deze module scant je Mac, spoort alle rommelbestanden op en laat je die vervolgens in één klik verwijderen. Je kunt eventueel eerst nog zelf kijken of er bestanden zijn die je toch liever wilt behouden.
Zo wis je de OneDrive-cache in één klik:
- Start je gratis CleanMyMac-proefversie en probeer de app 7 dagen gratis uit.
- Open CleanMyMac en ga naar 'Opruiming' in de navigatiekolom.
- Klik op Scan > Ruim op.

De OneDrive-cache op je Mac wissen
Helaas biedt Microsoft geen simpele manier om de cache van OneDrive te wissen, dus de enige manier om deze te wissen is door OneDrive opnieuw in te stellen. Dat werkt zo:
- Klik op het OneDrive-symbool in de menubalk als OneDrive actief is.
- Selecteer het Instellingensymbool (een tandwiel) en kies 'Stop OneDrive'. In het venster dat je dan ziet, bevestig je dat je OneDrive wilt afsluiten.

- Navigeer naar de OneDrive app in je map Apps.
- Klik er met de rechtermuisknop of Control-klik op en kies 'Toon pakketinhoud'. Klik op de map Inhoud en vervolgens op de map Resources, zodat je kunt zien wat erin zit.
- Zoek naar een bestand met de naam ResetOneDriveApp.command of ResetOneDriveAppStandalone.command
- Als je dat bestand vindt, klik je er met de rechtermuisknop op.
- Open OneDrive en doorloop de set-up. Zorg ervoor dat je dezelfde synchronisatielocatie kiest als die je eerder had gekozen om te voorkomen dat bestanden opnieuw worden gedownload. Als je ervoor had gekozen om alleen bepaalde bestanden te synchroniseren, dan zou je die keuze opnieuw moeten maken.
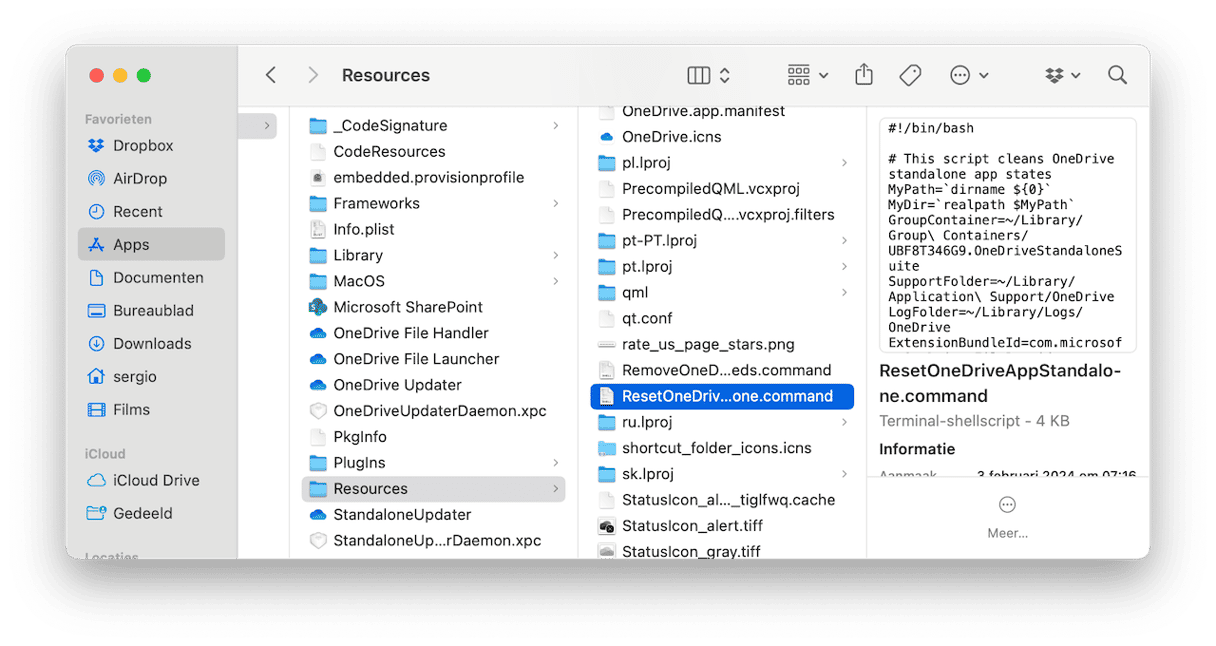
Wat te doen als je het reset-commando niet kunt zien
Het bestand waarop je dubbelklikt bij stap 6 hierboven is een Terminal-commando. Door erop te dubbelklikken wordt er een script in Terminal uitgevoerd dat OneDrive opnieuw instelt. Als je geen van de in stap 6 genoemde bestanden kunt vinden, komt dat waarschijnlijk omdat je een oudere versie van OneDrive gebruikt. In dat geval moet je OneDrive eerst bijwerken:
- Sleep de OneDrive-app van je map Apps naar de Prullenmand.
- Leeg de Prullenmand.
- Klik hier om de nieuwste versie van OneDrive te downloaden.
Problemen met OneDrive oplossen
Als OneDrive geen bestanden tussen je Mac en OneDrive in de cloud synchroniseert, moet je allereerst kijken of OneDrive wel actief is. Dat kan op meerdere manieren.
- Klik op OneDrive in de menubalk.
- Ga naar Apps > Hulpprogramma's en open Activiteitenweergave. Klik op het tabblad CPU en zoek onder de kolom Proces naar OneDrive.
- Als OneDrive niet actief is, dubbelklik er dan op in je map Apps om het te starten.
Een andere reden waarom OneDrive bestanden mogelijk niet synchroniseert, is vanwege een gebrek aan ruimte. Controleer je account om te zien hoeveel ruimte je nog in je OneDrive-account hebt, controleer dan de map op je Mac en vergelijk de grootte van de gegevens daarin met de ruimte die je in je account hebt. Als de gegevens in de map groter zijn dan de ruimte in je OneDrive-account, moet je mogelijk upgraden om meer ruimte te krijgen.
OneDrive op een iPhone opnieuw instellen
Je kunt OneDrive ook opnieuw instellen op je iPhone als er problemen zijn.
- Tik op het startscherm en houd dit vast totdat de apps beginnen te wiebelen.
- Tik op de '-' naast de OneDrive-app.
- Kies 'Verwijder app'.
- Forceer het opnieuw opstarten van je iPhone volgens de instructies op de website van Apple.
- Installeer OneDrive opnieuw via de App Store.
OneDrive is de cloudopslagdienst van Microsoft. Je gebruikt het niet alleen om documenten op te slaan, maar het is ook de manier waarop Office-documenten worden gesynchroniseerd, gedeeld en geüpload naar Sharepoint, de online documententool van Microsoft. Soms werkt het synchroniseren opeens niet meer, is de dienst erg traag of loopt hij vast. Eén oplossing daarvoor is het wissen van de OneDrive-cache op je Mac. Dat doe je door OneDrive opnieuw in te stellen. Volg de bovenstaande stappen om dit op je Mac of iPhone te doen.






