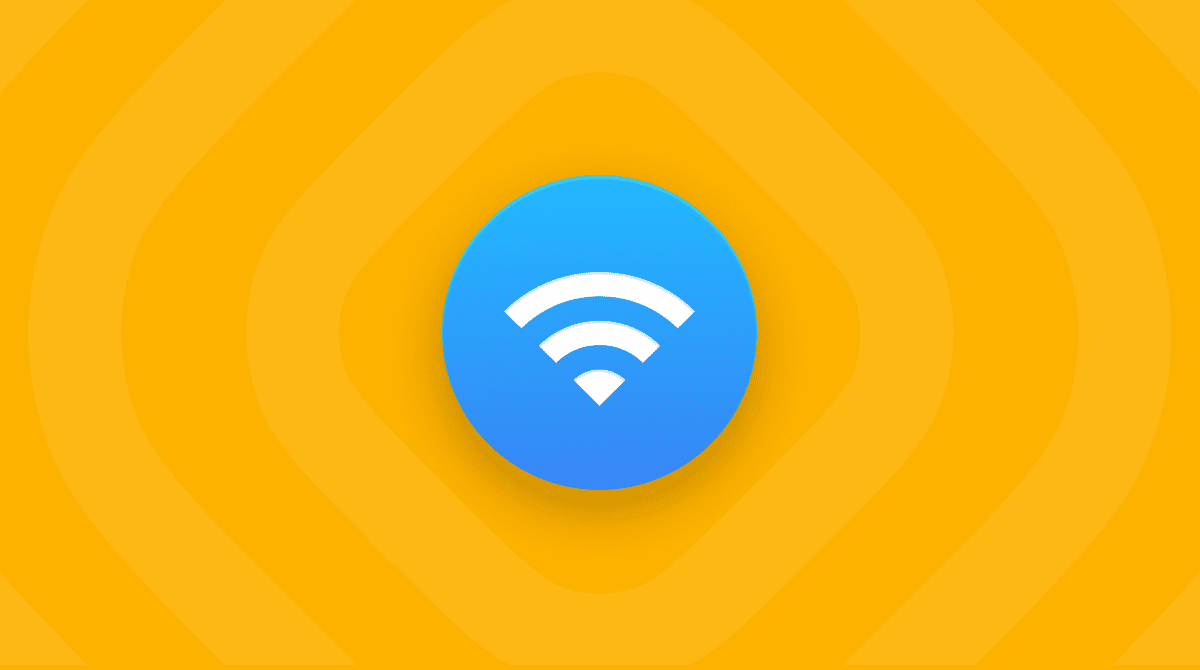ディスク容量管理ツールがいざ必要になるときまで、その重要性をあまり意識することはないかもしれません。 Macの画面に「お使いの起動ディスクはほとんど一杯です」という容量不足のメッセージが表示されると、古くから残っている音楽や、写真を見直して整理したくなるはずです。
そこでディスク解析ツールの出番です。 この種のツールは、ハードディスク全体を見て、容量の大きなファイルやソフトを分類します。 ディスク解析ツールによって情報の分類や整理の仕方は異なりますが、どのツールも最もディスク容量を消費しているものが何かわかるように設計されています(そしてディスクを圧迫するデータ削除することも可能です)。 今回は おすすめのディスク解析ツールを紹介します。
| 評価 | 名前 | 機能 | 詳細情報 |
|---|---|---|---|
| 1 | CleanMyMac | もっとも強力なディスク解析ツール | Link |
| 2 | DaisyDisk | 便利な容量カテゴリ分類機能を提供 | Link |
| 3 | Grand Perspective | 画面にストレージマップを表示 | Link |
ディスク解析ツールは、ディスク容量管理するために重要ですが、それだけではありません。 不要なデータをスキャンして、それらを削除できるツールと組み合わせることで、Macのパフォーマンスを大幅に向上させることができます。 ハードディスクの使用状況を客観的に見ることができ、優先順位を考えながらディスク管理の方法を考えることができます。
お使いのMacのための最適なディスク解析ツールを選ぶために
どのディスク解析ツールが自分に合っているかどうか、どう判断しますか? 標準搭載されている「Finder」は、かなり多様な機能を持っています。 それを使うのも一つの選択としてありなのでしょうか?
そこで、Mac用のディスク解析ツールのベストプラクティスを探してみました。
1. CleanMyMac: トップクラスのMac用ディスク解析ツール
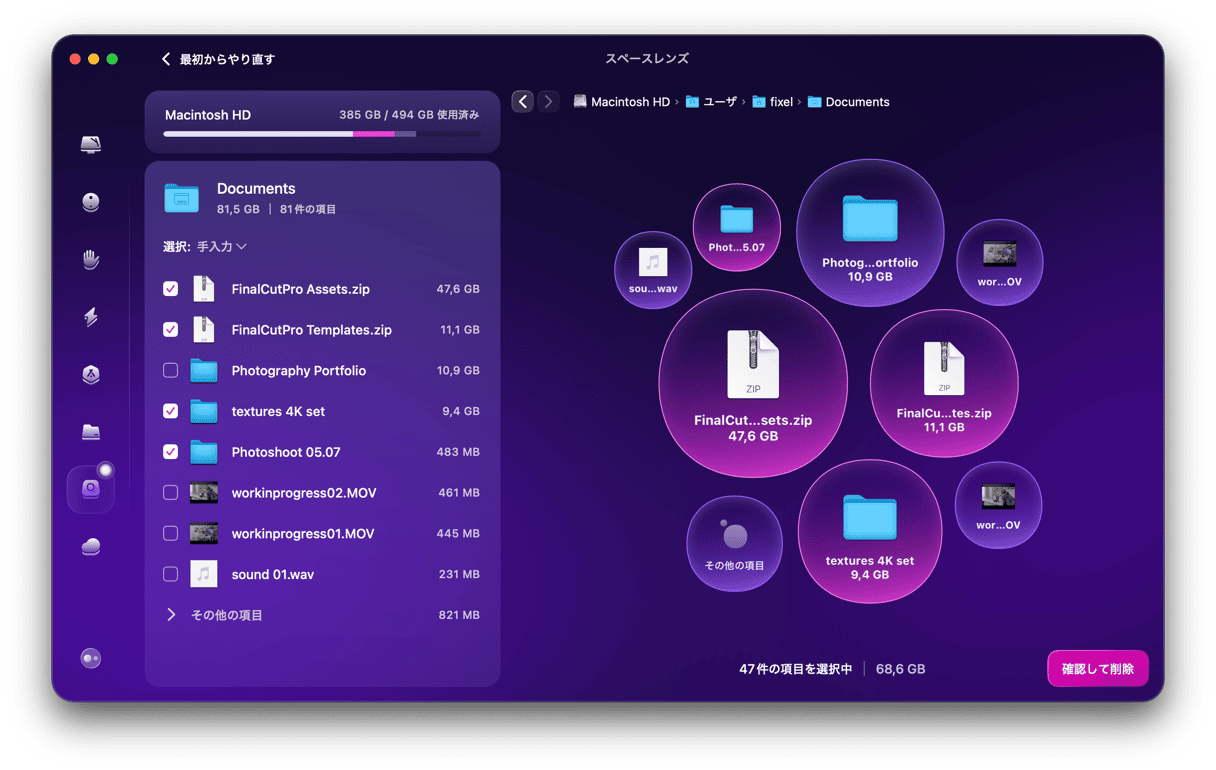
s私たちのリストのトップはCleanMyMacです。 これは、ストレージの解析やクリーニングを行う複数のツールを搭載したApple公証のMacクリーナーアプリです。 これが特出している理由は以下のとおりです:
- CleanMyMacは7日間無料で試すことができ、アプリが気に入らない場合はいつでもサブスクリプションのキャンセルが可能 — こちらから無料トライアルに登録
- 重要なシステムフォルダとファイルを保護
- 簡単なマルチレベルナビゲーション等のディスクメンテナンスツールを搭載
ディスク解析ツールとして、CleanMyMacは多くの機能を搭載しています。 とても便利な「スペースレンズ」機能を使うと、ストレージを整理して散らかりを最小限に抑えることができます。 このアプリは素早くMac上のファイルをスキャンして、インタラクティブなストレージマップを作成します。
その後、各フォルダを確認して、最も多くの容量を取っているファイルを確認することができます。 不要なファイルがあれば、それらは完全な削除が可能です。
スペースレンズ機能に加えて、これは重複画像や類似画像を素早く見つける「不要データ」機能や、数クリックだけでジャンクファイルを削除するように設計された「クリーンアップ」機能も搭載しています。
CleanMyMacは直感的で使いやすいインターフェースを備えており、私たちがおすすめするディスク解析ツールです。
2. DaisyDisk: 洗練されたMac用ディスク解析ツール
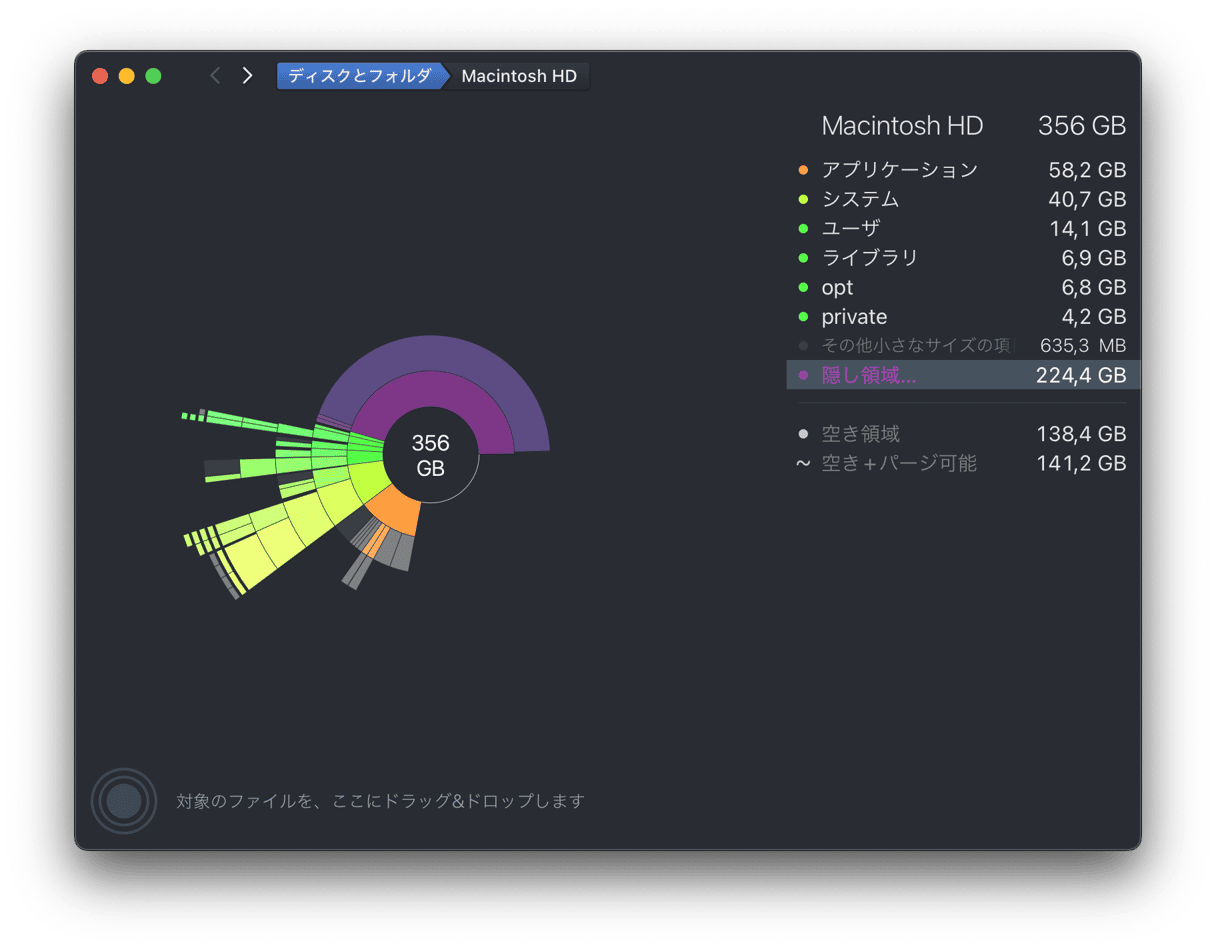
DaisyDiskの美しいマッピング機能は、見た目が洗練されています。 こちらのアプリではハードディスクの使用状況をカラフルな円グラフで表現しています。
表示された特定のファイルをクリックすることで、そのファイル内でのストレージ使用状況を確認することができます。 削除したいファイルはドラッグ&ドロップで簡単にリストに追加することができ、それらを削除した時に生まれる新しいスペースの合計も表示されます。
DaisyDiskに搭載されたプレビュー機能では、選択したファイルの内容をビデオなども含めて確認することができるので、残しておきたいものを選択していないか確認できます。
3. Finder: 標準搭載のMacのディスク解析ツール
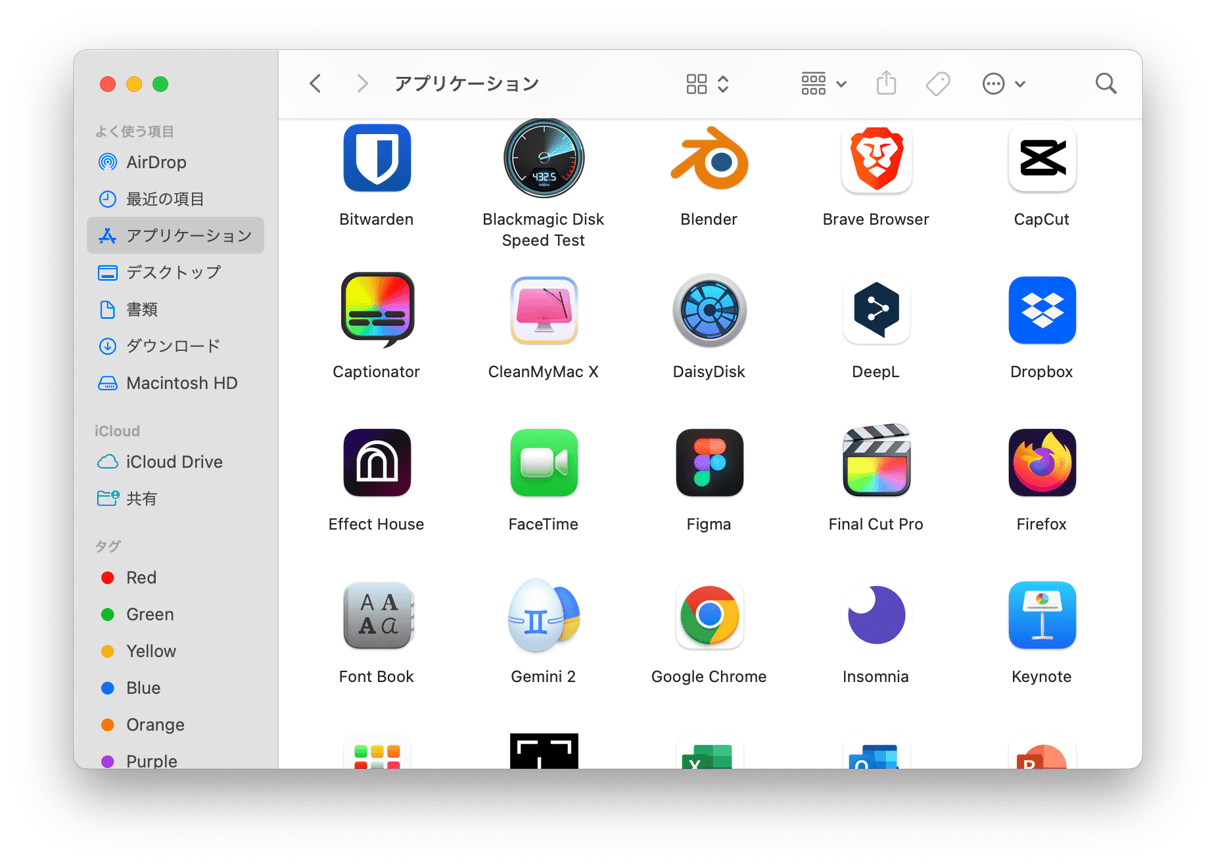
Finderは、すべてのMacコンピュータに標準で搭載されているファイルマネージャです。 青い笑顔のアイコンは、長年にわたってMac OSの代名詞となっており、通常使用には悪くないディスク解析ツールです。
Finderには、この記事にある他のアプリケーションのような機能はありません。 しかし、ディスク内データをファイルサイズ別に分類することができます。 何が一番多くの容量を占めているのか、大まかではありますが、有用な情報を提供してくれます。
4. Grand Perspective: 素晴らしいMacのディスク容量管理ツール
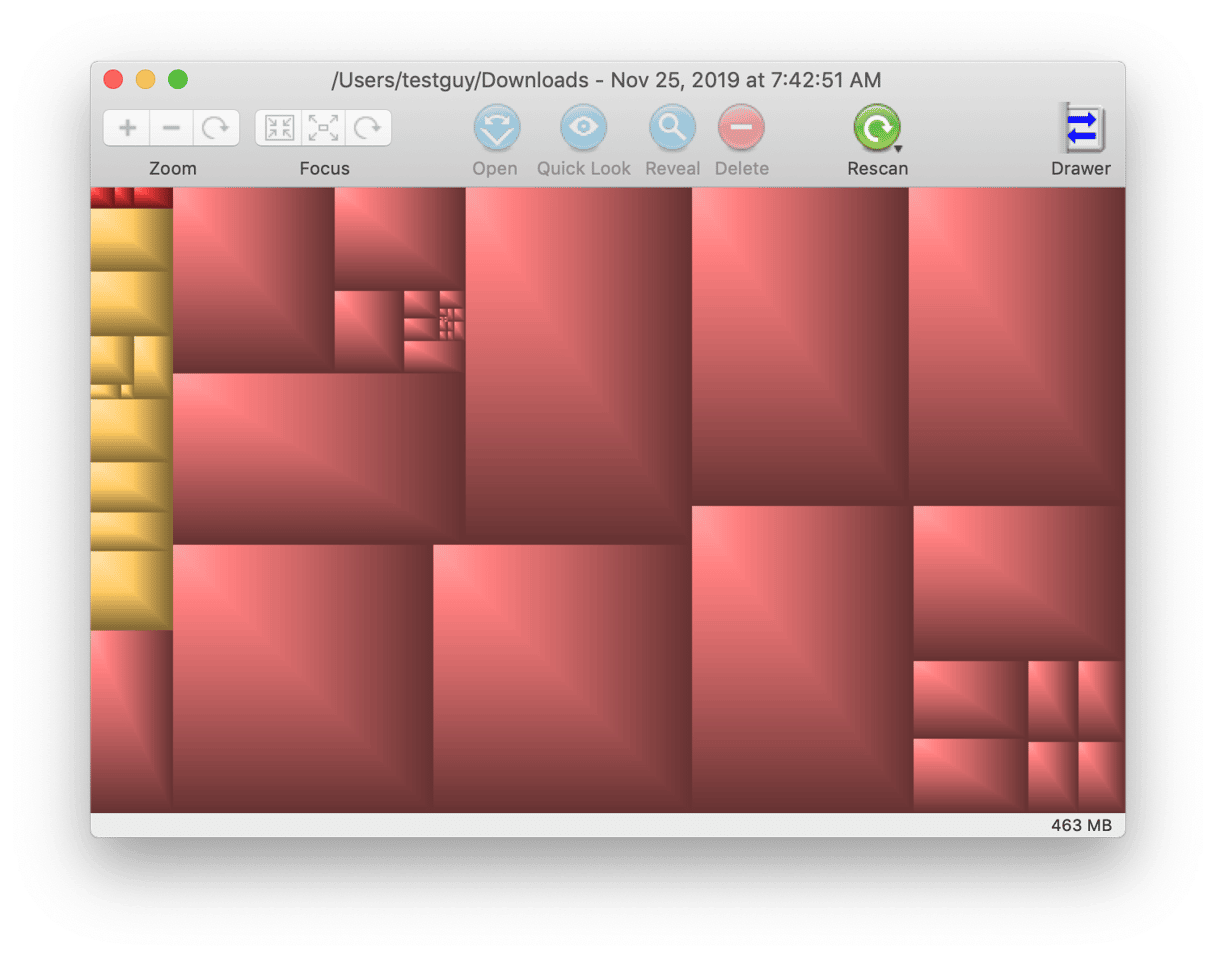
Macのディスク管理に長年使用されてきたGrand Perspectiveは、少し古めのデザインに見えるかもしれません。 そのボックス型のヒートマップが適用された表示は、ディスク上のデータを視覚化するのにとても効果的な方法です。
設定を調整すれば、ファイルサイズ以外の情報を表示することができます。ファイルが生成されてからの時間や、最終変更日時などの設定をヒートマップに適用することも可能です。 しかし、他の新しい競合他社よりも専門的で、結果を出すまでに少し時間がかかります。
5. Disk Inventory X: 便利なMac用ディスク容量ツール
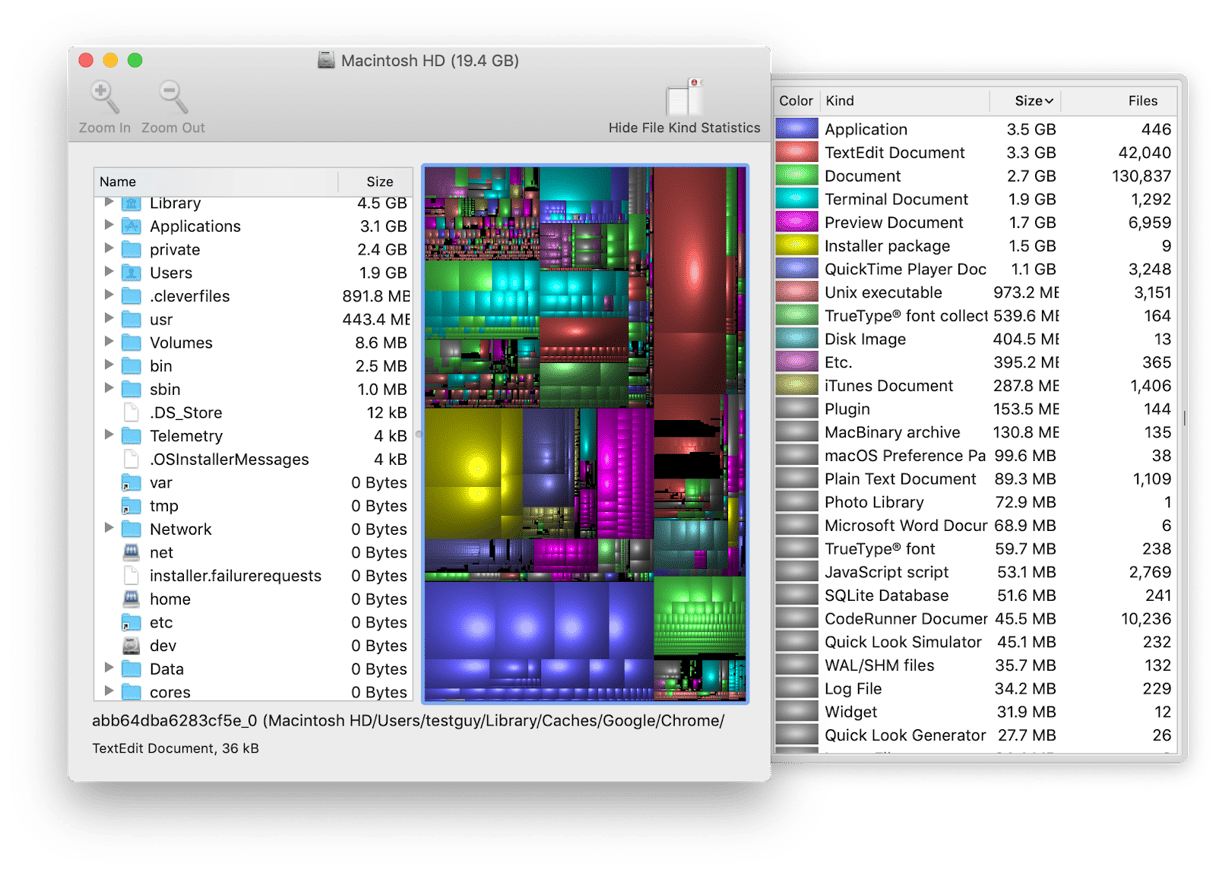
Disk Inventory X」もまた、以前からあるディスク解析ツールです。 表示方法やスクリーンの古さは否めませんが、ディスクのツリーマッピングは、ストレージの使用状況を確認するのに最適な方法です。
Disk Inventory X」は、アップデートの遅さやツリーマッピング機能を調整するのが難しいことから、トップアプリの座を逃しています。
6. OmniDiskSweeper: Mac用のテクニカルディスク管理アプリ

ここで取り上げた他のアプリと同様に、OmniDiskSweeperは、ハードディスクのデータスキャン・解析を行います。 他のアプリとは異なり、取得したデータは視覚化されません。
このアプリでは、ユーザーに未加工の情報とオプションを提供する一方で、他のアプリよりも高いレベルの技術的操作スキルが必要とされます。 安全にファイルを削除できるかは、ユーザーであるあなたの判断に左右します。
結論
最適なディスク解析ツールは、ユーザーのスキルによって変化します。 もちろん、Finderを使うこともできますが、専用のツールを使えばできることがさらに増えます。 Omnisweeper が少し難しいと感じる場合は、CleanMyMacの「スペースレンズ」機能がおすすめです。 - 視覚的で直感的であると同時に、パワフルでもあります。