1テラバイトを超えるフラッシュドライブやクラウドストレージがよくある現代において、ストレージ容量が有限であることは忘れられがちです。 ソフトウェアがより洗練され、必須アプリが更に増えたことで、かつてないほど多くのコンテンツがコンピューターにダウンロードされるようになっており、1TBの容量のSSDであってもすぐに埋まってしまうような状況になっています。
理論上、Macのハードドライブになることを想定して、Mac本体をアップグレードすることもできますが、2TBのiMac向けのSSDで9万円、4TBのSSDでは18万円など、どちらも手頃な価格で入手できるようなものではありません。 それに加えて、多くのMacのモデルはSSDの増設に対応していないため、その都度購入する必要が出てきます。
最適なパフォーマンスを得る為には、Macのハードドライブの空き容量を継続的にモニタリングして、次回に何か大きなダウンロードを行う際に備えて、常に余裕がある状態にしておく必要があります。 この記事を参考に、Macのストレージ容量を確認し、最適化をより効率的に使う方法を知りましょう。
MacBookのストレージを確認する6つの方法
こちらのコンテンツにアクセスするにはcookie(クッキー)の承認が必要です。
1. MacBookの「このMacについて」からストレージを確認
Macのハードドライブの空き容量を確認する最も簡単な方法は「このMacについて」にアクセスすることです。 使用しているmacOSのバージョンによって、手順が異なります。
macOS Ventura以降の場合
- メニューバーのAppleロゴをクリックし、「このMacについて」を選択します。
- 「一般」タブから「詳細情報」 > 「ストレージ設定」をクリックします。

そこでは、システムデータ、ドキュメント、アプリなどがどれだけストレージを占有しているかがカラーチャートで表示されます。 また、起動ディスクの空き容量が表示され、異なるファイルタイプを管理することもできます。 「システム設定」> 「一般」 > 「ストレージ」からもアクセスできます。
macOS Monterey以前のMac:
古いmacOSバージョンを使用している場合、「このMacについて」をクリックすると、「詳細情報」をクリックせずにストレージオプションを見つけることができるかと思います。 開いたウィンドウ内に「ストレージ」タブが表示されます。
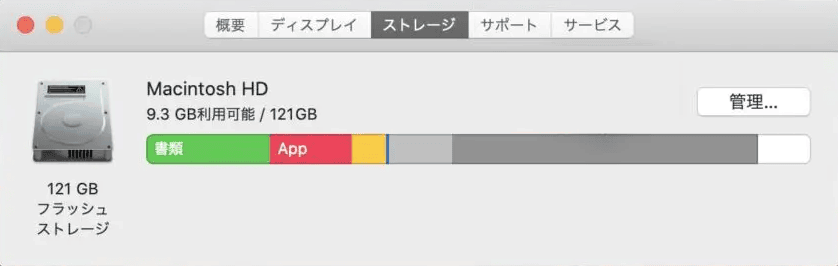
2. Macのクリーナーアプリを利用
多くのケースにおいてジャンクファイルは、大きいファイルや古いファイルと同様に、Mac上で最も多くの容量を浪費します。 そして時間の経過と共に、それらはストレージに溜まっていきます。 従って、空き容量を確保する上で最善の方法は、このような古くて巨大なファイルを探し出す事です。 CleanMyMacは、それを行うのに役立ちます。
まずは、不要な言語ファイル、ユーザーキャッシュ、壊れたログイン項目、未使用のディスクイメージ等の不要ファイルを探します。 CleanMyMacは、これらすべてのファイルを探し出す「クリーンアップ」機能を搭載しています。 こちらがその利用方法です:
- CleanMyMacの無料トライアルを入手する。
- アプリをインストールして開きます。
- 「クリーンアップ」に移動して「スキャン」をクリックします。
- 削除対象を確認するか、そのまま「削除」をクリックします。 安全に削除できるファイルのみが削除されるので、心配は要りません。

それでは、このままストレージの整理整頓を続けましょう。 「不要データ」という専用の機能を利用する事で、それらを素早くMacから取り除く事ができます。
- CleanMyMacを再び開き「不要データ」の機能に移動します。
- スキャンを実行します。
- 「すべてのファイルを確認」をクリックして「大容量&古いファイル」や「重複」などのカテゴリを確認します。
- 削除したいファイルを選択して「削除」をクリックします。
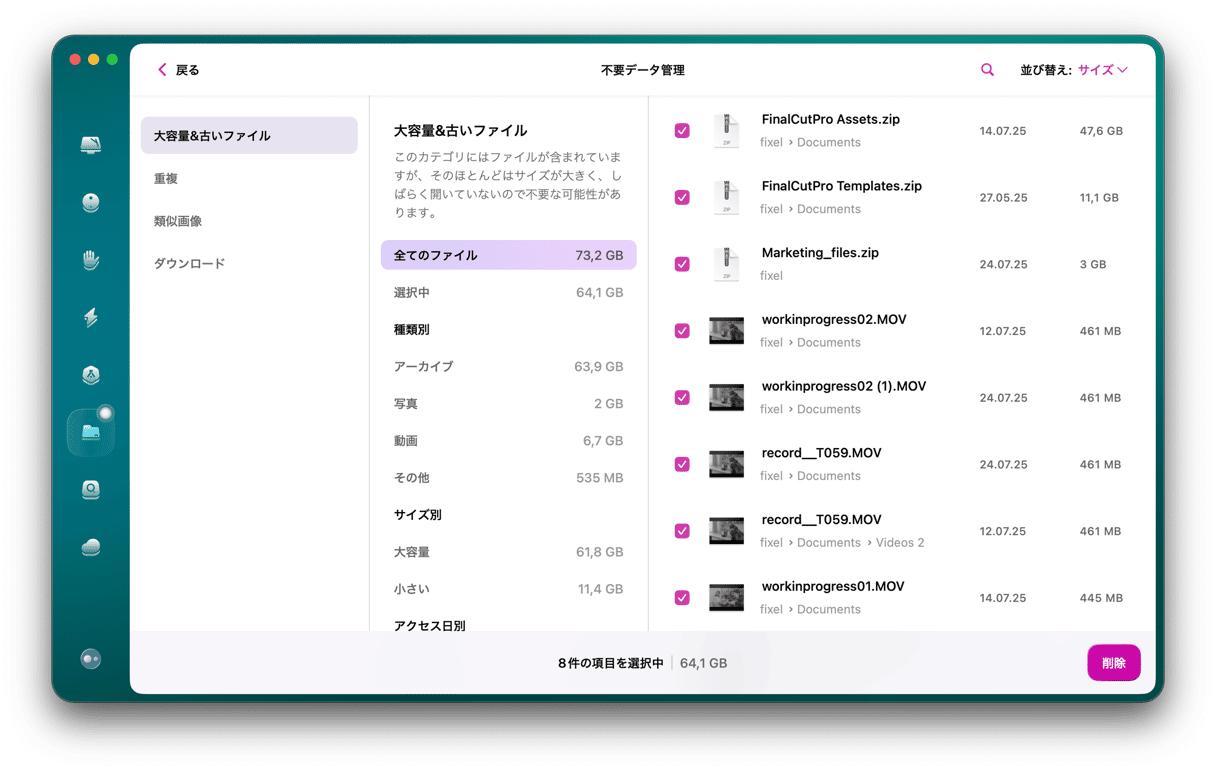
3. ディスクユーティリティからMacのストレージを確認
Macユーザーが利用できるもう1つの選択肢は、ディスクユーティリティからストレージを確認することです。 これは、内部ストレージデバイスと外部ストレージデバイスの両方を管理し、それらのフォーマットや再フォーマットを行いて、SSDで発生する可能性のある複数の問題を解決するのに役立つ初期搭載のアプリです。
これを使ってMacのストレージを確認する方法は次のとおりです:
- Finderを開いて「アプリケーション」を選択します。
- 「ユーティリティ」>「ディスクユーティリティ」に進みます。 もしくは、Launchpadから、またはSiriを使って開く事もできます。
- サイドバーから「Macintosh HD」をクリックすると、使用済みのストレージの容量と空き容量が表示されます。
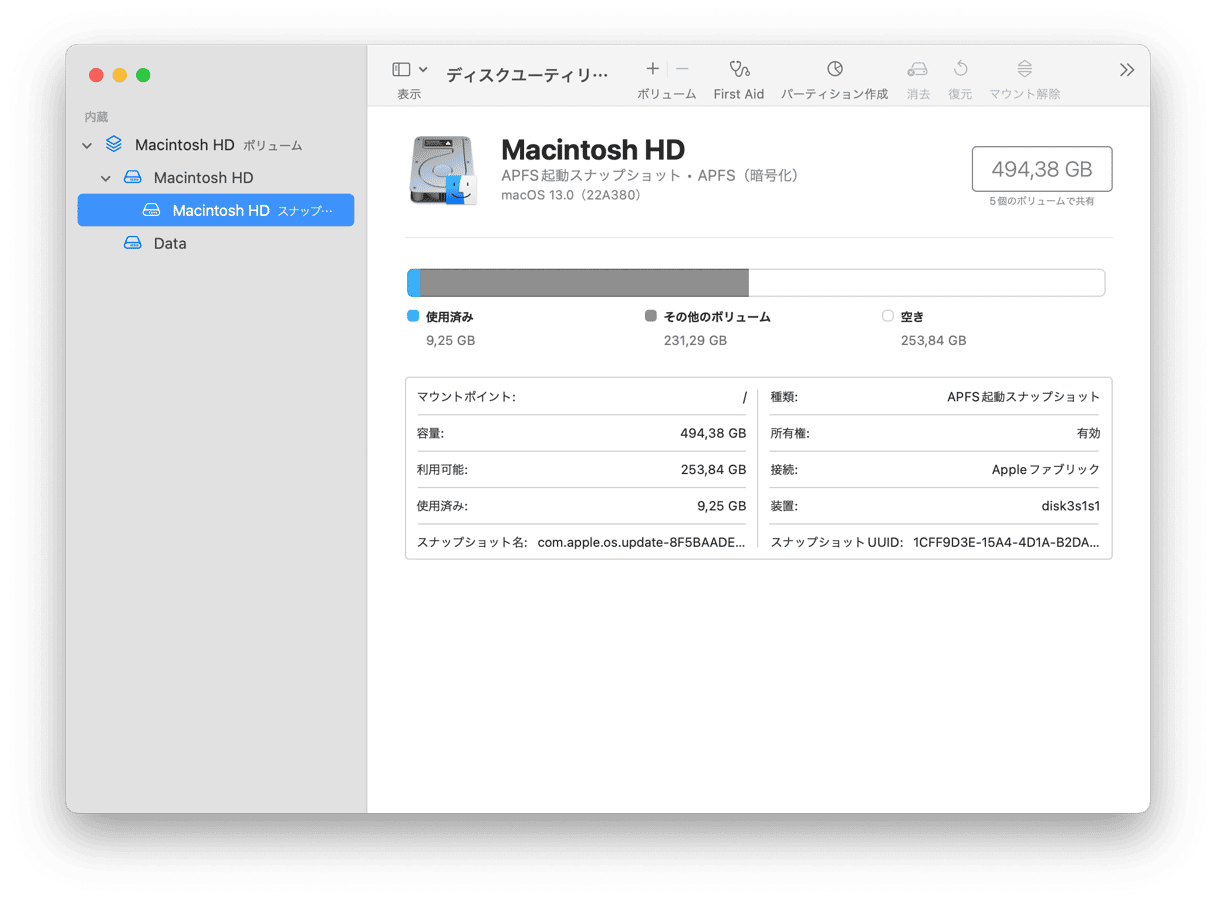
この概要は一般的なものであることをご理解ください。 つまり、Mac上のスペースを占有しているものについて、より詳細な情報が必要な場合は「このMacについて」からストレージ情報にアクセスする方が良いということです。
4. FinderからMacのストレージを確認
Finderアプリを使用しても、Macの利用可能なストレージ容量を確認することができます。 Finderは、アプリケーション、メディア、書類、フォルダ、その他のファイル等、全てのデータを整理するアプリです。 また、ここで必要となるハードドライブ関連の情報を取得するのにも役立ちます。
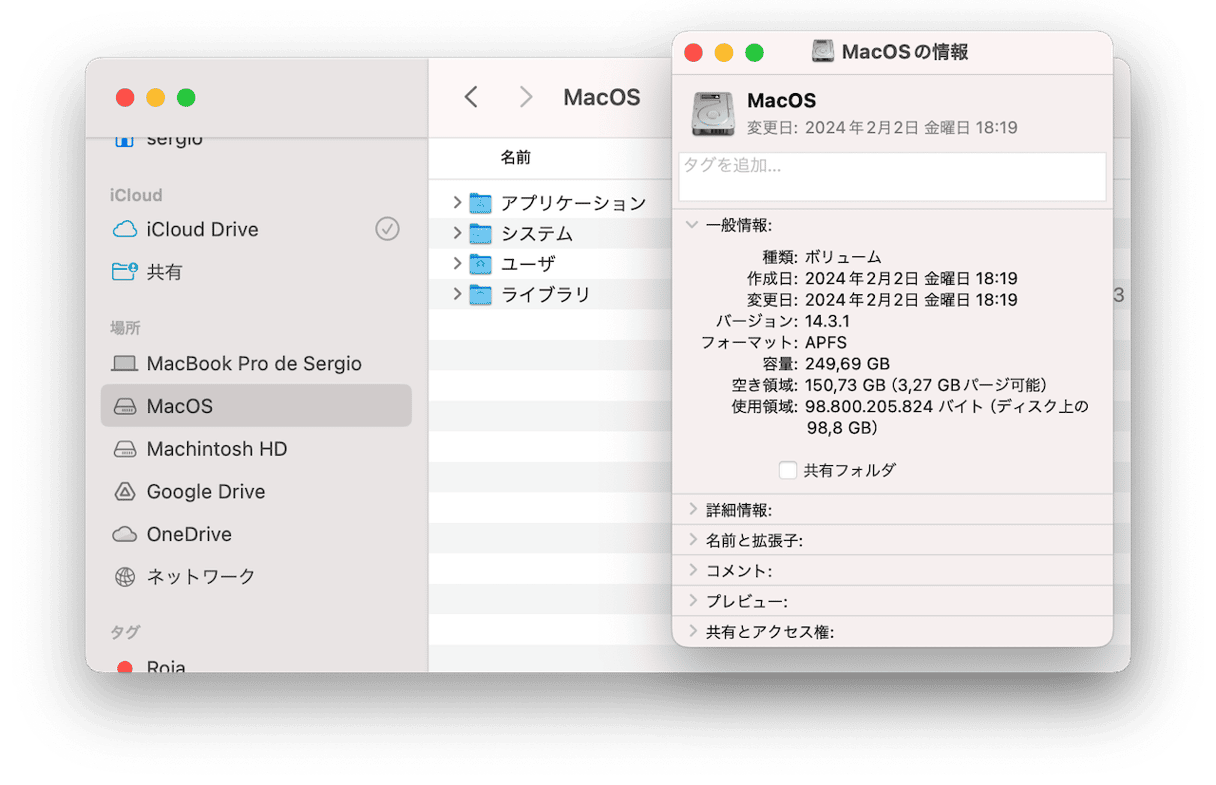
FinderからMacのストレージを確認する方法は以下の通りです:
- DockからFinderのアイコンをクリックします。
- サイドバーの「場所」から「Macintosh HD」をクリックします。
- 「Command + I」を押します。
- 開いたウィンドウから「一般情報」をクリックして「容量」「空き領域」「使用領域」を確認します。
あるいは「Macintosh HD」をControlキーを押しながらクリックするか、右クリックして「情報を見る」に進むこともできます。
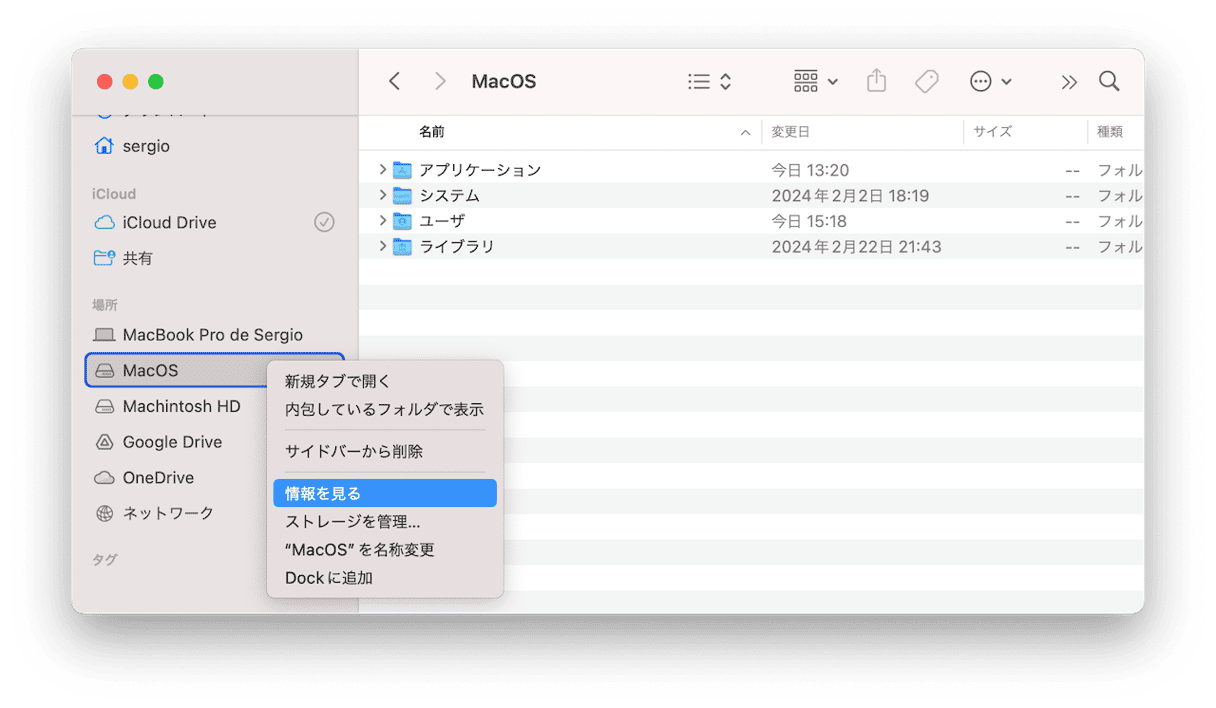
ディスクユーティリティと同様、この方法でもMacストレージの概要が確認できます。
5. デスクトップでクイックルック(Quick Look)を使用
Macのストレージを確認するもう1つの方法は、デスクトップの「クイックルック」を使うことです。 最初に、Finderの設定をいくつか変更する必要があります:
- Finderを開いて、メニューバーから「設定」に進みます。
- 「一般」のタブから「ハードディスク」を選択します。
- Finderの設定を終了します。
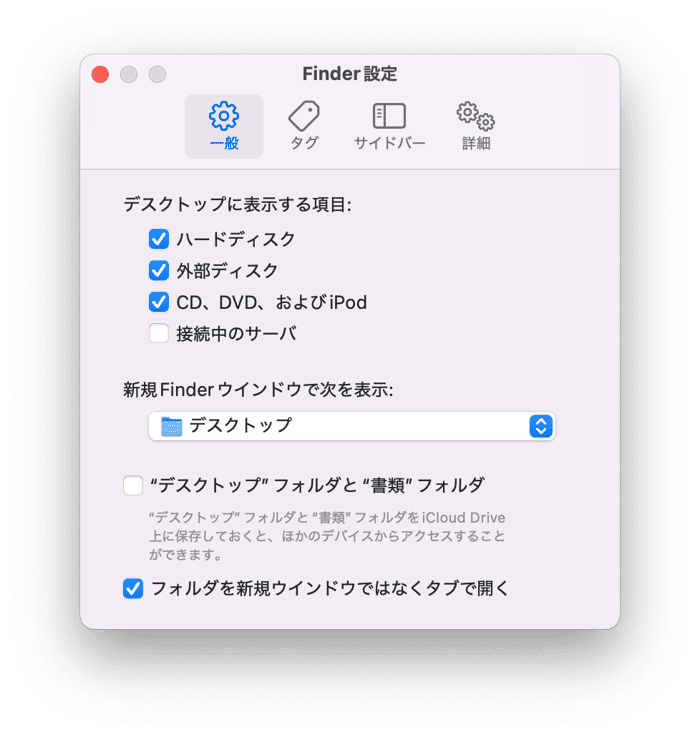
次に、デスクトップからドライブのアイコンを見つけます。 それをクリックしてエンター(リターン)キーを押します。すると、詳細な内訳は表示されず、合計容量と空き容量が表示されます。

これがうまくいかない場合には、いつでもFinderの設定からハードディスクの表示を無効にすることができます。
6. ターミナルコマンドの実行
最後に、ターミナルコマンドを実行する事で、Macのストレージを確認できます。 しかしながら、このコマンドラインツールの使用に慣れていない場合は、上記で説明した他の4つの方法のいずれかを実行することをおすすめしています。
- 「アプリケーション」>「ユーティリティ」に進み「ターミナル」を開きます。
- 次のコマンドを貼り付けてリターン(エンター)キーを押します:
df -h - 様々なストレージ容量が表示されますが、こちらに注目します:/System/Volumes/Data
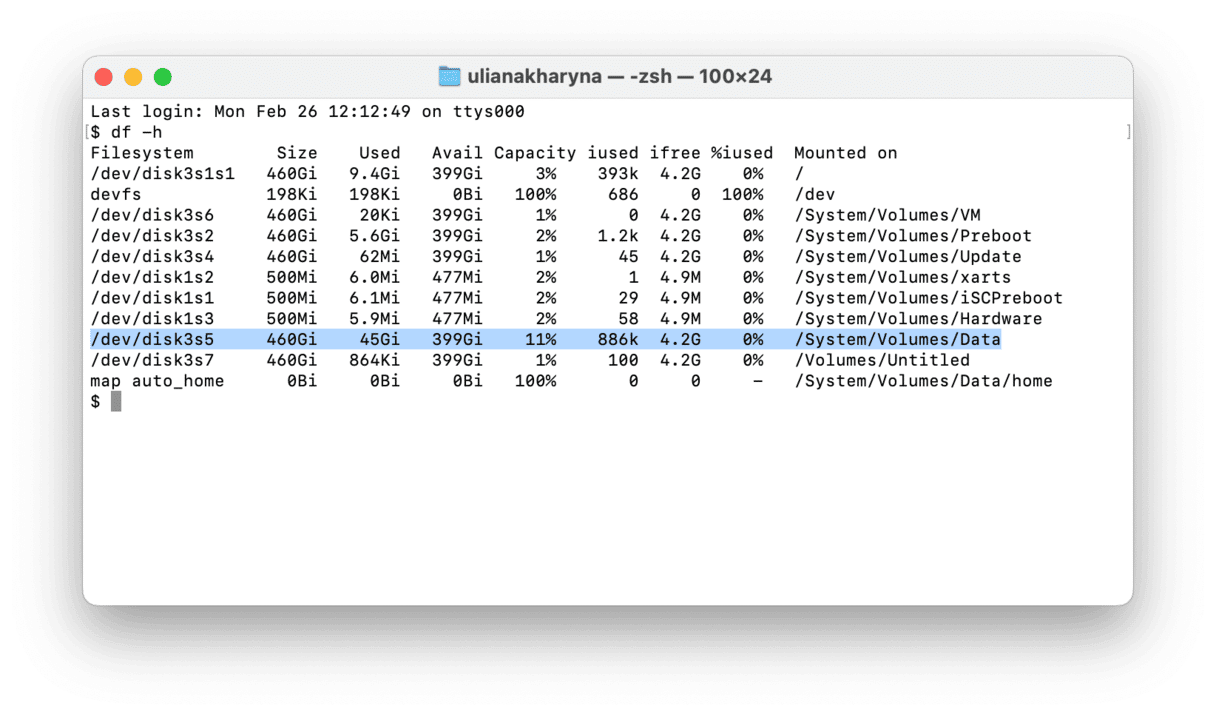
Macでストレージ容量を管理する方法
1. 内蔵の「ストレージを最適化」機能を使用する
MacOSには、ストレージを管理するために設計された内蔵機能があることをご存じですか? これにアクセスするには「システム設定」>「一般」>「ストレージ」に進み、カラフルなグラフの下の「おすすめ」を確認します。 各オプションの機能を確認して、最適なものを有効にします。
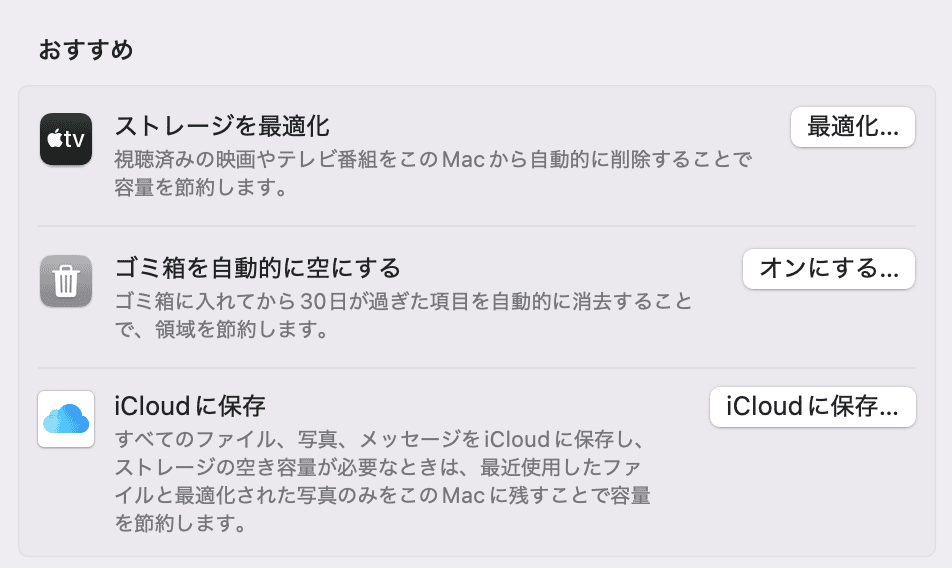
Venturaより前のmacOSバージョン (Monterey以前) の場合は「Appleメニュー」>「このMacについて」>「ストレージ」>「管理」から確認することができます。
2. 不要データや散らかったファイルを削減
「最適化」コマンドを有効にした後、整理できていないファイルを整理する時間を取りましょう。 以下の点に注意しながら見ていくと良いです:
- 使用していないアプリケーションを削除する。
- 不要な容量の大きなファイルをゴミ箱に移動する。 Finderとその検索ツールを使ってこれらのファイルを見つけることができます(FAQを参照してください)。
- システムおよびアプリケーションのキャッシュを削除する。 システムおよびアプリケーションのキャッシュも削除します。 Macでキャッシュを安全に削除する方法については、 この記事から確認できます。
- 不要なバックアップを削除する。自動バックアップが有効になっている場合は、「Time Machine」を開いて削除できるものを確認しましょう。 削除するバックアップを選択し、歯車アイコンをクリックして「バックアップを削除」を選択します。 古いものだけ削除して、最新のものは残しておきましょう。
「システム設定」の「ストレージ」タブにあるカラフルなグラフの下で、ファイルのカテゴリを確認することで、一部の不要なものを削除できます。 各カテゴリの横にある「i」をクリックして、削除するものを選択しましょう。
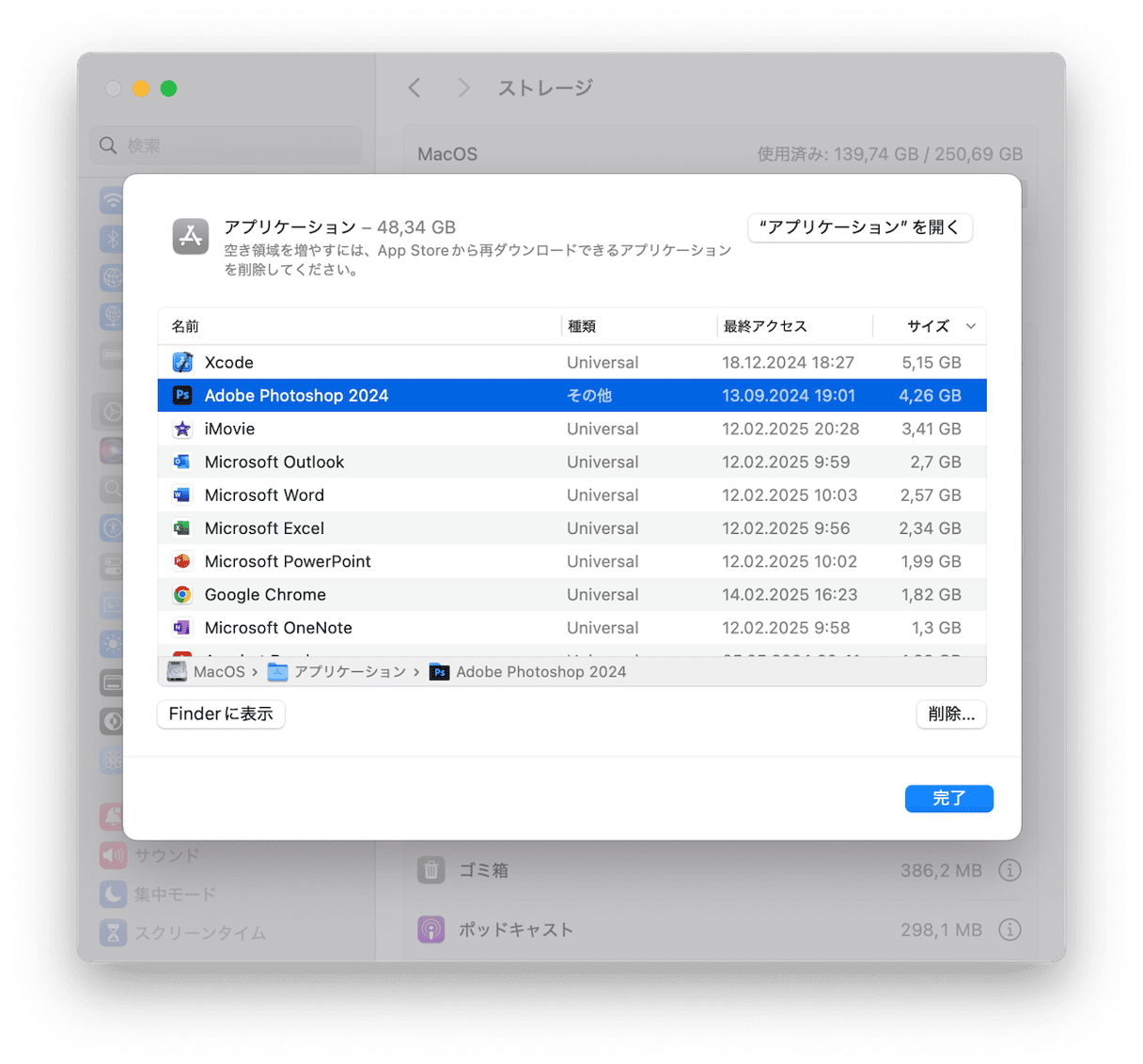
Macのストレージを管理するもう1つの方法は、専用のMacクリーナーアプリを使用することです。 どのアプリを選べばよいか分からない場合は、さまざまなアプリを比較・紹介している 記事 をご覧ください。
3. Macからファイルを移動
ファイルを削除せずに空き容量を増やしたい場合には、外付けドライブであったり、iCloud、Dropbox、Googleなどのクラウドサービスへ移動するのが有効な手段です。
さらに一歩進めたい場合には、CleanMyMacの「クラウドのお掃除」機能を試してみましょう。 ご利用のクラウドアカウントに接続すると、そこに保存されているファイルがタイル状にわかりやすく表示されます。 これにより、どのファイルがローカルに同期されていて、どれがクラウド上にのみ保存されているのかが一目で分かるので、より賢くストレージを管理することができます。 これを行う手順は以下のとおりです:
- CleanMyMacの無料トライアルを開始します。
- サイドバーから「クラウドのお掃除」をクリックして、チェックしたいクラウドストレージのアカウントを接続します。

- アカウントが同期されたら「スキャン」をクリックします。
- ローカルとクラウドの両方に保存されているファイルを確認します。
- 不要ファイルの同期解除や削除を行うと、たった数分で貴重な空き容量を確保できます。
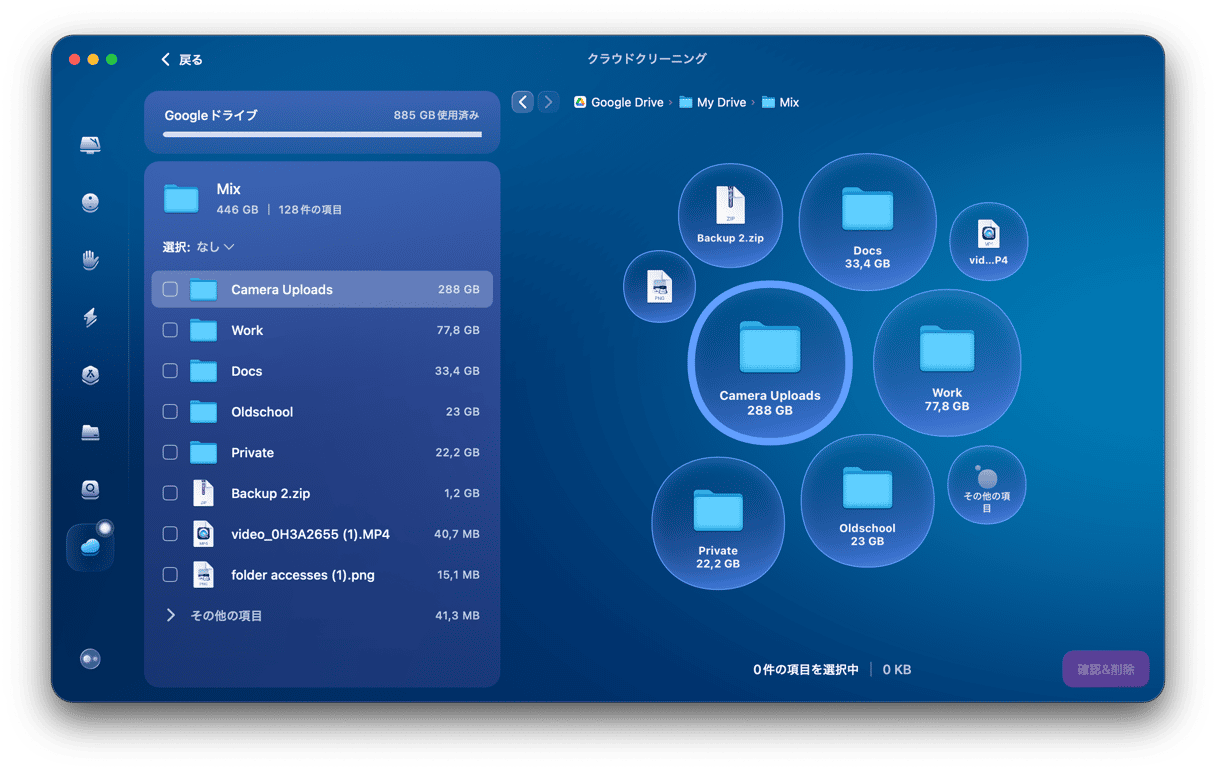
よくある質問
私のMacで沢山の容量を取っているものは何ですか?
Macのストレージを多く使用しているものを確認するには、Appleメニュー > 「このMacについて」に移動して詳細を確認するか、Finderやディスクユーティリティを使用して概要を確認できます。
Macから大きなファイルを見つける方法は?
Finderから「Command + F」を押して「種類」のフィルターを選択し「ファイルサイズ」を選択します。 次に、2番目のボックスで「以上」を選択し、サイズを入力します(例:400MB)。検索結果が更新され、Mac上の大きなファイルが表示されます。
Macのシステムが取っている容量はどれくらいですか?
Macのシステムは約20GBを消費していることが多いです。 Macのシステムが20~25GBよりも遥かに大きな場合には、こちらの記事から、システムデータストレージを削除する方法を確認できます。






