macOS Montereyにアップデートしたところ、Wi-Fiが時々切れるようになったという方もいらっしゃるのではないでしょうか。 ご心配は無用です。 こちらの記事が参考になるでしょう。 この記事では、MontereyのWi-Fi問題を簡単に解決する方法をいくつかご紹介します。
1. Macの再起動
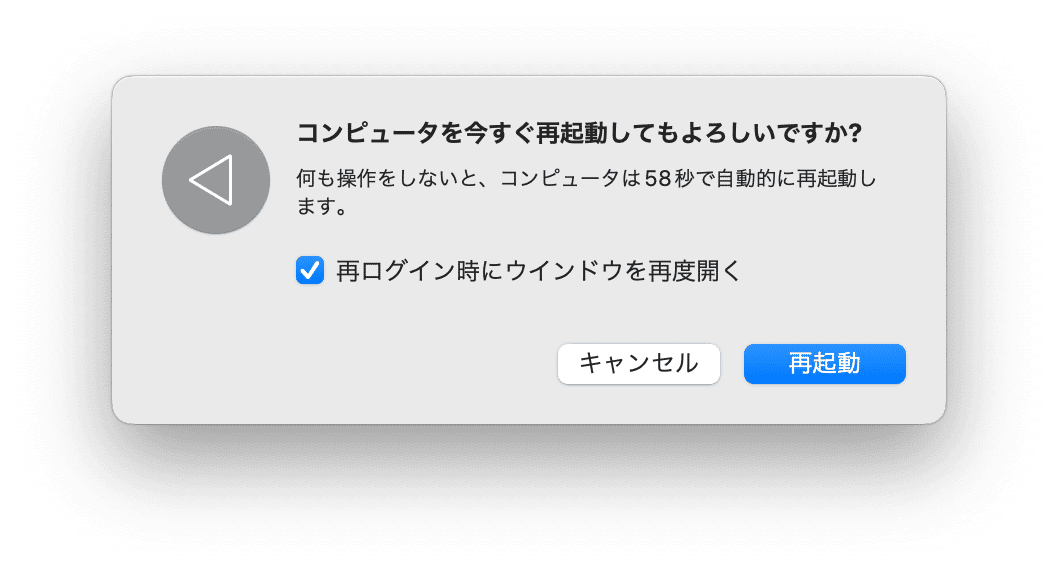
この方法はもうありきたりのように聞こえるかもしれませんが、それには理由があります。 コンピュータを再起動することで、Wi-Fiを含む様々な問題を解決することができます。 原因は、インストール後にソフトウェアが正しく読み込まれなかったという単純なものかもしれません。 しかし、この手順は非常に簡単なため、見落としたり忘れたりしやすいものです。 だからこそ、再起動を初めに挙げさせてもらいました。 最も簡単な解決策を最初に試すことをおすすめしています。
ヒント:Wi-Fiのルーターの電源も切って再起動してみる。
2. ワイヤレス診断を実行
他の数分で済む方法として、内蔵されている「ワイヤレス診断」ツールを使ってみるという方法があります。 このツールはmacOSに標準搭載されており、使い方はとても簡単です。 必要なことは以下の通りです:
- Optionを押しながら、ツールバーのWi-Fiアイコンをクリックします。
- ワイヤレス診断をクリックします。
- 「続ける」をクリックしましょう。
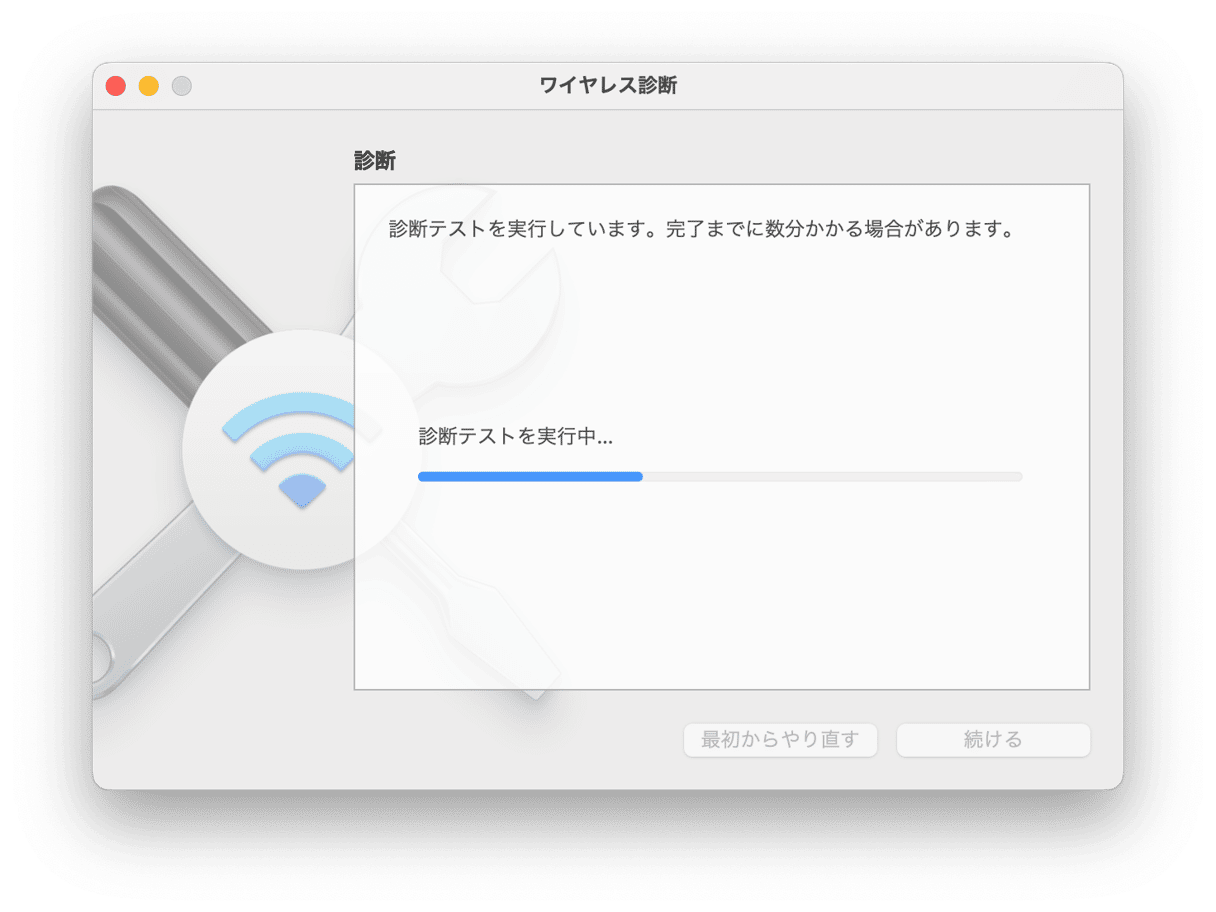
診断の実行が終了したら、画面の指示に従って問題の解決を図ることができます。
3. CleanMyMac を使ってDNSキャッシュをクリア
Wi-Fiネットワークに接続しているにもかかわらず、どのウェブサイトも読み込まれない場合は、DNSキャッシュをクリアしてみましょう。 DNSキャッシュには、電話帳のようにドメイン名に関する情報が保存されています。 このデータベースには時々古い情報があるので、DNSをリセットまたはフラッシュすることで修正できます。
最も簡単にその動作を行うのはCleanMyMacを使用することです。 無料版をインストールしたら、こちらのステップに従っていきましょう:
- CleanMyMac を起動する
- サイドバーにあるメンテナンスをクリック
- DNSキャッシュをクリアを選択して実行
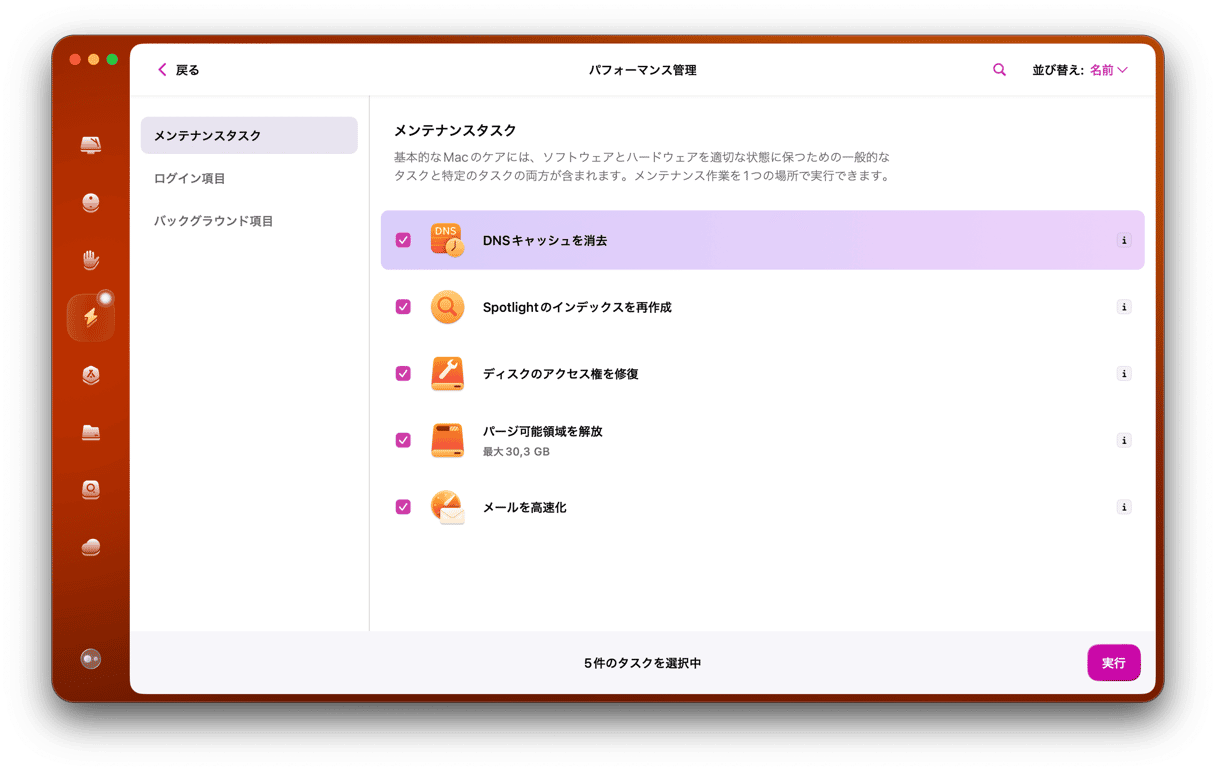
4. PRAMをリセット
もしかしたら、MontereyでWi-Fiが全く起動しないという問題が発生しているかもしれません。 そんなときは、PRAMに問題があるかもしれません。 PRAMとはParameter Random Access Memoryの略で、主にMacを起動してすぐに使わなければならないものの設定を保存するために使われています。 一般的には、内蔵スピーカーやモニター、Wi-Fiカードなどの設定がPRAMに保存されています。
ありがたいことに、PRAMのリセットはとても簡単です。 PRAMをリセットするには、以下の手順を実行しましょう:
- Macの電源を切ります。
- Macの電源を切り、Command + Option + P + Rを押しながら、コンピュータの電源を入れます。
- 起動音が2回鳴るまで、これらのキーを押し続けます。
- その後、これらのキーを離します。
5. IPアドレスの隠しを無効にする
macOS Montereyには、従来より安全性の高い新しいSafariが搭載されています。 第三者やトラッカーから自分のIPアドレスを隠す機能もあります。 しかし、この機能オンにすると、多くのMacフォーラムで報告されているように、Wi-Fiスピードが遅くなるようです。
そのため、普段Chromeを使っている人でも、Safariを開いて、その「IPアドレスを隠す」機能を無効にしてみるのは効果的かもしれません。 この設定は、他のすべてのブラウザにも影響するようです。
Safari >「環境設定」を開きます
「プライバシー」に移動します。
「IPアドレスを隠す」からチェックを外しましょう
6. ソフトウェアアップデートをチェック
ソフトウェアのアップデートは、アプリやOSの信頼性と安全性を高めるために行われます。 コーダーや開発者は、ソフトウェアが抱えるすべての問題を予測しようと最善を尽くしていますが、それは不可能なことです。 通常、OSが新しければ新しいほど、アップデートが頻繁にリリースされます。 そのため、お使いのMacをMontereyにアップデートしたばかりであっても、このWi-Fiを修正するためにはソフトウェアのアップデートが必要になるかもしれません。
ここでは、ソフトウェア・アップデートの確認とインストールの方法をご紹介します:
- システム環境設定を開きます。
- 「ソフトウェア・アップデート」>「今すぐ再起動」をクリックします。
アップデートの大きさにもよりますが、15分から30分ほどかかります。 アップデートが完了すると、コンピュータが再起動し、元のログイン画面に戻るので、完了したことがわかります。
7. Wi-Fi設定ファイルの削除
Wi-Fi設定はライブラリに保存されており、いくつかの.plistファイルによって管理されています。 環境設定ファイルとも呼ばれています。
これらの環境設定ファイルの一部を削除して、再起動後にmacOSに再生成させることができます。 しかし、その前に、それらをバックアップしておいた方がいいでしょう。
- バックアップフォルダを作成し、"Wi-Fi Preferences "と名付けます。
- ここで、Finderをクリックし、上部メニューバーの「移動」>「フォルダに移動…」を選択します。
- こちらを貼り付けます:
/Library/Preferences/SystemConfiguration/
その場所で見つけなければならないファイルのリストは以下の通りです:
Com.apple.airport.preference.plist
Preferences.plist
com.apple.network.eapolclient.configuration.plist
NetworkInterface.plist
com.apple.Wi-Fi.message-tracker.plist
これらのファイルを選択して、手順1のバックアップフォルダにドラッグします。
次に、Macを再起動します。 何か問題がある場合は、環境設定ファイルを元の場所に戻してください。
8. 必要のないWi-Fiネットワークを削除
MacのWi-Fi問題を引き起こすもうひとつの原因は、Wi-Fiネットワーク名を保存した長いリストです。 ネットワーク名が一般的なものであれば、Macが接続しようとするネットワークが近くに存在する可能性があるからです。
この問題もCleanMyMacが解決してくれます。 しかも、かなりのスピードでできます。 のアプリをMacにインストールしたら、次の手順を実行します:
- CleanMyMac を開く— 無料版をこちらでダウンロード
- サイドバーで、「プライバシー」>「スキャン」をクリックします。
- Wi-Fiネットワークを選択
- 次に、忘れたいネットワークを選択して、「削除」をクリックします。
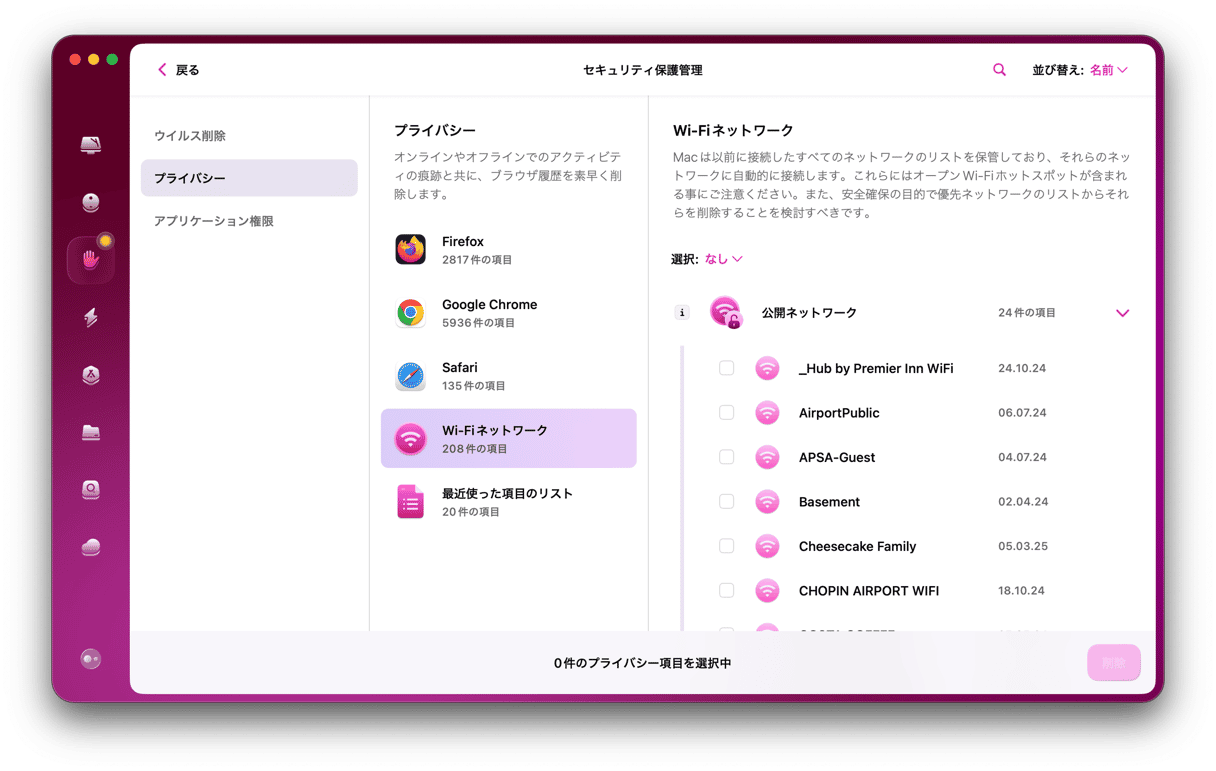
再接続して、Wi-Fiが機能するかどうかを確認します。
MacのWi-Fiが使えないこと以上に困ることは、あまりありません。 そしてWi-Fiが使えなければ、問題を解決したり改善のためのチュートリアルや記事を探さなければならない場合でも問題になります。 今回紹介した解決策のほとんどが、数秒とは言わないまでも、数分しかかからないので、macOS MontereyのWi-Fiに関する悩みが解決するまで、すべての方法を試してみるのが簡単だということです。 この記事のトラブルシューティングがあなたの助けになり、MontereyのWi-Fiバグが修正されることを願っています。







