MacからFinderのウィンドウを開いて、フォルダの中を覗いてみると、そこにはファイルやフォルダが混在していることがわかります。 フォルダは青色で表示され、クリックするとフォルダが開いて内容が表示されます。 少なくとも、通常はそうなるはずです。 しかし、Macでグレー (灰色) に表示されたフォルダやファイルがある場合にはどうすればよいでしょうか? また、それは何を意味するのでしょうか? グレーになっている原因は? これらの疑問に対する回答と、Macでグレーに表示されたフォルダやファイルを直す方法について解説していきます。
Macでフォルダがグレーに表示される理由
Macでファイルが灰色に表示される理由はいくつかあります。 最も可能性が高いのは、フォルダを1つのドライブから他のドライブにコピーしている途中に、そのプロセスが中断されたことが考えられます。 もしかすると、ドライブの接続が解除されたのかもしれません。 もしくは、フォルダに問題があってコピーができなかった可能性もあります。 その結果、Macのフォルダがグレーに表示され、その作成日がMacの誕生日である1984年1月24日と表示される場合があります。
フォルダやファイルが外部ドライブ上にあって、Macでの読み取りに問題がある場合には、何らかの障害によってそのフォルダやファイルがグレーに表示されることもあります。 または、リモートのサーバー上にある事によって、Macがサーバーに接続できていない可能性もあります。 どのような理由であれ、そこに表示されているものは実はフォルダやファイルではありません。 そしてダブルクリックしても何も起こりません。 それは1つの場所から別の場所にコピーが行われる際に、フォルダやファイルの代わりに使われている単なる画像です。
フォルダがグレーに表示される等の問題を防ぐ方法
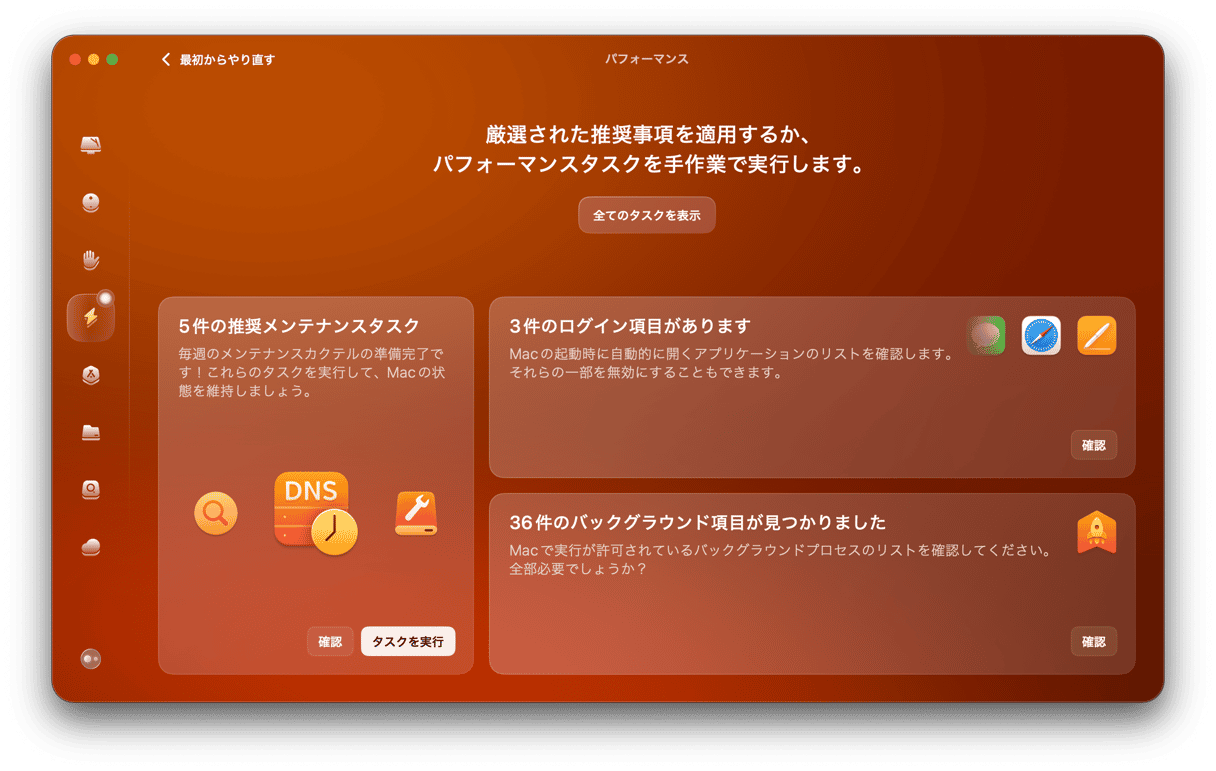
Macでフォルダやファイルがグレーに表示される問題を防ぐ上で、最も簡単な方法はMacの定期的なメンテナンスです。 たとえば、ディスクのアクセス権を復元する、Spotlightの再インデックスを行う、DNSキャッシュをクリアする、といった方法があります。手作業でこれを行う事は当然時間が掛かるものであり、とても面倒な作業です。 最善の解決策は、Macを正常に保つように設計されたアプリケーションを使うことです。
オススメは、CleanMyMacです。 この「パフォーマンス」機能には、ディスクアクセス権の修復、Spotlightのインデックスの再作成、DNSキャッシュの消去、ログイン項目や起動エージェントの管理を行うツールが含まれています。 これらのすべては、Macが問題なくスムーズに機能し続けるのに役立つものです。CleanMyMacの無料トライアルを入手する。
Macでグレーに表示されたフォルダを直す方法
Macでグレーに表示されたファイルを直したい時に最初に行うべきことは、フォルダが存在するディスク上の全てのデータのバックアップです。 グレー表示のフォルダやファイルは、何らかの問題がある事を指し示すものです。 これはディスクに問題がある可能性があって、データが消えてしまうリスクがあります。 データのバックアップが完了したら、以下の手順を実行します。
1. 再試行
フォルダやファイルのコピー先、もしくはコピー元のドライブが外部ドライブである場合には、それが確実に接続されていることを確認します。 それがサーバーの場合には、それがFinderにマウントされていて、Macがサーバーに対して読み込みや書き込みができることを確認します。 そして、フォルダやファイルのコピーを再び行ってみます。
2. ディスクの修復

フォルダやファイルがまだグレーに表示されている場合は、ディスクユーティリティを使って、フォルダやファイルが存在するディスクを修復します。
- 「アプリケーション」>「ユーティリティ」に進んで「ディスクユーティリティ」を開きます。
- ディスクを選択してから、ツールバーの「First Aid」をクリックして、画面上の指示に従います。
3. macOSのアップデート
ディスクを修復しても問題が解決しない場合は、macOSに利用可能なアップデートがあるか確認します。
- Appleメニューをクリックして「システム設定」を選択してから「一般」>「ソフトウェアアップデート」に進みます。
- 利用可能なアップデートがある場合は、それをインストールします。
4. ターミナルの使用
これまでターミナルの使用経験がなくても、ターミナルを使うと、グレーに表示されたフォルダやファイルを簡単に開く事ができます。 「アプリケーション」>「ユーティリティ」と進み「ターミナル」をダブルクリックで開きます。
- 「
open」と入力して、スペースバーを押します。 - グレーに表示されたフォルダやファイルをターミナルのウィンドウにドラッグして入れます。
- リターンキーを押します。
5. エイリアスの作成
もう1つの方法は、グレーに表示されたフォルダのエイリアスを作成して、それを用いてファイルにアクセスすることです。
- フォルダを右クリック、もしくはコントロールキーを押しながらクリックして「エイリアスを作成」を選択します。
- エイリアスをダブルクリックで開きます。
- 新しいフォルダを作成して、コマンドキーを押したまま、ファイルを新しいフォルダにドラッグします。
- エイリアスとグレー表示されたフォルダをゴミ箱にドラッグして空にします。
- 新しいフォルダ名を、グレー表示されていた古いフォルダと同じ名前に変更します。
6. 作成日の変更
ファイルやフォルダがグレーアウトする原因のひとつに、作成日が破損しているまたは欠落していることがあります。 ターミナルから SetFile -d というコマンドを使う事で、問題を解決する事ができます。
日付の部分には、次の形式で任意の日時を入力します:mm dd yyyy hh mm ss (月 日 年 時 分 秒)
例えばこんな感じです:
SetFile -d '02/06/2025 15:15:00'
コマンドを入力したら、対象のフォルダやファイルをターミナルウィンドウにドラッグし、エンターキーを押してください。
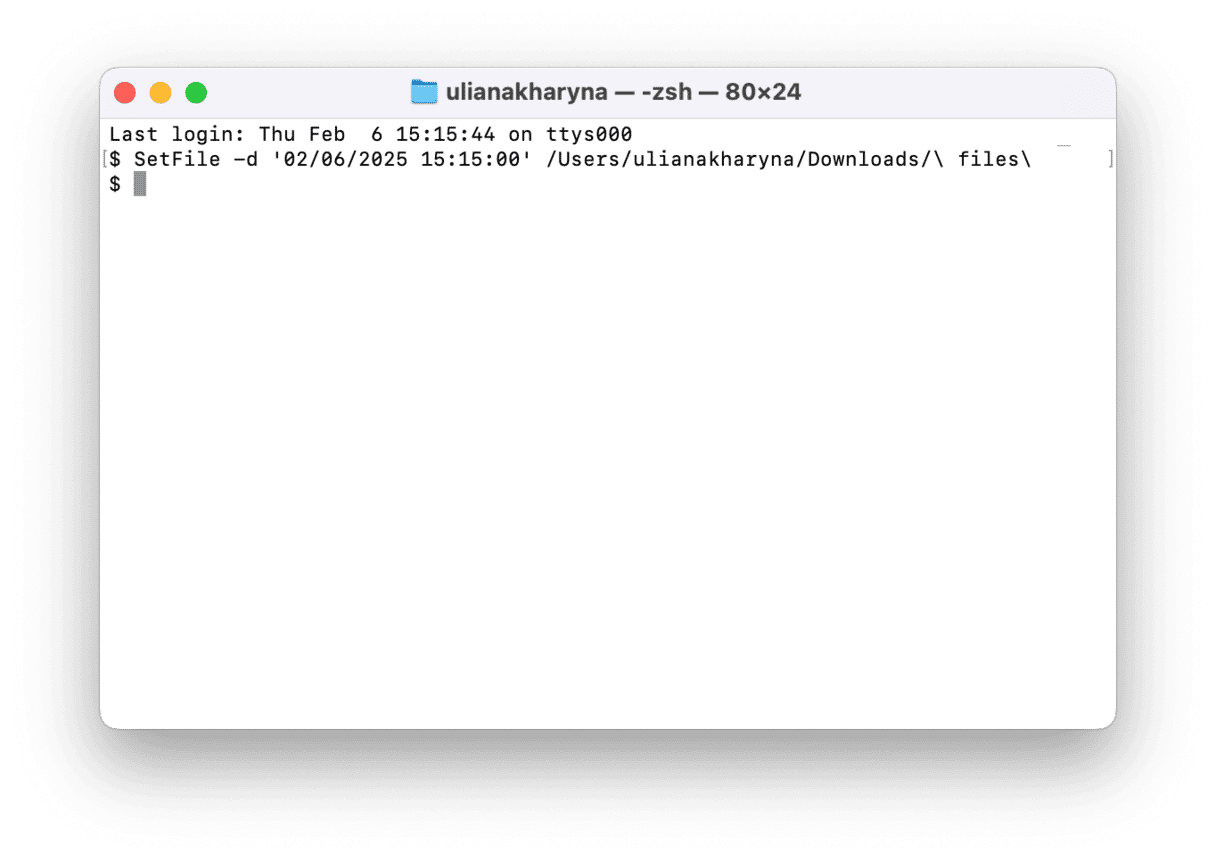
7. 「フォルダへ移動」の利用
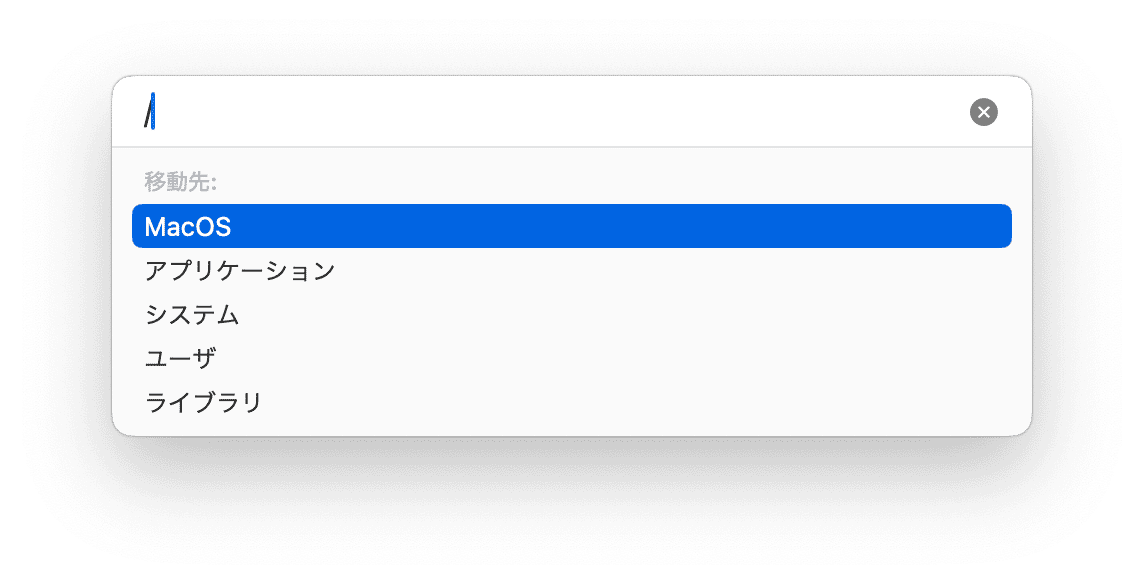
何をやっても問題が解決しない場合は、Finderの「フォルダへ移動」のコマンドを使ってフォルダにアクセスしてみます。 Finderから「移動」のメニューをクリックして「フォルダへ移動」を選択します。 テキストボックスにフォルダのパスを入力します。 例えば、フォルダが「Missing Folder」という名前でデスクトップ上にある場合のパスは「~/Desktop/Missing Folder」になります。
これでフォルダにアクセスできた場合には、その内容を新しいフォルダに移して、グレーに表示されたフォルダをゴミ箱にドラッグします。
8. セーフモードで起動
これまでの方法で解決しなかった場合は、Macをセーフモードで起動して、対象のフォルダがまだグレーアウトしているかを確認してみましょう。 セーフモードでは、必要最低限のソフトウェアと拡張機能のみが読み込まれるため、起動時に読み込まれるソフトが原因かどうかを切り分けるのに役立ちます。
チップ/プロセッサの種類に応じて、以下の手順で進めてください。 自分のMacのチップは「Appleメニュー > このMacについて」から確認できます。
Intelプロセッサ搭載のMacの場合
- MacBookの電源を切ります。
- 電源ボタンを押して起動し、すぐに Shiftキー を押し続けます。
- ログイン画面が表示されたらログインします(場合によっては2回求められることもあります)。

Appleシリコン搭載のMacの場合
- Macをシャットダウンします。
- 「起動オプションの読み込み」が表示されるまで電源ボタンを長押しします。
- 起動したい容量を選択して、Shiftキーを押しながら、「セーフモードで続ける」をクリックします。
- Macの再起動時にパスワードを入力しましょう。

Macの種類に関係なく、画面の右上に 「セーフブート」 と表示されていれば、セーフモードに正しく入れています。
9. データ復元を試す
どの方法でも解決できなかった場合の最終手段として、データ復元を試してみましょう。 方法は2つあります。
- Time Machineを使ってバックアップからMacを復元する。 ファイルの復元方法については、Appleの公式サポート記事をご覧ください。
- バックアップを最近取っていない、または一度も取っていない場合は、Disk Drillなどのデータ復元ソフトを試してみてください。 こうしたアプリは、破損したファイルやフォルダの復元を助けてくれる場合がありますが、慎重に使用することをおすすめします。
Macのフォルダやファイルがグレー表示されることは珍しい事ですが、そうなってしまう理由はいくつか考えられます。 これは一般的に、フォルダを別のボリュームにコピーする際に問題が起きた事を意味するものです。 このような問題が発生した場合には、上記の手順に従う事で、フォルダ内のコンテンツにアクセスすることができます。






