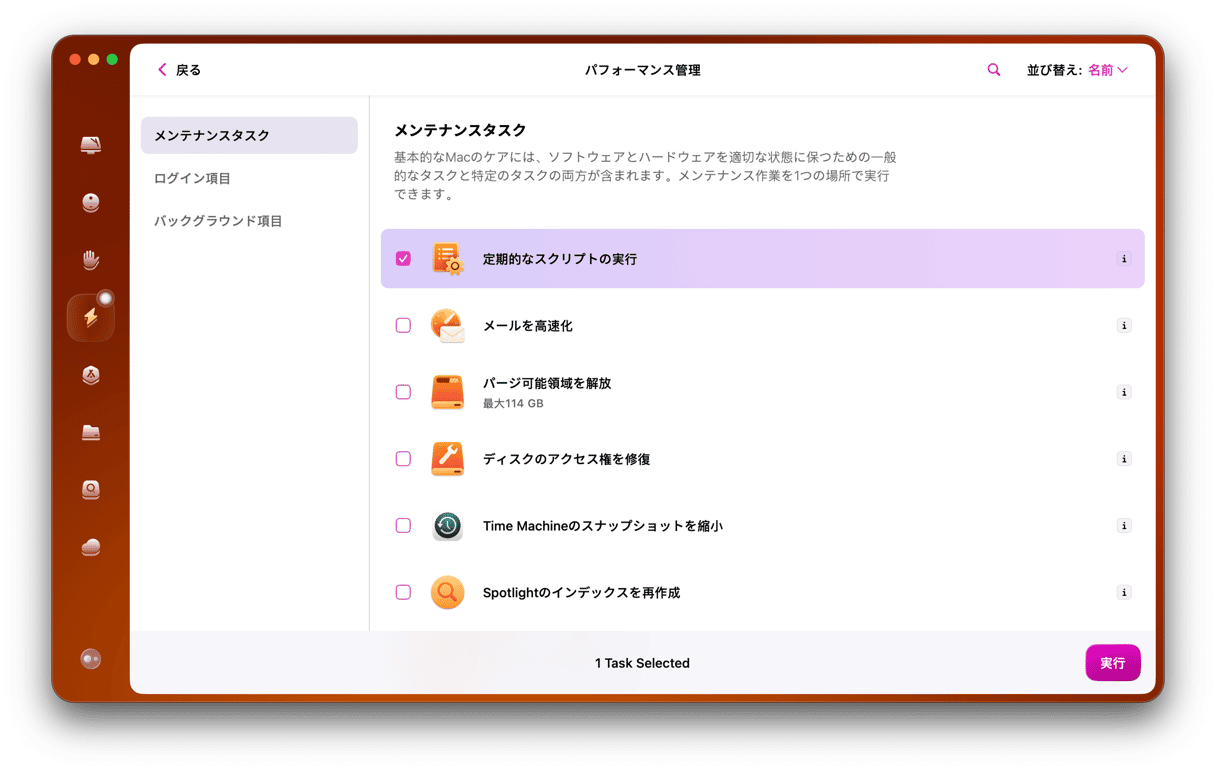アクションカメラには、数多くの選択肢があります。 とはいえ、アクションカメラの中でもGoProは誰もが思い浮かべるような代表的なものになりました。 YouTubeで見るマウンテンバイクの動画や、Vimeoで見るハンググライダーの動画などの多くは、GoProで撮影されています。 もしかすると、現在あなたも購入を検討中なのかもしれません。 そうであれば、恐らくGoProで撮影した動画の編集を行って共有する為に、Macに動画を移動させる方法が知りたいはずです。 この記事では、USBやカードリーダーを使ってGoProをMacに接続する方法や、Wi-Fiを介してそれを行う方法を説明していきます。
GoProをMacに接続する理由
GoProをMacに繋ぐ必要はありますか? 絶対にそうしなければいけない訳ではありません。Wi-Fiを使えばGoProから直接クラウド上に動画をアップロードする事ができます。 しかしながら、最初にMacに接続することで、アップロードや共有を行う前に、動画の編集が可能になります。 また、そうすれば共有する方法もより多くの選択肢が利用できます。 例えば、YouTubeやVimeoにMacからアップロードする事ができます。
GoProをMacに接続する方法
GoProは撮影した動画をSDカードに保存するので、これをMacに接続するのには複数の手段があります。 カメラからカードを取り外して、カードリーダーを使うこともできます。 もしくは、カメラをMacに直接接続することもできます。 最後に、Wi-Fiを使う事でカメラから動画をMacに転送する事もできます。 これらの選択肢を深掘りして、それぞれの利点や実際のやり方を説明していきます。
SDカード
SDカードで行う主なメリットは、その柔軟性にあります。 GoProからSDカードを取り外して別のカードと入れ替えれば、SDカードをMacに接続している間であっても、カメラを引き続き利用する事ができます。 デメリットとしては、近年のMacのモデルにはSDカードのスロットがないため、カードリーダーが必要になる点です。 恐らくドックやハブ等のアクセサリを既にお持ちかもしれません。 まだ持っていない場合には、購入する必要があります。 購入する前にmicroSDスロットがあることを確認して、SDカードリーダーを手に入れたら、それをMacに接続してGoProからカードをスロットに差し込むだけです。 これはFinderに表示されるので、そこから動画のコピーが可能です。 近年のUSB-CのスロットしかないMacをご利用で、リーダーにUSB-Aのコネクタがある場合には、専用のケーブルやアダプタが必要になる場合もあります。
イメージキャプチャ
GoProをMacに直接接続する主なメリットは、追加のハードウェアが要らない点です。 GoProにはUSB-Cケーブルが付属しているので、アダプタは必要ありません。
- GoProに付属しているUSB-Cケーブルを取り出して、片方をカメラに差し込み、もう片方をMacのUSBスロットに差し込みます。
- カメラのスイッチをオンにします。
- 「アプリケーション」のフォルダに移動して「イメージキャプチャ」をダブルクリックして開きます。
- 左側のサイドバーからGoProを選択します。
- ウィンドウの下部の「読み込み先」の横にあるドロップダウンメニューをクリックして、転送した動画の保存先を選択します。
- 「すべてをダウンロード」をクリックします。
GoPro Quik
イメージキャプチャの代わりに、GoPro独自のソフトウェアであるQuikを使用することもできます。 これはGoProからダウンロードをしてインストールを行い、アカウントを作成する必要があります。
- Quikをインストールして開きます。
- GoProを付属のUSBケーブルでMacに接続します。
- カメラをオンにします。
- Quikのウィンドウにカメラの詳細が表示されるはずです。 「カメラのインポート場所」まで下にスクロールします。
- 保存場所を変更したい場合には、鉛筆アイコンをクリックして、動画の保存先を選択します。
- 「すべてのファイルをインポート」をクリックします。
Wi-Fi
Wi-Fi経由でGoProに接続して、動画とオーディオをMacにストリーミングしたり、動画の閲覧や転送をすることができます。 これには、MacのApp Storeで入手できるCamera Suite for GoProというサードパーティのアプリが必要です。
- GoProの設定から「ユーザー設定」>「ワイヤレス接続」>「デバイスを接続」に進みます。
- アプリのモードを選択します。
- Macのメニューバー、もしくはコントロールセンターのWi-Fiのアイコンをクリックします。 GoPro SSIDを選択します。
- 必要であれば、GoProの設定情報にあるパスワードを入力します。
- Open Camera Suiteを開いてGoProを選択します。
GoProをMacに接続する理由は何でしょうか? 動画を編集して見栄えを良くする上で、これが1番良い方法だからです。 動画を編集して共有する手段として、これ以上簡単な方法はありません。 動画をMacに転送する方法は様々あります。 ご自身にとって最適な方法を選択して、上記の手順でGoProを接続し、動画の編集を始めてみましょう。