アップルのiMovieは、長編、短編、予告編を問わず、ビデオを編集するのに使えるアプリです。 多くのユーザーがいますが、その大部分が思っていることは、ディスク容量の問題です。 プロジェクトは標準設定で起動ディスクのHomeフォルダ下に保存されるため、気づいたらMac の容量が食いつぶされてしまっていることも多いです。 最低容量のMacだとこの問題に直面しやすいでしょう。 今回の記事では、MacでiMovieのディスク容量が足りない場合の対処法をご紹介します。 ファイルを削除したり、プロジェクトを別のディスクに移動したりといったちょっとしたトリックも紹介します。
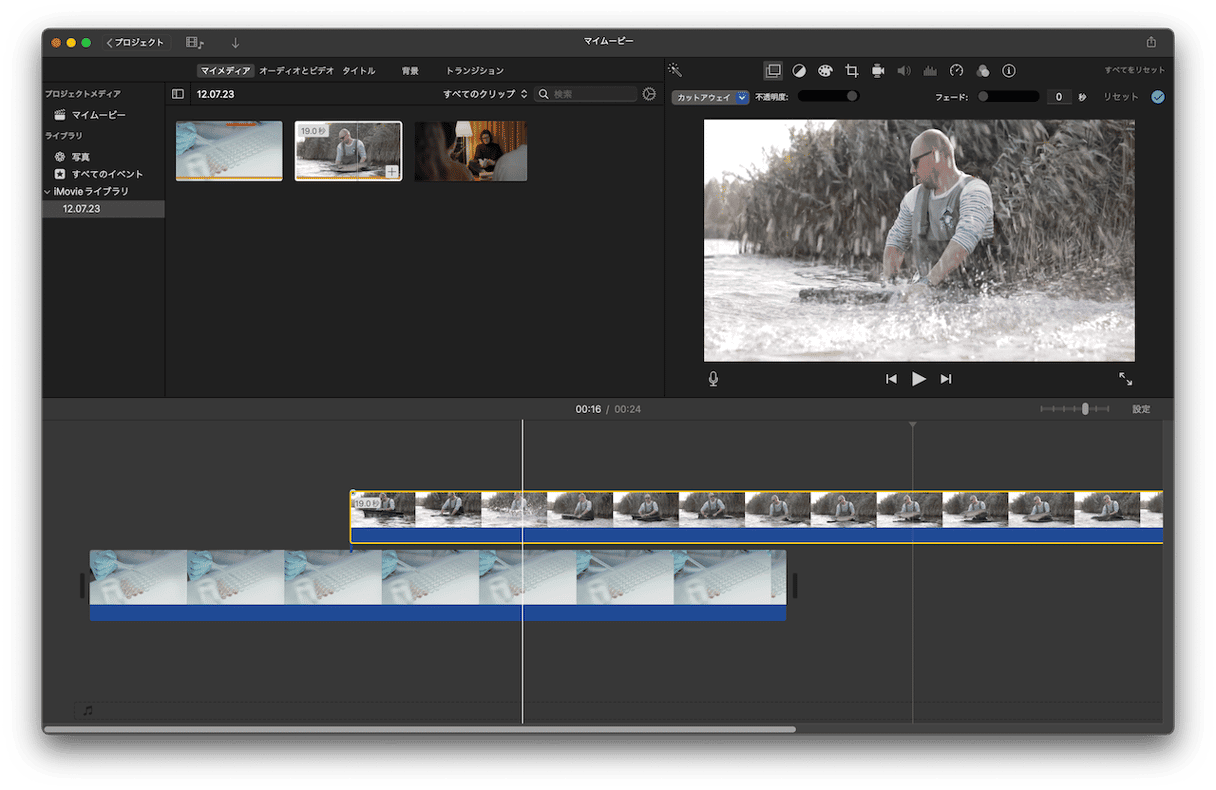
そもそもなぜiMovieを使っているとすぐにディスク容量が足りなくなってしまうのですか?
iMovie が正常に動作するには多くのストレージ空き容量が必要になってきます。 編集する動画の元データ容量もありますが、iMovie自体もキャッシュやエフェクトなど多くの容量を必要としています。 そのため、Macのディスク容量が128GBまたは256GB しかなかった場合、iMovieを使うとすぐに容量がいっぱいになってしまいます。 そして、iMovie がプロジェクトに必要な容量を計算し、十分でないことが検知された時、エラーメッセージが表示されます。
Imovie のディスク容量が足りない時の対処法
Imovieのディスク容量が不足しているというエラーメッセージが表示された場合、可能性のある原因がいくつかあります:
- プロジェクトを削除する。
- 必要のないキャッシュやファイルを削除する
- 動画プロジェクトを外付けのディスクにアーカイブする。
- Imovieライブラリごと外部ディスクに移動する。
これらの方法全てを紹介していきます。
プロジェクトを削除する方法
Imovieを使って編集し、もう動画を書き出し済みで、それ以上作業することがないとわかっている場合は、プロジェクトファイルを削除することができます。 やり方はこちらです。
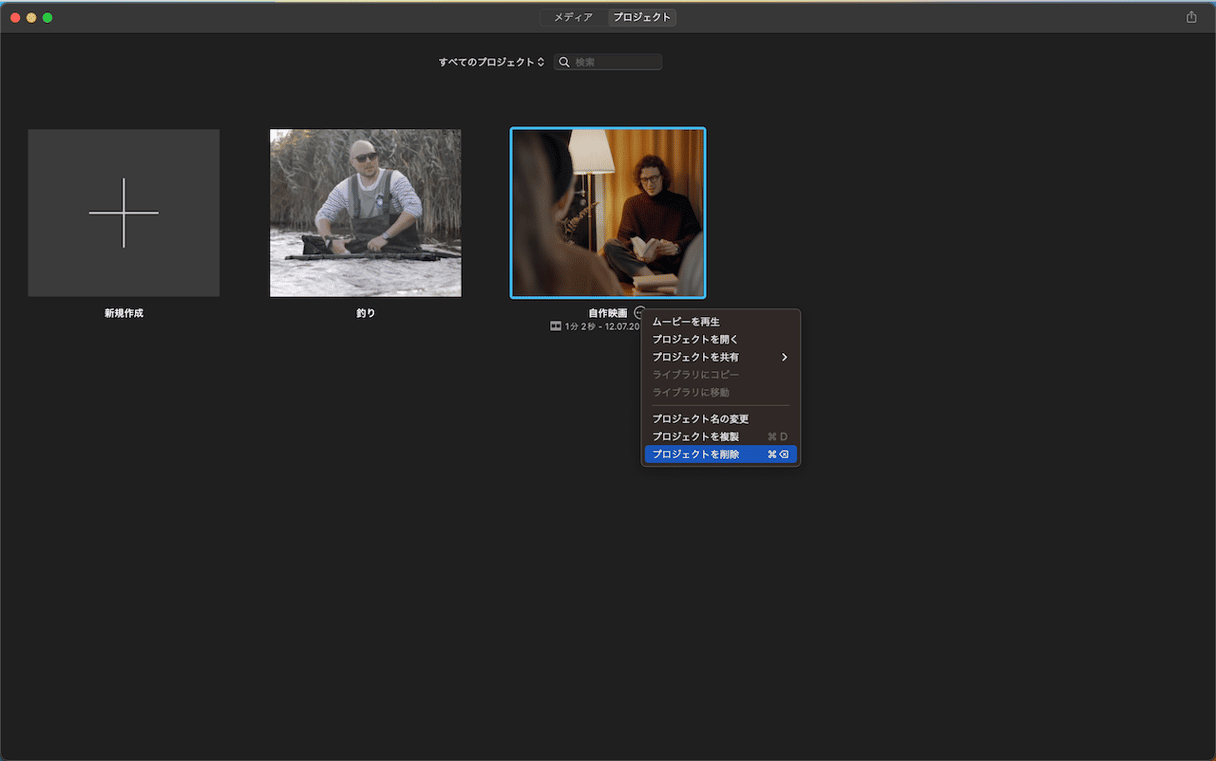
- Imovie を開きます。
- 画面上部にあるプロジェクトをクリックします。
- 削除するプロジェクトを選択し、マウスポインターをそのプロジェクト名の上におきましょう。
- 3つの点のアイコンをクリックしましょう。
- プロジェクトの削除を選択します。
- 削除したいプロジェクト全てにステップ3-5を繰り返します。
不要なファイルを削除
これは、すべてのプロジェクトをそのまま残すので、最も混乱の少ないソリューションだと言えます。 しかしながら、削除する前にそれらのファイルを識別して見つける必要があるので、自力で行うのは困難です。 そんな時に、それを行う目的で設計されたアプリが役に立ちます。 オススメは、CleanMyMacです。 CleanMyMacの「クリーンアップ」機能は、使用していない言語ファイル、削除されるべきだったのに削除されなかった一時ファイル、古いキャッシュなど、不要なファイルを識別します。 その後、ワンクリックですべて削除するか、削除対象を選択することができます。 無料のCleanMyMacトライアルを開始する。

レンダーファイルを削除する方法
プロジェクトは残しておきたいけれど、Macの容量を減らしたい場合は、レンダーファイルを削除するのも一つの方法です。 レンダリングファイルとは、ムービーをプレビューしたり書き出したりするときに作成されるファイルのことです。 後で再度プレビューしたり、書き出したりする場合は、iMovie がレンダーファイルを再作成してくれます。 このプロセスを実行することで、ライブラリ内のすべてのプロジェクトのレンダーファイルが削除されます。 しかし、iMovie は次にプロジェクトをプレビューまたは書き出す時に再度レンダリングを行うので、心配することはありません。 レンダーファイルを削除する方法:
- Imovieを開きメニューをクリックします。
- 「設定」を選択します。
- 「レンダーファイル」の横にある「削除」をクリックします。
- もう一度削除をクリックし、削除することを確認しましょう。
メディアやイベントを削除する方法
容量を確保するもうひとつの方法は、iMovieからメディアやイベント全体を削除することです。 イベントを削除するには、Controlキーを押しながらイベントをクリックするか、サイドバーでイベントを右クリックし、「イベントを削除」を選択しましょう。
メディアクリップの削除も同様に、コントロールキーを押しながらクリップをクリックして、「イベントからメディアを削除」を選択します。
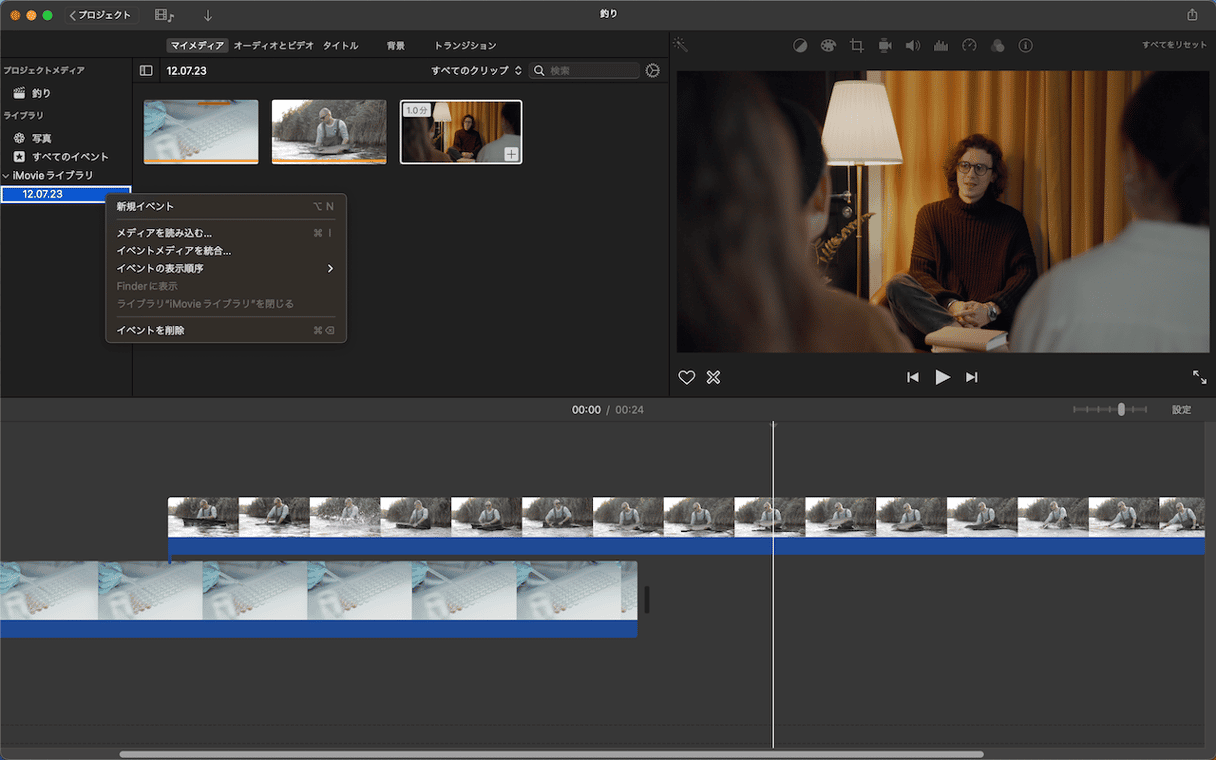
大きくて古いファイルを削除
Mac に大きな影響を与えることなく、空き容量を確保する方法の1つとして、サイズの大きいファイルやしばらく使っていないファイルを最初に削除する方法があります。 CleanMyMacの「大容量&古いファイル」のツールは、それらのファイルを素早く識別して、削除することができます。
ファイルを移動し、iMovie ライブラリのリセットを行う
一般的に、iMovieに追加した全てのプロジェクト、クリップ、その他のメディアはホームフォルダ内の「ムービー」下にあるフォルダに保存されています。 そのフォルダを本体とは別のディスクに移動させることが可能です。 そこに保存されているファイルを外付けディスクに移動すれば、ホームフォルダ内のファイルを削除して、空き容量を確保することができます。
この方法は、外付けディスクを常時接続しておけるiMacのようなデスクトップ型Macで特に有効な方法です。 Imovieを使うときに外付けディスクを接続することを忘れなければ、持ち運びタイプのMacでもこの方法を利用することは可能です。
- Imovieを閉じます。
- 適当な外付けディスクを選びます(USBメモリでも可)
- 外付けディスクにデータがある場合は、ディスクユーティリティを使って消去し、APFSとしてフォーマットします。
- 再フォーマットが完了したら、そのディスクをクリックし、Command-Iを押して、「情報を見る」ウィンドウを表示しましょう。
- ウィンドウを一番下までスクロールして、「共有とアクセス許可」を見てみましょう。
- 「このボリューム上の所有権を無視」が選択されていることを確認しましょう。 選択されていな場合は、南京錠アイコンをクリックし、管理者名とパスワードを入力して、ボックスを選択しましょう。
- 「ホーム」フォルダから「ムービー」に移動します。
- そこからiMovieライブラリファイルを外付けディスクに移動させます。
- ファイルがコピーされたら、それをダブルクリックしてiMovieを開きます。
- プロジェクト、イベント、メディアがすべて揃っていることを確認します。
- 問題がなければ、元のiMovieライブラリファイルをホームフォルダからゴミ箱に移動させます。
- ゴミ箱を空にします。
ここで紹介した方法を使用することで、Mac 全体の空き容量が増え、「iMovieのディスク容量が不足しています」というエラーが表示されなくなると思います。定期的にメンテナンスを行って、快適なMac生活を送りましょう。






