Appleの動画編集ツールであるiMovieは、Macに数ギガバイトものデータを保存します。 頻繁に使っていれば、数十ギガバイトになってしまう事もあります。 また、数年間使用していると、iMovie 10が使っていないフォルダにも大量のデータが蓄積されていきます。 この記事では、データの削除と移動を行う事で、iMovieが使っている容量を解放する方法を紹介し、安全に削除できるものと、注意を払うべきものについて説明していきます。
iMovieライブラリとは
iMovie 10では、作業中の全プロジェクトに必要なデータのすべてが「iMovieライブラリ」と呼ばれる1つのファイルに保存されます。 これは、ホームディレクトリのムービーフォルダにあり、アプリで動画を作成するために使われるすべてのデータとメディアが含まれています。 これには、すべてのiMovieイベントとプロジェクトも含まれます。
ワンクリックでiMovieライブラリを削除する方法
MacからiMovieライブラリを手作業で削除する方法の説明に入る前に、まずは迅速で簡単な方法をご紹介します。CleanMyMacは、iMovieライブラリ内のプロジェクトなどの大きなファイルや古いファイルを識別するのに役立ち、Macの容量を大きく取っているものを簡単に確認して、それらを削除すべきかを判断する事ができます。 「不要データ」の機能から利用できる「大容量&古いファイル」のツールでは、Macのスキャンを行い、Mac上で最大のファイルや、しばらく開いていないファイルを素早く検出します。
- CleanMyMacの無料トライアルを入手する。
- サイドバーから「不要データ」を選択して、スキャンを実行します。
- 「すべてのファイルを確認」>「大容量&古いファイル」>「動画」をクリックします。
- 削除したいファイルを選択して「削除」をクリックします。
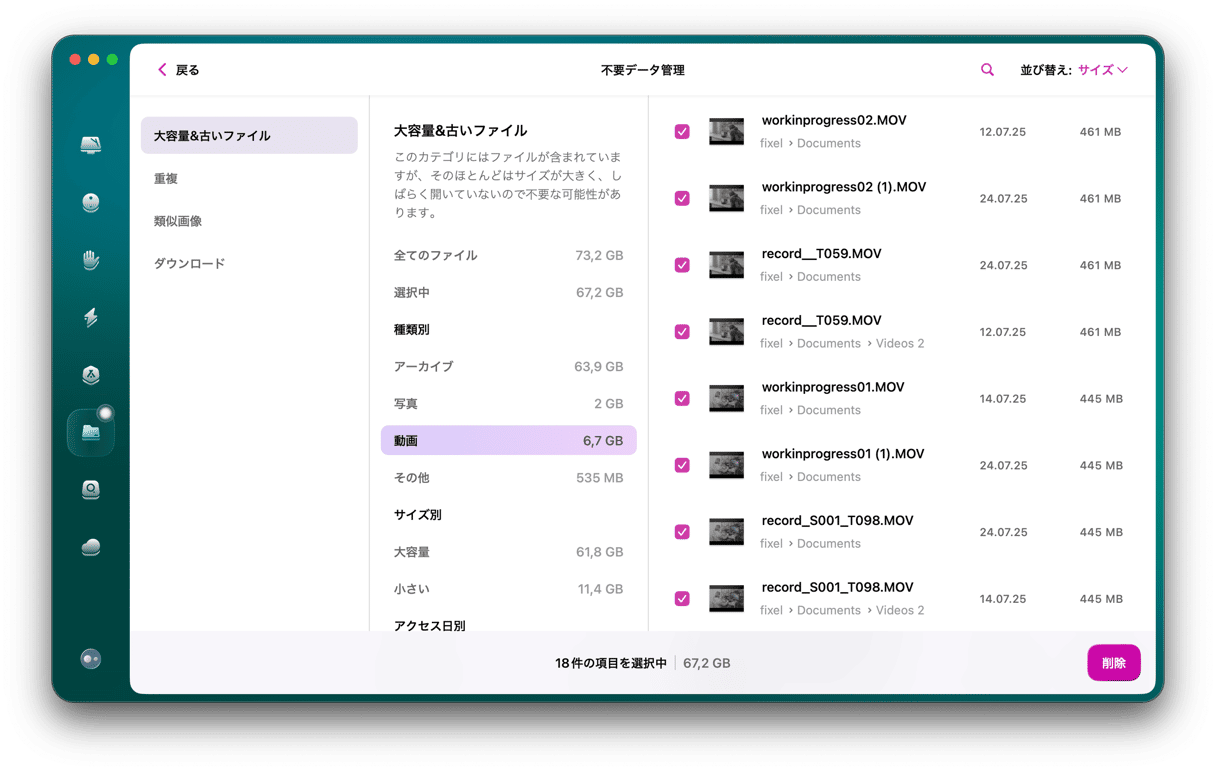
iMovieライブラリを手作業で削除する方法:
iMovieライブラリを手作業で削除するには、レンダリングファイルの削除を行います。これらは、動画のプレビュー時や、エクスポート時にiMovieで作成されるファイルです。 基本的に、iMovieは編集プロセス中に与えられたすべての指示を受け取り、それをタイムライン上のクリップに適用して、表示したいムービーを作成します。 これらは削除できるもので、削除するとiMovieライブラリ内の多くの容量を解放する事ができます。 ただし、動画の編集に戻る場合には、レンダリングファイルを再作成する必要があります。
iMovieのレンダリングファイルを削除する方法は以下のとおりです:
- iMovieを開いて、iMovieのメニューをクリックします。
- 「設定」を選択します。
- 「レンダリングファイル」の横の「削除」をクリックします。
- 再び「削除」をクリックして実行します。
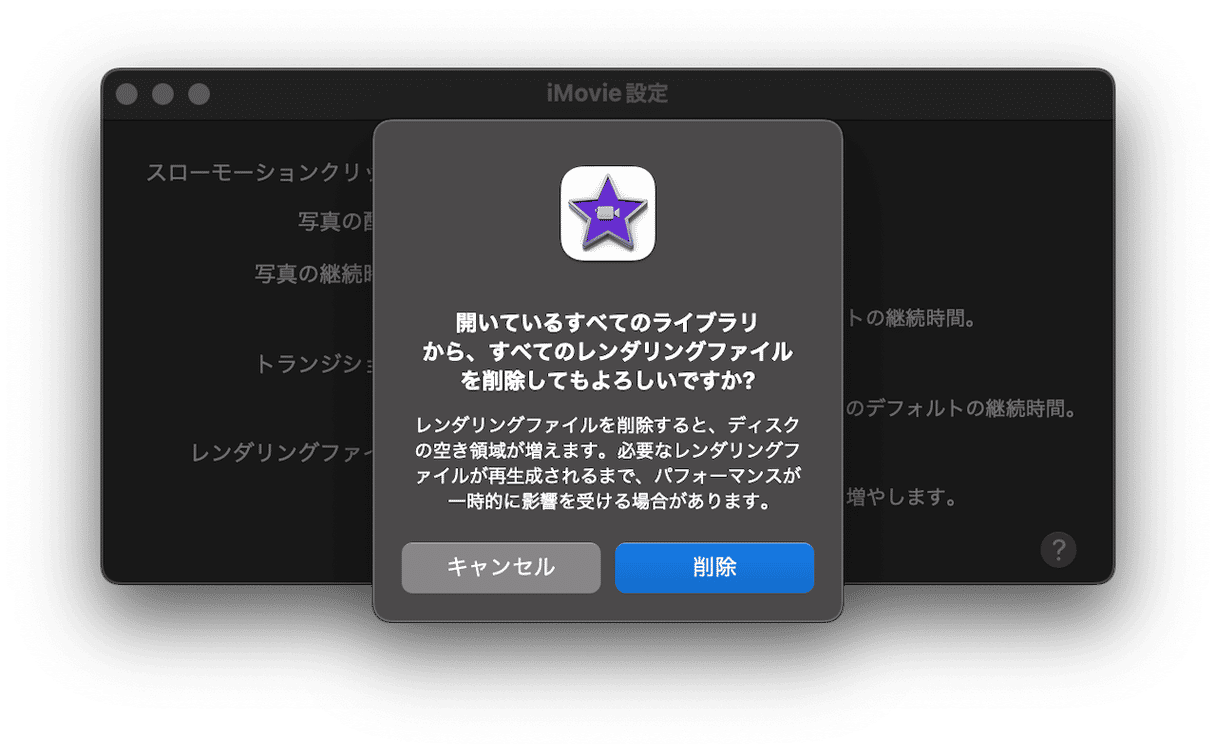
また、iMovie内から個々のクリップやイベントを選択して「ファイル」>「ゴミ箱に移動」を選択してゴミ箱を空にする事で、それらを削除する事もできます。
iMovieライブラリを外部ドライブに移動する方法
iMovieライブラリからすべてのクリップを削除しても、まだ起動ドライブで多くの容量を取っている場合には、それを外部ドライブに移動する事で解決することができます。 デスクトップのMacを使用している場合には、外部ドライブをずっと接続したままの状態にできるので、これは簡単です。 持ち運べるMacをご利用の場合には、iMovieを使うたびに外付けドライブを忘れずに接続する必要があります。
- iMovieを終了します。
- 外部ドライブを選択して、Macに接続します。APFS、もしくはMacOS拡張 (ジャーナリング) としてフォーマットする必要があります。 そうでない場合は「アプリケーション」>「ユーティリティ」から「ディスクユーティリティ」を開いて消去し、これら2つのいずれかの形式で再フォーマットを行います。
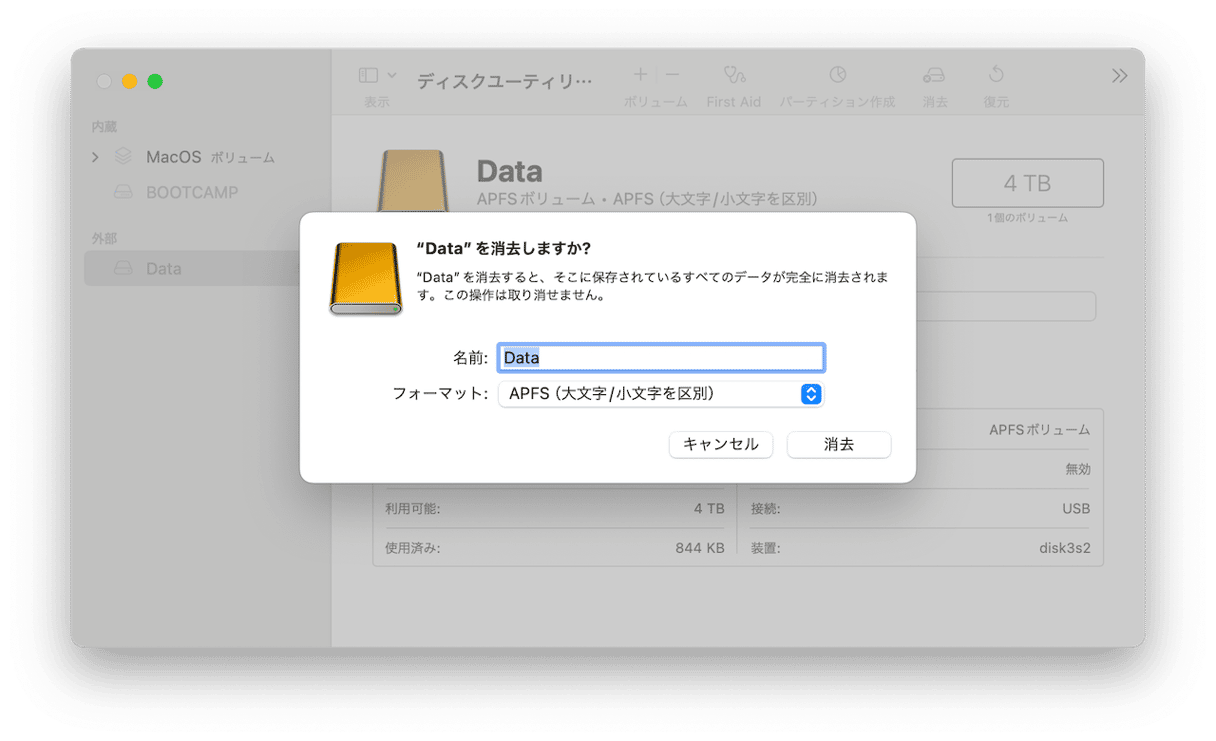
- Finderのウィンドウで外部ドライブをクリックして「ファイル」メニューに移動して「情報を見る」を選択します。
- ウィンドウの下部にある「共有とアクセス権」の横の三角形をクリックすると、オプションが表示されます。
- 「このボリューム上の所有権を無視」が選択されていることを確認します。選択されていな場合は、南京錠アイコンをクリックし、管理者名とパスワードを入力して、ボックスを選択します。
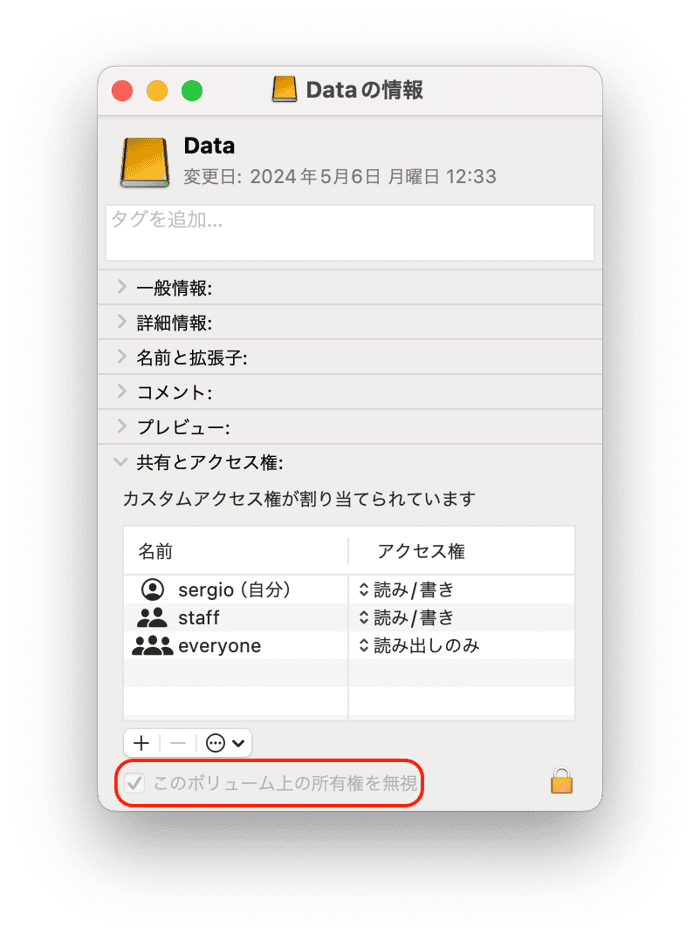
- ユーザーのホームディレクトリの「ムービー」のフォルダに移動します。
- iMovieライブラリのファイルを外付けハードドライブにドラッグします。
- コピーが完了したら、ダブルクリックしてiMovieで開きます。iMovieにリムーバブルボリューム上のファイルへのアクセス許可を尋ねるアラートが表示された場合は「OK」をクリックします。
- そこに存在するはずのクリップがすべて存在することを確認します。
- iMovieを終了します。
- オリジナルのiMovieライブラリを「ムービー」のフォルダからゴミ箱に移動して空にします。
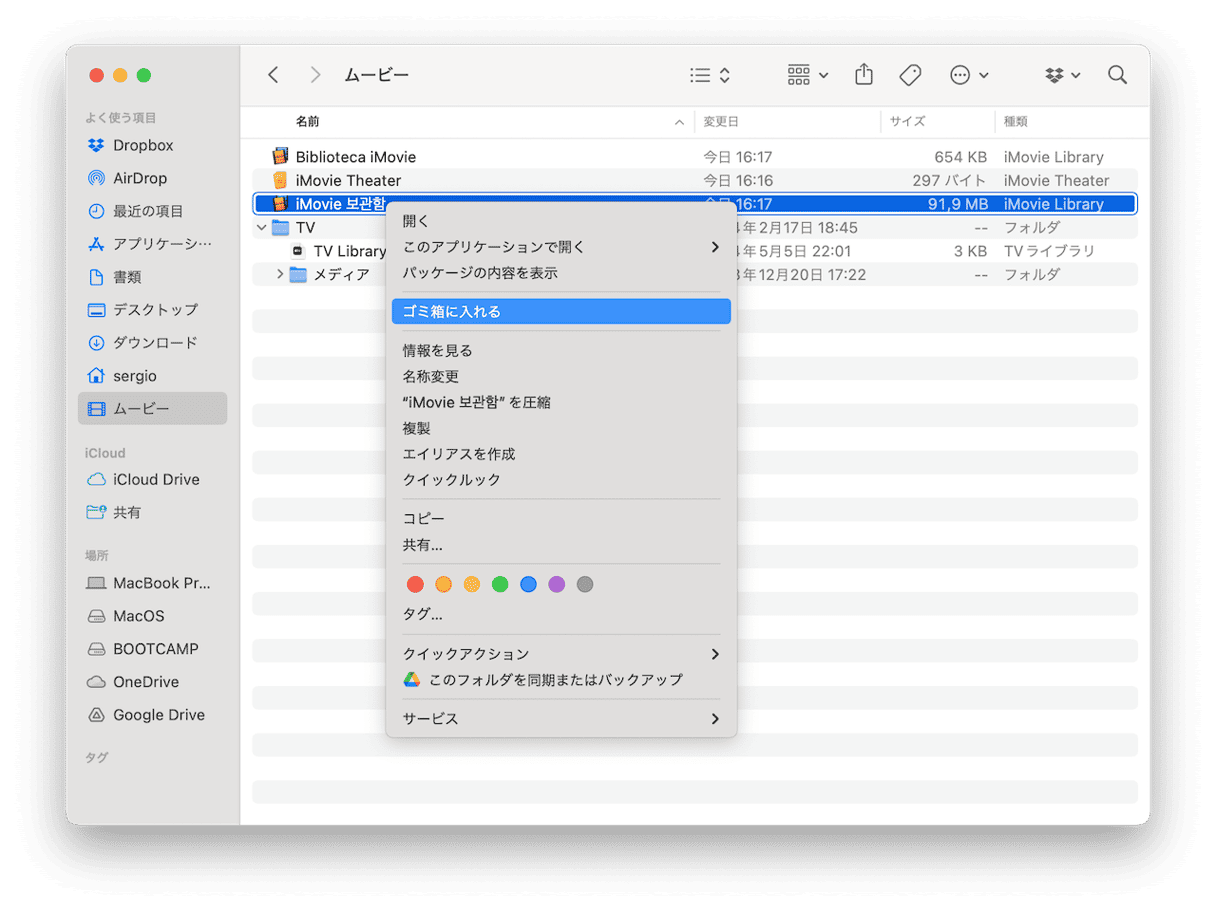
iMovieで動画を編集する際には、Macに多くの容量が必要になります。 そして、それらのすべては「iMovieライブラリ」の1つのファイルに保存されます。 したがって、クリップを削除して容量を解放する為には、iMovie内でそれを行う必要があります。CleanMyMacやその他の信頼できるMacクリーナーアプリを使用することで、大容量または古いファイルを特定して削除したり、Macで最も容量を占有しているファイルを確認することができます(Macクリーナーについての詳細はこちらをご覧ください)。また、別の手段として、iMovieライブラリを外部ディスクに移動することもできます。






