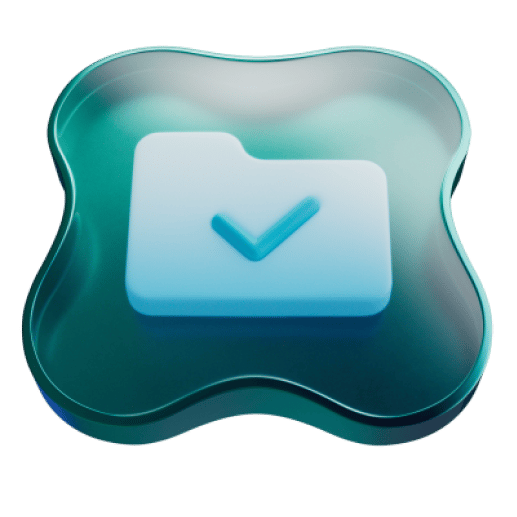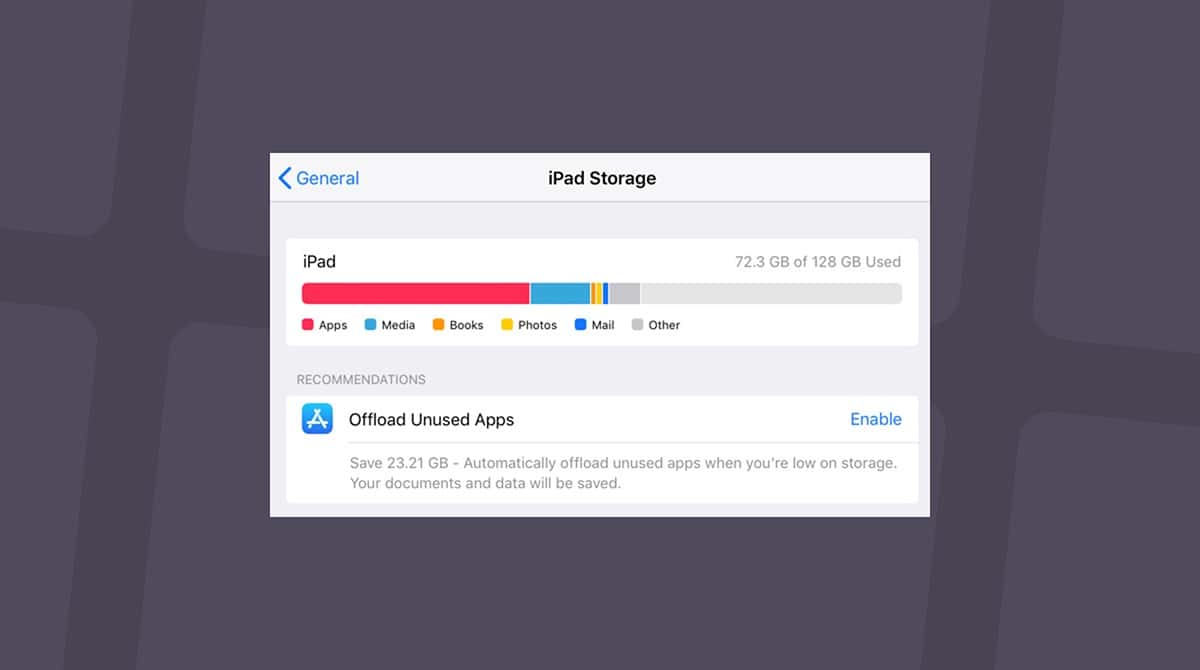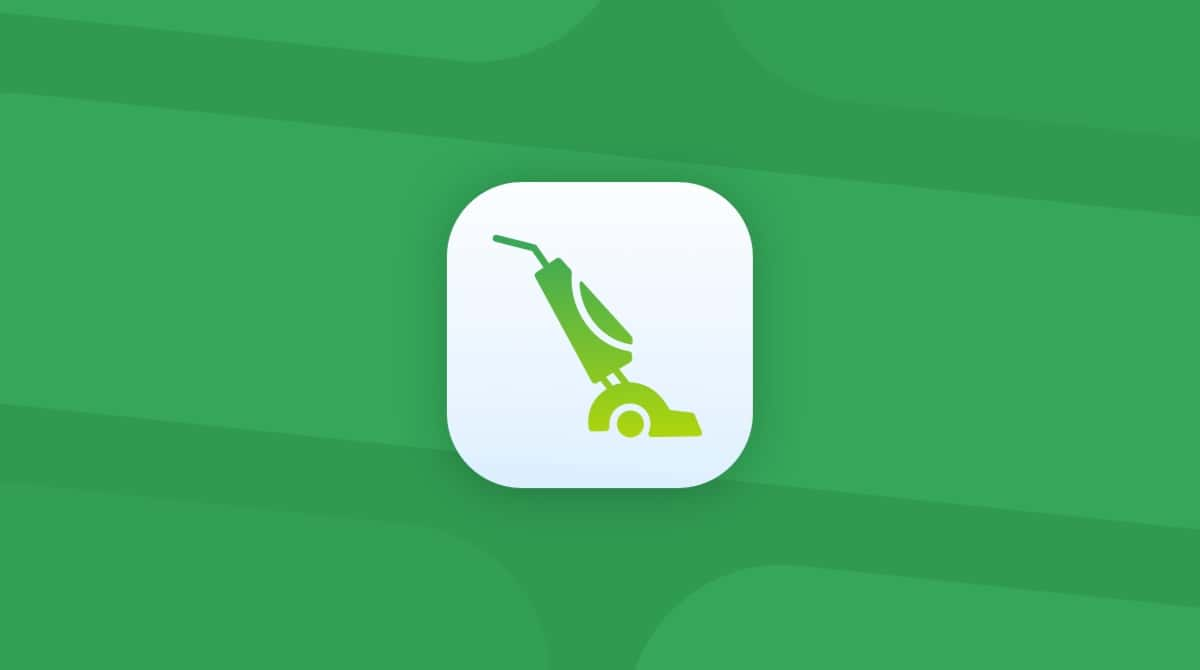良い写真を撮るために、何度もシャッターボタンを押して連続して写真を撮影する人も多いと思います。 撮ったは良いものの、ついつい整理を忘れて、似たような写真が溜まっていませんか? iPhoneのストレージが占領されていき、困った時にふと気づくものです。
この作業を手作業で行おうと思っているけれど、大変そうと感じている方のためにこちらの記事を書きました。 この記事では、iOSの内蔵ツールとサードパーティ製アプリの両方を使って、写真ライブラリを綺麗にする簡単な方法をご紹介します。
iPhoneで重複している写真を見つけるには
iPhoneから重複した写真を1枚ずつ手動で削除するには、かなりの時間と手間がかかります。 しかし、CleanMy®Phoneというツールを使えば大丈夫です。 このツールはiPhoneのフォトライブラリを素早くスキャンし、重複している写真や似ている写真をグループ分けしてくれます。
CleanMy®PhoneでiPhoneの重複写真を削除する方法
- App Storeから CleanMy®Phone をダウンロードします。
- アプリを開き、「整理」というボタンをタップします。
- スキャンを開始しましょう。
- スキャンが完了したら「整理対象」の写真を見ていきましょう。
- 問題がなければそのままにしておきます。
- クリーンアップをタップして削除しましょう。
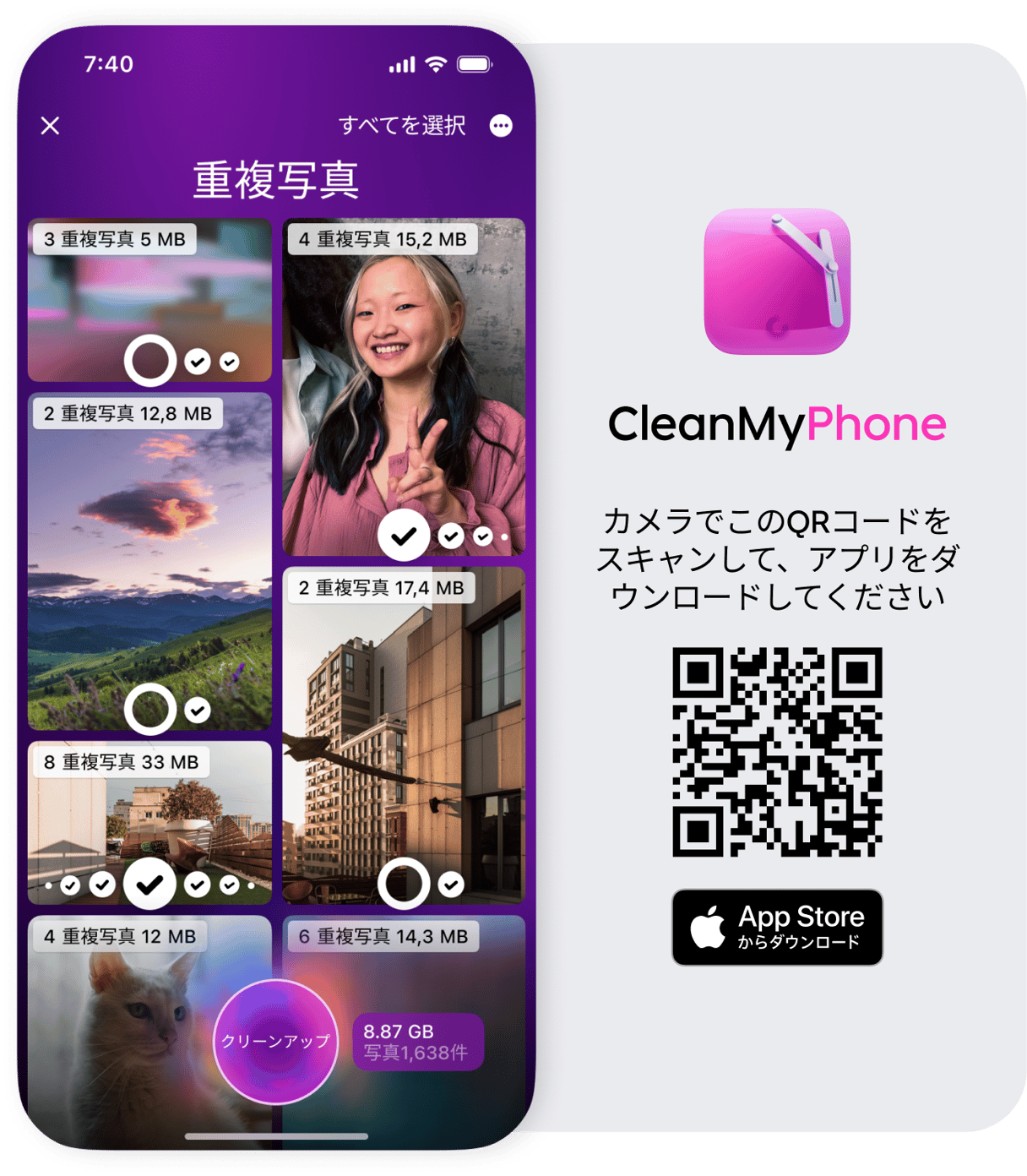
iPhoneで重複した写真を手作業で削除する方法
iPhoneから重複した写真を手作業で削除する必要がある場合、正規の写真ライブラリアプリでできる方法が2つあります。
重複した写真を削除
まず、「写真」はフォトライブラリ内の重複した写真やビデオを識別し、「重複項目」というリストに入れてくれます。そして、それらを結合して、1つの写真を高画質で残すことができます。その手順は次の通りです:
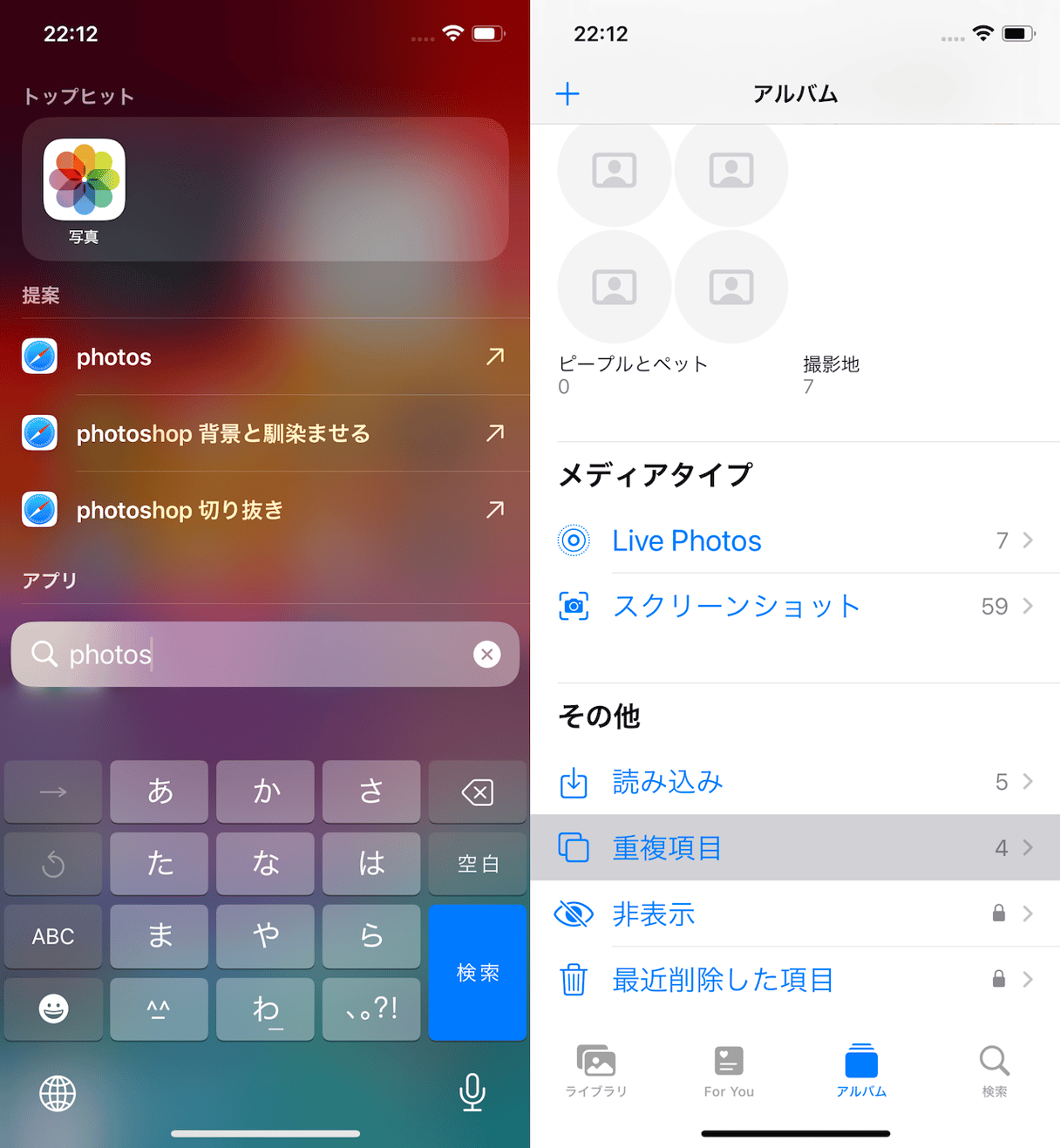
- まずはiPhoneで「写真」アプリを開きます。
- アルバム」をタップし、下にスクロールして「重複項目」を見つけます。
- 「結合」をタップして、iPhoneが検出した重複写真を結合します。
削除された写真は最近削除されたアルバムに移動されるので、気が変わった場合でも復元することができます。
Apple のこの純正機能はかなり制限がかけられているため、全く同じ写真でなければ検出されない時があります。そんな時は次の方法も活用できます。
検索ツールを使って写真を削除
写真を手作業で削除する2つ目の方法は、写真の検索ツールを使うことです。特定の人や場所、あるいはポートレートモードなどの特定の設定で検索できます。 重複している写真があれば、検索結果をスクロールしているときにすぐに見つけられるでしょう。
写真アプリで重複写真を手作業で検索するにはまず写真アプリを開きます:
- 写真アプリから、右下にある検索ボタンを押しましょう。
- 検索バーに名前または場所を入力します。
- 「すべてを表示」をタップして結果を確認するか、さらにカテゴリ分されたものを見ていきます。
- 消したい写真が見つかったらそれらを選択していきます。
- 選択が全て終わったら削除を行いましょう。
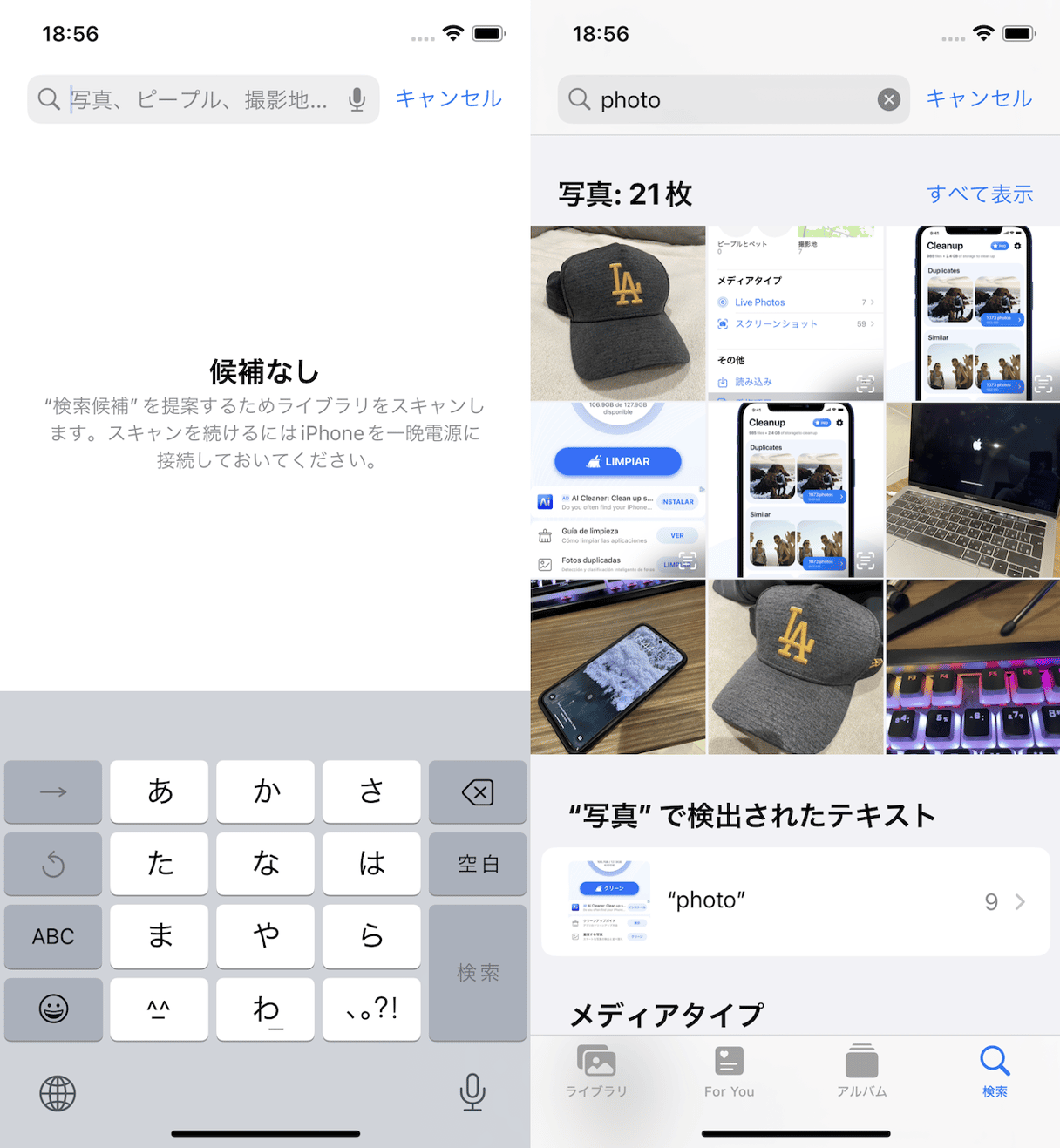
バーストモードで撮った写真をiPhoneから消す方法
バーストモードは、人や物の動きを撮影したいときに便利です。しかしこの機能で撮影した写真は重複項目として検出されないことも多いようです。 その代わりに、「バースト」というフォルダでそれらの写真をみることができます。
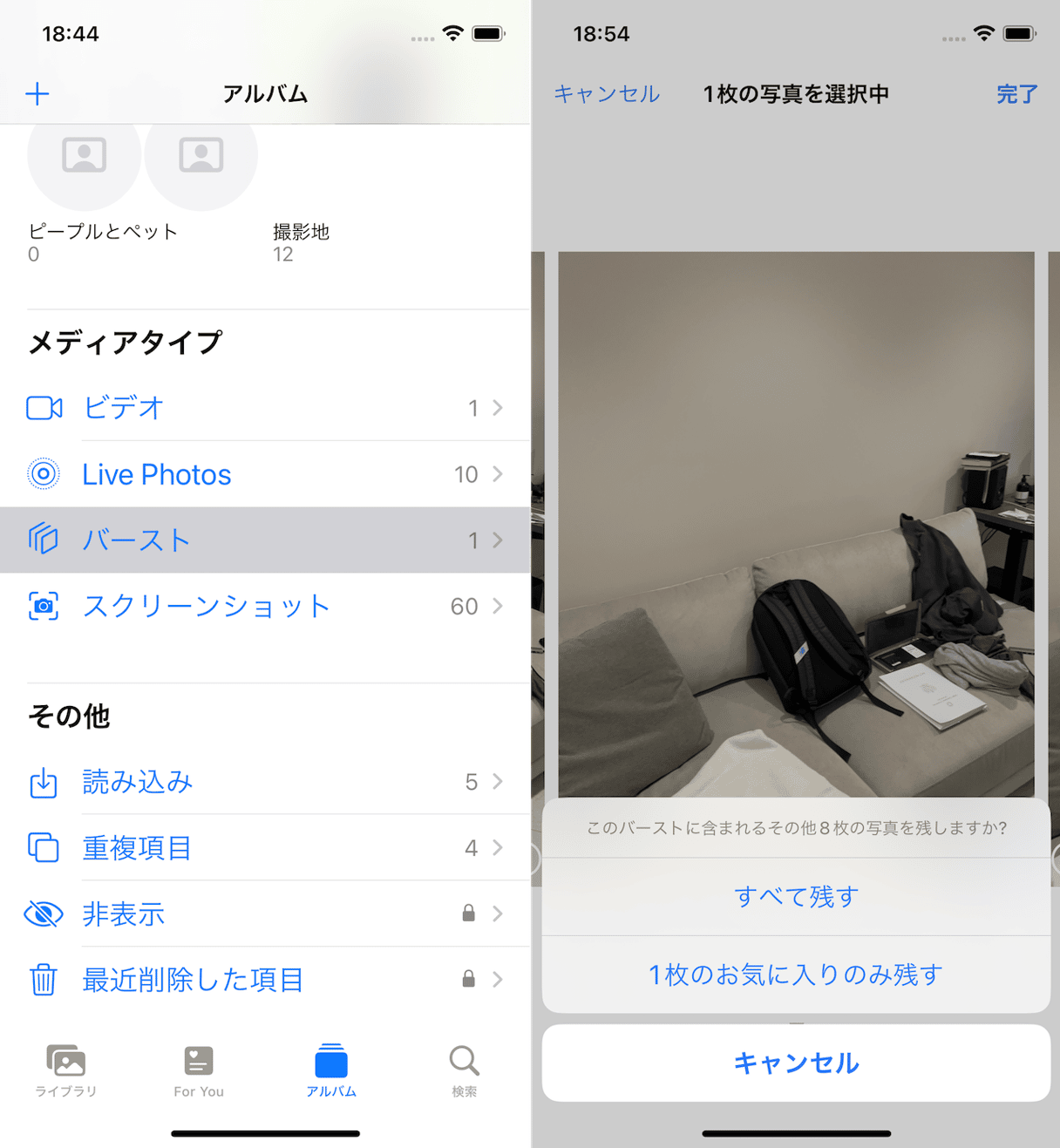
- iPhoneの写真アプリで、「アルバム」をタップし、「メディアの種類」の下にある「バースト」をタップします。
- 表示したい写真を選択します。
- バーストから写真を選択するには、「選択...」をタップします。
- お気に入りをタップして選択します。
- お気に入りを選択したら、「完了」をタップします。
- 選択した写真だけを残すには、「お気に入りだけを残す」を選びましょう。
iCloudから重複写真を削除
iCloudに写真を同期している場合、CleanMy®Phoneを使えば、iCloud上の重複写真も簡単に綺麗にできます。写真のクリーンアップを始める前に、iCloud Photosが有効になっていることを確認しましょう:
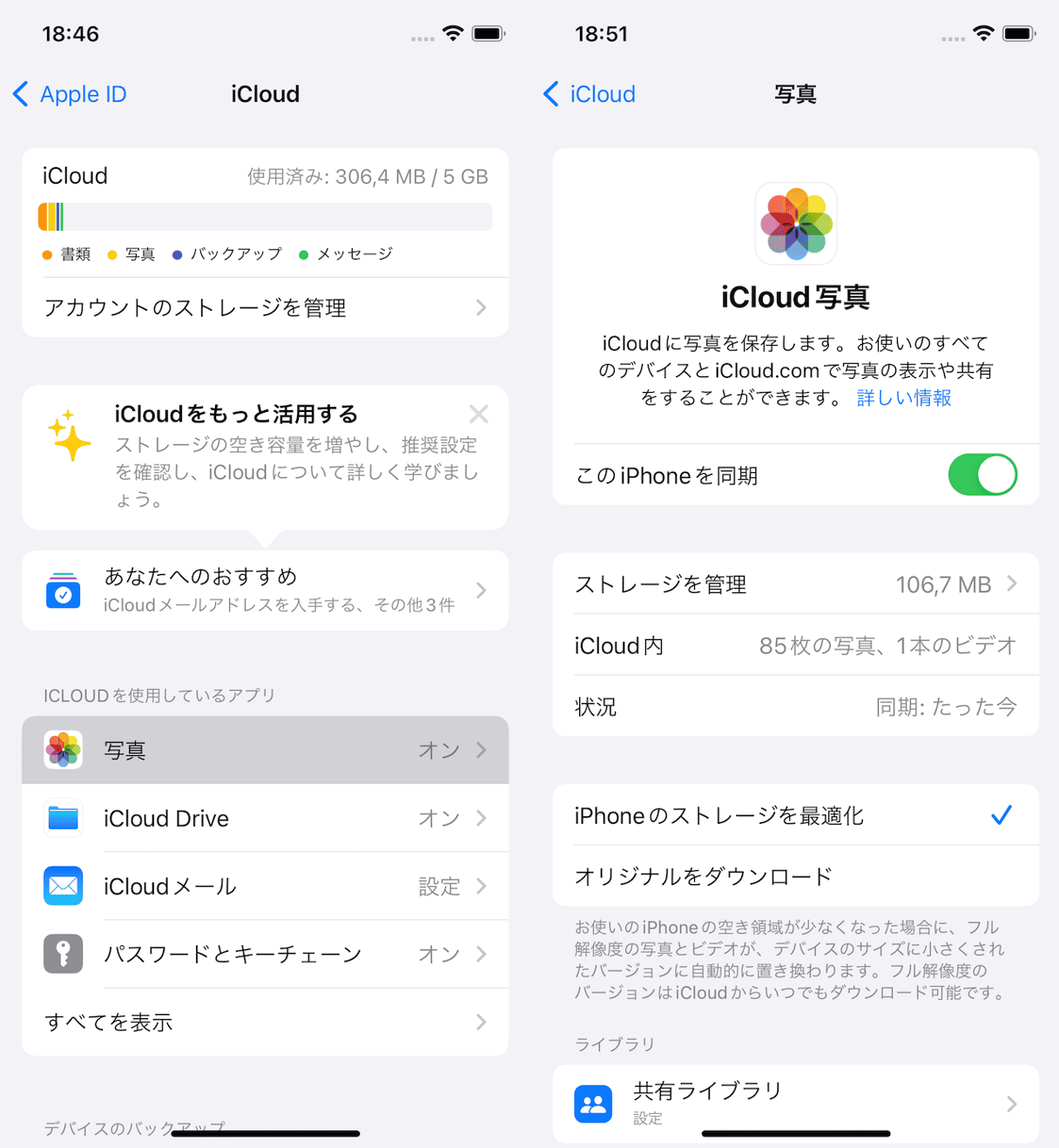
- iPhoneの「設定」を開きます。
- 自分の名前 > iCloud > 写真をタップします。
- このiPhoneを同期をオンに切り替えます(まだオンになっていない場合)。
同期がまだオンになっていない場合は、iPhoneにすべての写真をダウンロードする時間が必要になります。
Googleフォトで重複写真を削除
残念ながら、Googleフォトには重複写真を自動的に検出する方法はありませんが、検索機能を使えば少しは簡単に見つけることができます。Googleフォトはすべての写真を分析し、内容に基づいてラベルを追加してくれる機能があります。
つまり、自分でタグを追加しなくても、「夕日」や「東京湾」といったキーワードで検索することが可能です。その検索結果をスクロールするだけで、ぱっと見で重複があるかどうかがわかるようになります。
Googleフォトで重複を検索するには、以下の手順でやってみましょう:
- iPhoneでGoogleフォトアプリを開きます。
- 一番下の検索をタップします。
- 検索バーに「ビーチ」などと入力します。
- 削除したい写真を長押しします。
- ゴミ箱アイコンをタップし、削除を選択します。
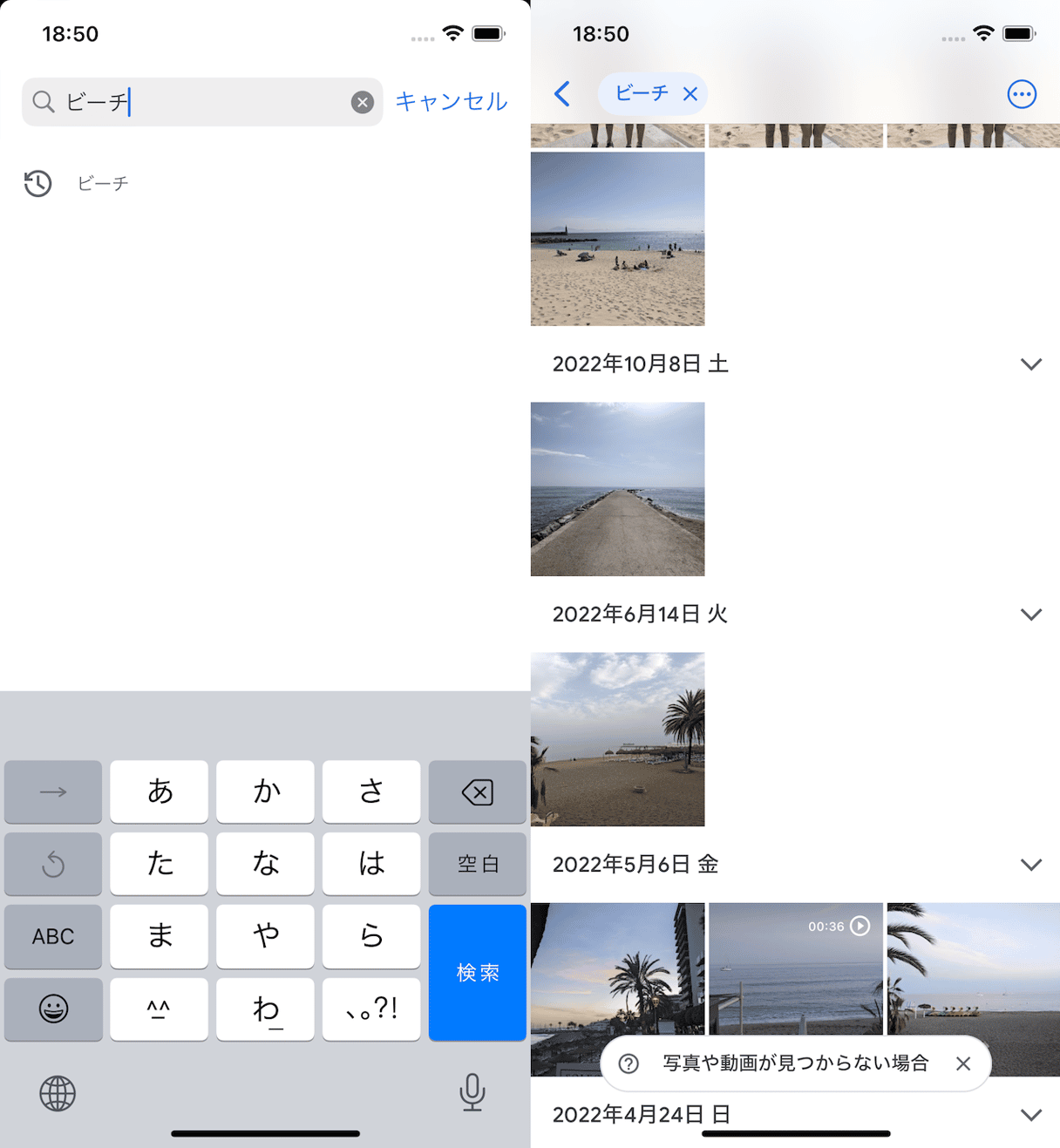
重複された写真がiPhoneで発生する理由
Iphoneで重複した画像に見るのはイラっとするものですが、なぜ重複してしまったのか、重複しないようにするために何をすれば良いのかわからないのは、本当に困ることです。ここでは、画像が重複する一般的な原因をいくつかご紹介します。
理由1:複数のクラウドサービス
iCloudやGoogleフォトなど、複数のクラウドサービスを利用している場合、重複が発生しやすくなります。iPhoneは2つの異なる場所に写真をアップロードしているため、異なる場所から同期されている写真が2つの異なる画像として表示されることがあります。
一つのクラウドサービスを使う
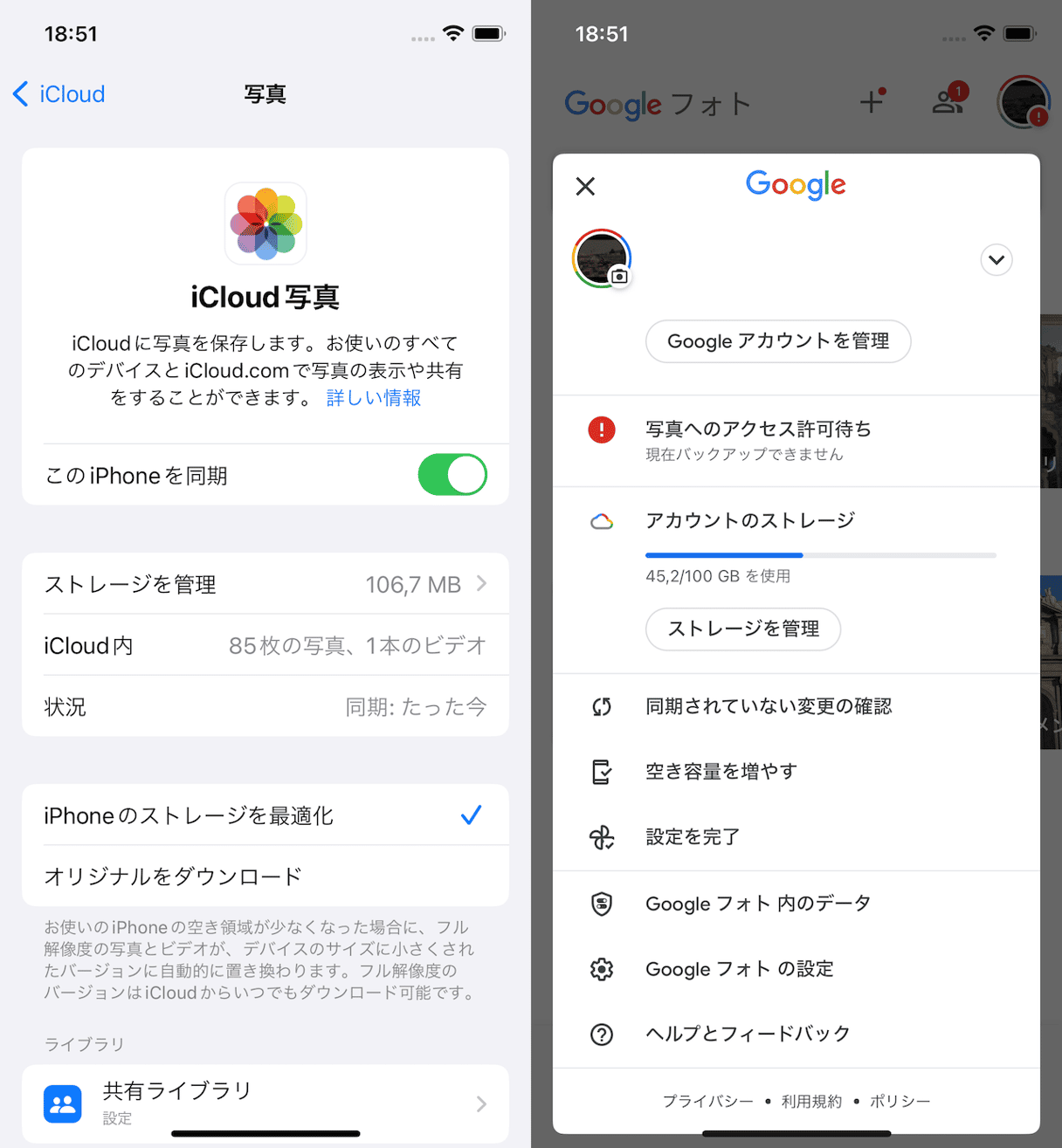
この問題に対する最善の方法は、iPhoneで使うクラウドサービスを1つに絞ることです。別のクラウドサービスをバックアップとして使いたい場合は、自動設定をオフにして手作業で行うか、パソコンを使用するのがおすすめです。
理由2:HDR設定がオンになっている
HDRは明暗の差が大きい被写体を美しく撮影できる機能のことです。ハイダイナミックレンジの略で、簡単に言うと、写真を撮るときにカメラが複数の画像を撮影し、1枚の写真に合成してくれます。 これにより、よりシャープで、より高いコントラストの写真を撮れます。
iPhoneでは、HDRはオンとオフを切り替えることができます。オンにすると、HDR写真が作成され、元の写真も保存されます。 つまり、同じ写真の似たようなバージョンを2つ保存することになります。 完全なコピーではありませんが、同じ写真を複数残しておく必要のある人は少ないでしょう。
自動HDRをオフにする
自動HDRをオフにすれば、HDRを使うタイミングを選べるので、似たような写真が何枚もできてしまうことはありません:
- iPhone XS、iPhone XR、iPhone 11モデル、iPhone SE(第2世代)、iPhone 12の場合:「設定」>「カメラ」と進み、「スマートHDR」をオフに切り替えます。 戻ってHDRをタップしてオフにします。
- iPhone 8、iPhone 8 Plus、iPhone Xの場合:iPhoneの「設定」>「カメラ」をタップし、「自動HDR」を無効にできます。
「通常の写真を保持する」の設定を完全にオフにすることでこれも実現が可能です。そうすれば、一度HDR写真を撮ると、そのコピーは1枚しか残りません。 ただこれができるのはiPhone X以前のモデルだけとなっています:
- 「設定」を開きます。
- カメラをタップします。
- 「通常写真を保持」をオフに切り替えましょう。
理由3:写真の編集VSCOのようなサードパーティアプリを使って写真を編集すると、重複してしまう可能性が高くなります。
VSCOのようなサードパーティアプリを使って写真を編集すると、重複してしまう可能性が高くなります。サードパーティのアプリで編集した写真は、カメラロールに保存し直され、同じような写真が再び作成されます。 そのため、完全な複製ではないとはいえ、同じような画像でストレージ容量が2倍になってしまいます。
写真アプリでの編集
「写真」アプリには専用のアプリほど幅広い編集機能はありませんが、基本的な機能が備わっています。また、写真アプリで編集すると、標準でオリジナル写真の上に保存されるため、重複を避けることができます。
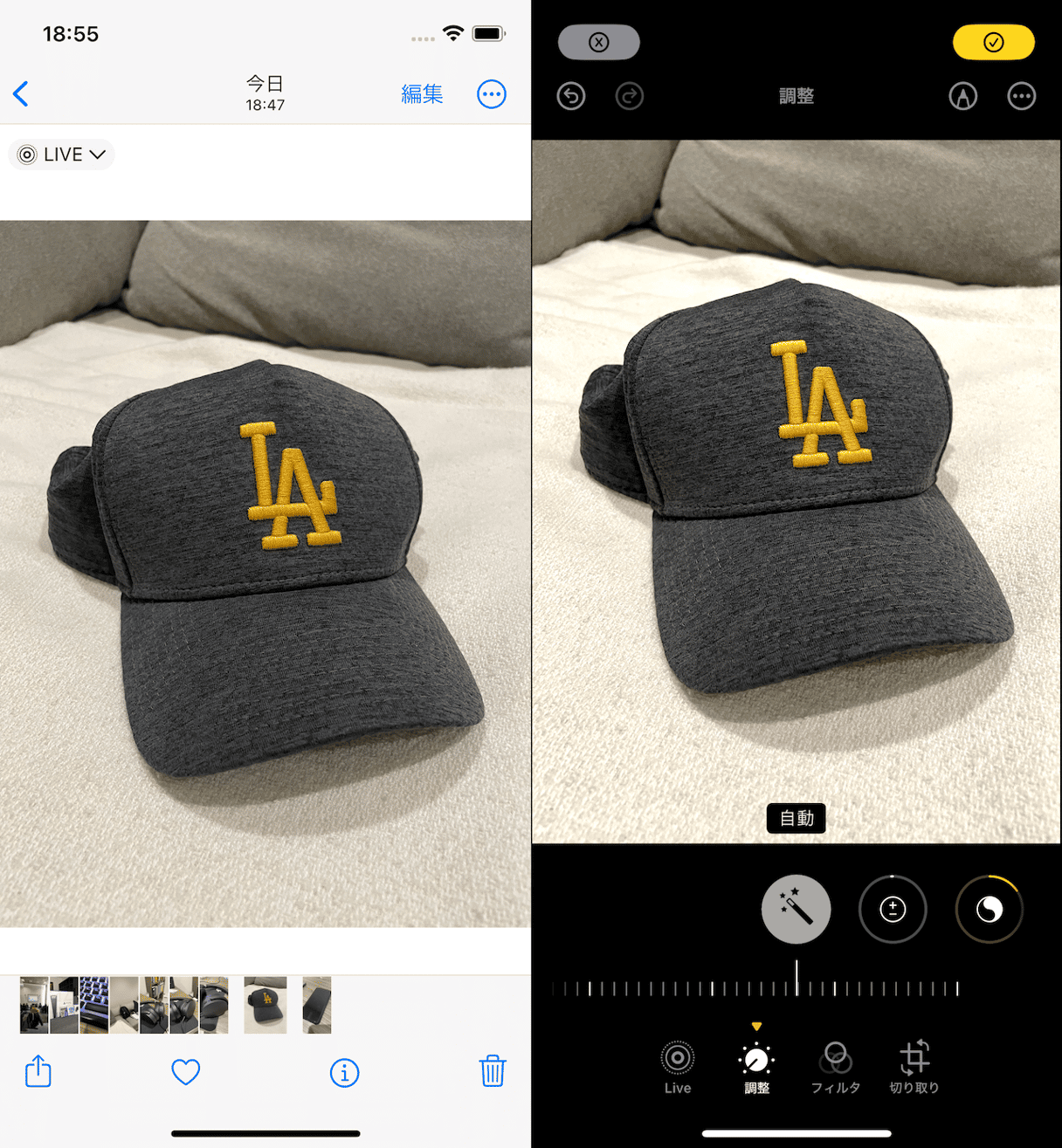
- 写真アプリを開きます。
- 編集したい写真を選択します。
- 右上の「編集」をタップします。
- 調整を行い、「完了」をタップしましょう。
「写真」の良いところは、いつでも画像を最初の状態に戻せることです。
iPhoneのカメラを使って写真を撮るのは楽しいし、これほど簡単なことはありません。しかし、溜まってしまった重複写真を整理するのは大変です。 この記事を読んで、自分に合った重複写真をきれいにする方法を見つけ、iPhoneで撮影した思い出の数々を楽しめることを願っています!