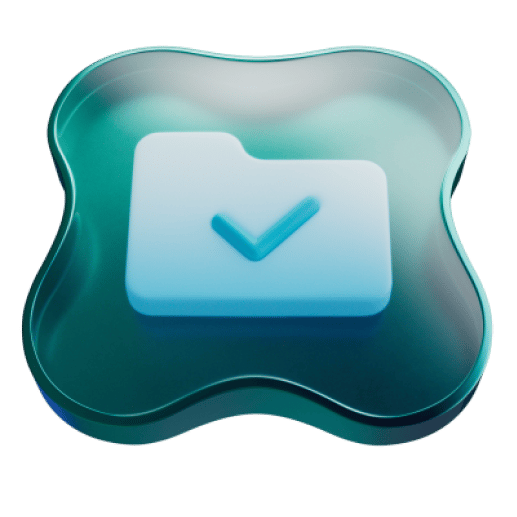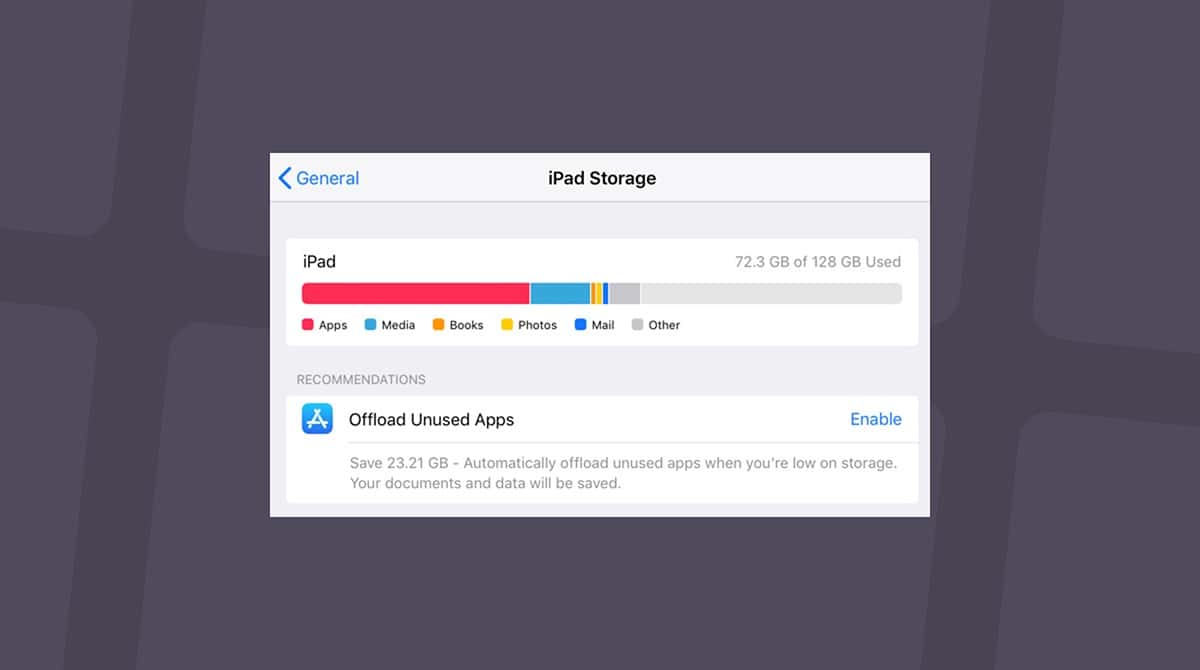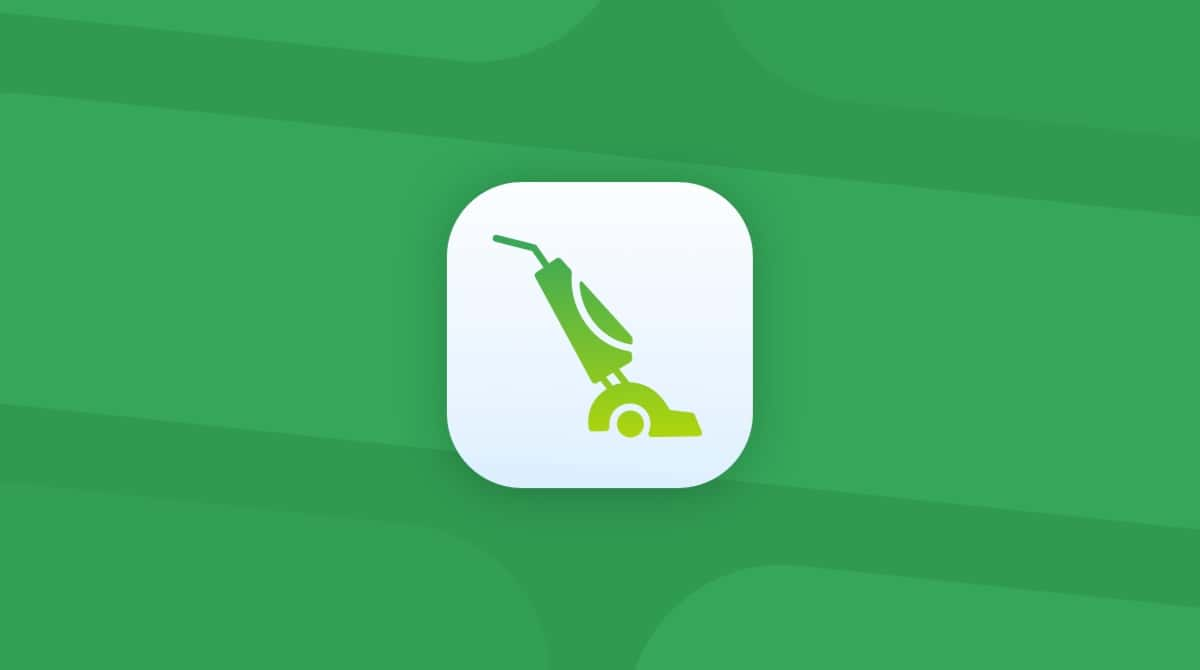iPhoneを利用すると、とても簡単にキレイな写真が撮れます。 美しい夕日や、愛する人との思い出、気になったものなど、日常生活の中で身の回りのあらゆるものを写真に残していくことになります。
しかしながら、このように写真を撮る習慣があると、すぐにiPhoneの写真ライブラリに不要な写真が溜まっていってしまうことになります。 撮影する写真の数が増えれば増えるほど、消費するストレージ容量も増え、最終的には空き容量を増やすために複数の写真の削除が必要になります。 もしくは、すべての写真を削除したくなるかもしれません。
いずれにせよ、1枚ずつ写真を削除するのは面倒で時間が掛かる作業ですが、複数の写真を一度に削除する方法があります。 この記事では、iPhoneからすべての写真を削除する方法を説明していきます。 これと同じ手順で、複数の画像も一度に削除することができます。
iPhoneから複数の写真を削除する必要がある理由
iPhoneから複数の写真を削除したい最も一般的な理由は、ストレージの空き容量を増やすためです。 写真を撮影するたびに、iPhoneの写真ライブラリに不要なものが溜まっていく事を感じるはずです。 そして最終的には空き容量不足に陥って、デバイスの動作速度が低下し始めます。 そして継続的にクラッシュしてしまうようになる可能性もあります。 ただし、写真の一括削除や、すべての写真を一度に削除することで、空き容量が増えてスマートフォンの動作が高速でスムーズなものに戻ります。
これを行うメリットは、iPhoneの空き容量を増やすことだけではありません。 一般的には月日の経過と共に、何千枚もの写真が溜まってしまうものです。 そして、特定の写真を見つけるのが困難になっていきます。 不要な写真を削除する事で、写真ライブラリが整理されて見やすくなります。
iPhoneから写真を削除する方法
iPhone上の大量の写真をスクロールするのにうんざりしているようであれば、写真をまとめて削除する方法があります。 ストレージや写真ライブラリの整理を行う上で、写真の一括削除は簡単で効率的な手段です。
iPhoneから簡単に写真の削除を行うには複数の手段があります:
手段1:CleanMy®Phoneの利用
CleanMy®Phoneは、iPhoneから複数の写真の削除を効率的に行うiPhoneやiPad向けの丁寧なクリーナーです。 これは、重複写真やピンボケ写真などの不要な写真を簡単に特定して削除することができます。 このアプリはAIのテクノロジーで写真の整理を行うので、ライブラリに不要データがある場合には、CleanMy®Phoneが役に立つ可能性があります。
CleanMy®Phoneを使って、iPhoneから複数の写真を削除する方法は以下の通りです:
- App StoreからCleanMy®Phoneをダウンロードします。
- アプリを開いて、すべての写真へのアクセスを許可します。
- 「お掃除」のタブから「スキャン」をタップして、CleanMy®Phoneが写真ライブラリ全体のスキャンを終えるまで待ちます。
- スキャンが完了したら「ピンボケ」「重複」「スクリーンショット」などのカテゴリを確認します。
- 「クリーンアップ」>「削除」をタップして、不要な写真を削除します。
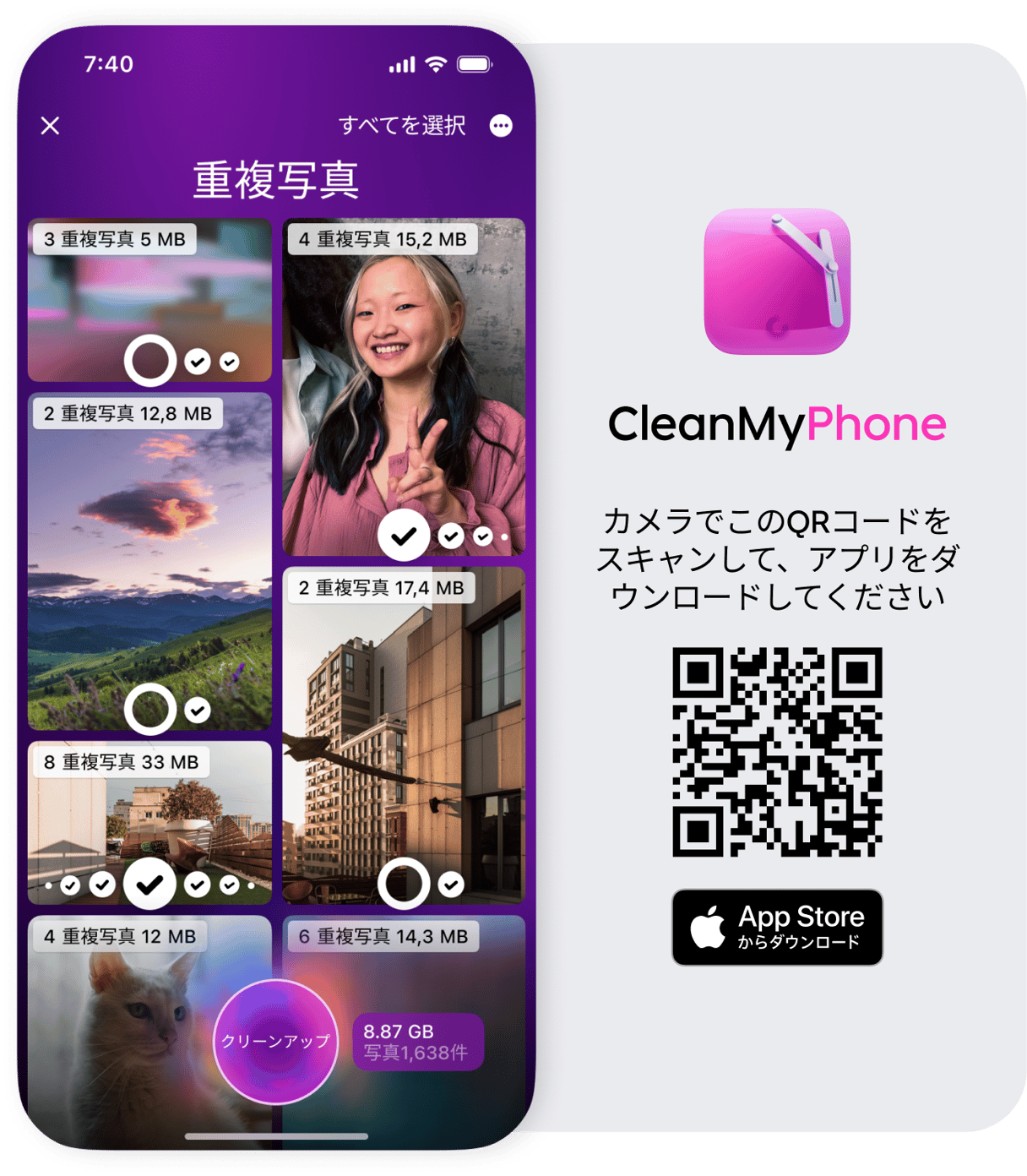
誤ってCleanMy®Phoneで写真を削除してしまいましたか? それらは「最近削除した項目」のアルバム内に30日間残るので、心配する必要はありません。
これらの写真をすぐに削除してデバイスの空き容量を増やしたい場合は、写真アプリを開いて「アルバム」>「最近削除した項目」>「選択」>「オプション」>「すべてを削除」をタップします。
手段2:写真アプリの利用
私たちが複数の写真の削除を一度にしたいことをAppleは理解しています。 そのため、iOSネイティブアプリの「写真」アプリにはこの機能が組み込まれています。 これは非常に簡単なプロセスで、すぐに誰でも実行できるものです。 以下の手順で、それを行うことができます:
- 「写真」アプリを開きます。
- 画面の右上にある「選択」をタップします。
- 次に、削除したい写真をそれぞれタップします。
- 写真を選択したら、画面の下部の「ゴミ箱」のボタンをタップします。
- 写真の削除を実行します。
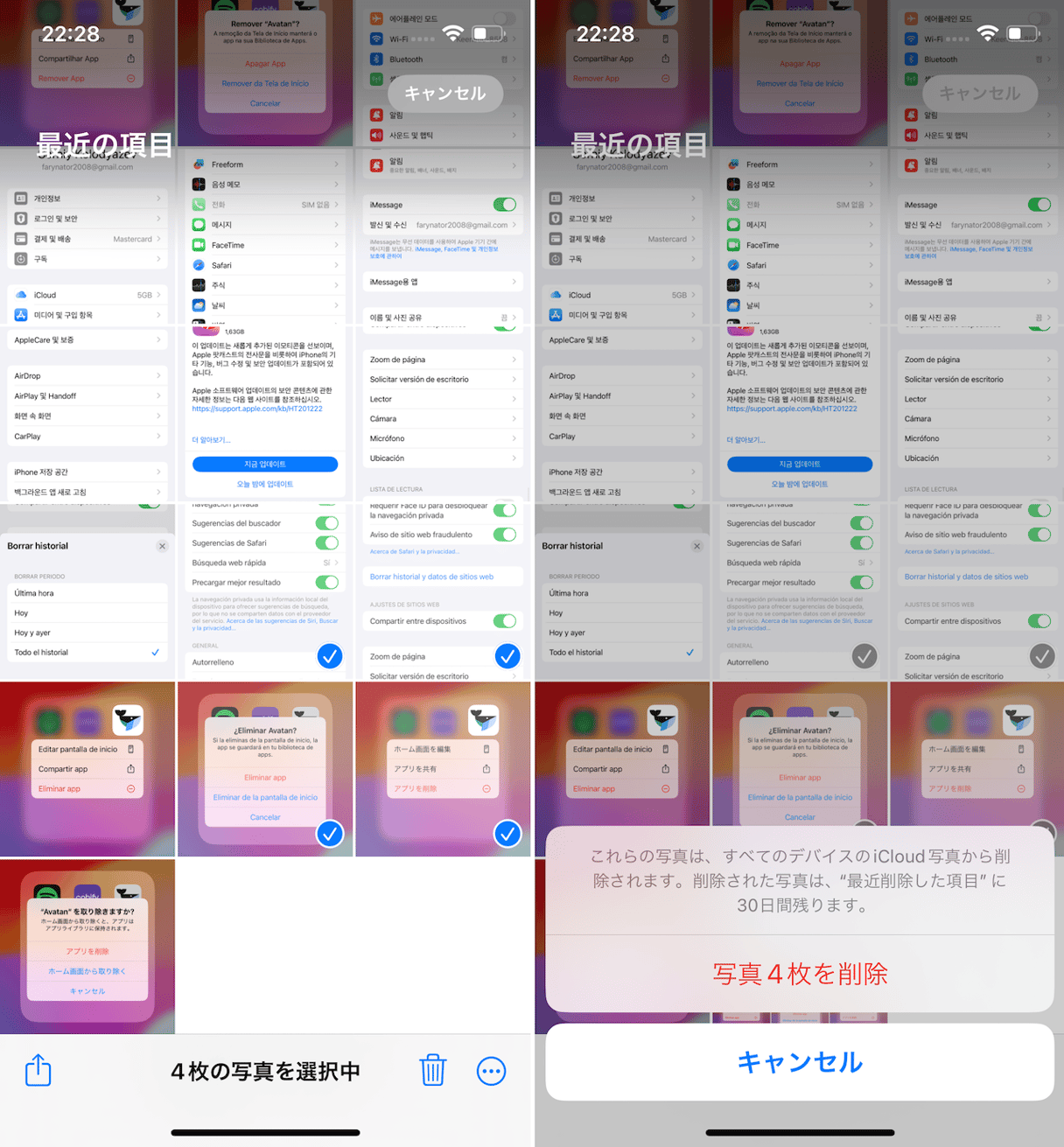
実際には、スマートフォンからそれらが削除されるわけではありません。 ゴミ箱に捨てた写真は「最近削除した項目」のアルバムに30日間残ります。これは、一部の画像を復元したい時に役に立ちます。 ただし、今すぐストレージの空き容量を増やす必要がある場合には「写真」アプリから「アルバム」をタップして「最近削除した項目」まで下にスクロールして「選択」>「すべてを削除」を選択します。
手段3:iCloudフォトライブラリの利用
iCloud写真を有効にしている場合は、iPhoneから複数の写真を迅速に削除するのに役立ちます。 iPhoneと同期していたとしても、MacからiCloud.comにアクセスする方が簡単かもしれません:
- iCloud.comを開いてアカウントにログインします。
- 削除したい写真を選択します。
ヒント:キーボードのShiftキーを押したままにすると、複数の画像を選択することができます。 - 削除したい写真をすべて選択したら「ゴミ箱」アイコンをクリックします。
- 写真の削除を実行します。

次回にiPhoneがiCloud写真と同期する際に、それらの写真はスマートフォンから削除されます。
iPhoneで複数の写真を削除する際のヒント
iPhone上の複数の写真を効率的に削除するための追加のヒントをいくつかご紹介します:
写真をまとめて削除
すべての写真を一度に削除しようとするのではなく、小さなバッチに分けて削除を行うことがオススメです。 一度に削除するのは20項目以下にすることが推奨されます。
Siriの活用
Siriを搭載したiPhoneをご利用であれば、音声コマンドを使って複数の写真をすばやく削除することができます。 Siriを起動して、削除したい枚数の「写真を削除して」とお願いするだけです。 すると、Siriが削除許可を訪ねて、写真がスマートフォンから削除されます。
iCloud写真の有効化
iCloudがオンになっている場合は「iPhoneのストレージを最適化」のオプションを有効にして、デバイスの容量を節約します。 これにより、スマートフォンからフル解像度の画像が自動的に削除されて、最適化されたバージョンのみが保管されます。 いつでも必要であればiCloudから写真のフル解像度バージョンのダウンロードが可能です。
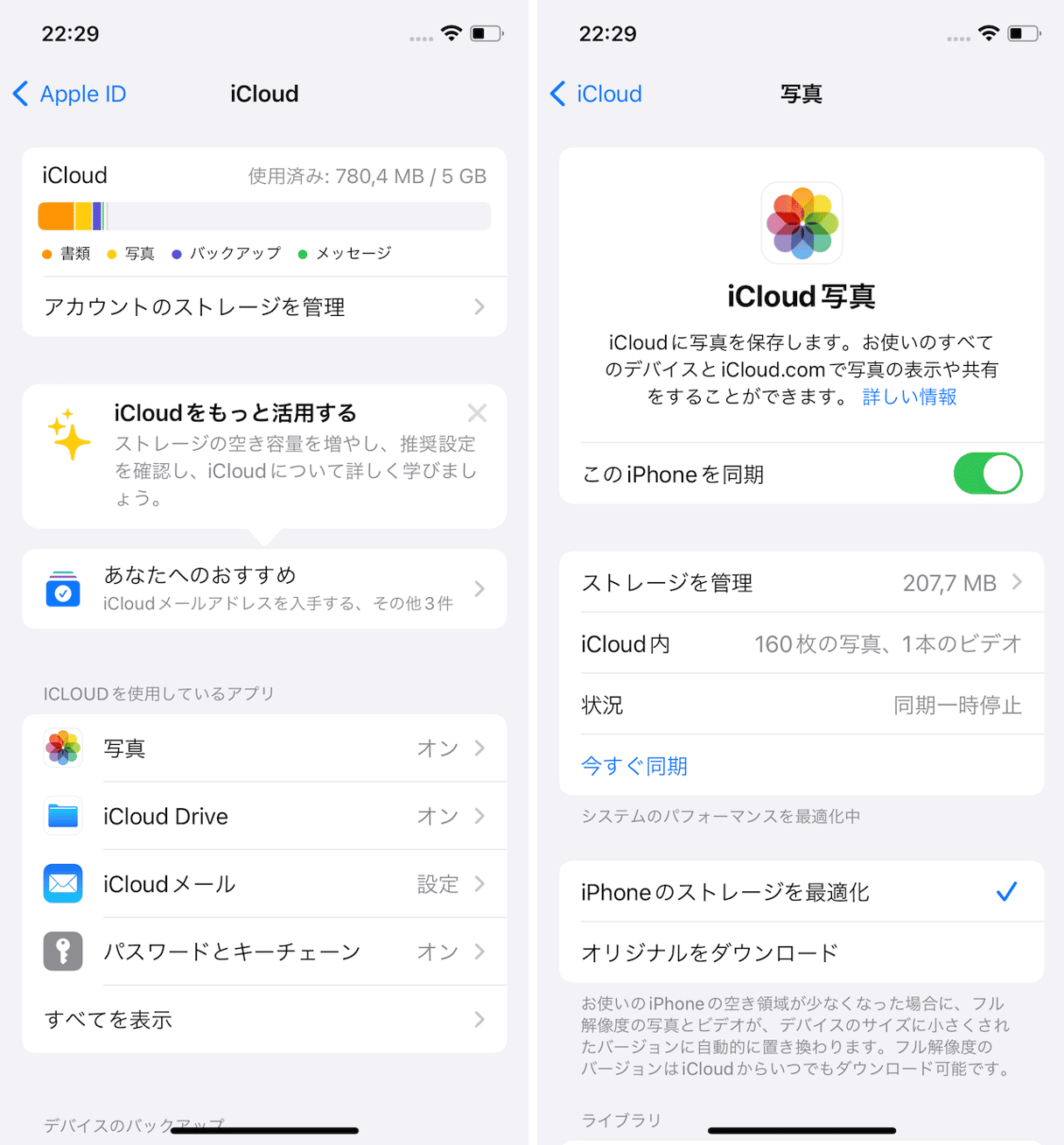
最近削除した項目の確認
デバイスから写真を削除すると、永久に削除されるまでスマートフォンに30日間保管されます。 それらの写真は「最近削除した項目」のアルバムから確認できます。 写真を完全に削除したい場合は、このアルバムを忘れずに確認します。 また、誤って削除してしまった写真の復元も、このアルバムからいつでも行うことができます。
iPhoneからすべての写真を削除する方法
それでは、iPhoneからすべての写真を一度に削除する方法をご覧ください。 簡単な手順は以下のとおりです:
- iPhoneで写真アプリを開いて「ライブラリ」>「すべての写真」に移動します。
- 画面右上の「選択」をタップします。 最後の写真をタップして、そこから最初の写真まで指をドラッグすると、すべての写真と動画が選択されるはずです (選択されている場合には、青いチェックマークが表示されます)
- 右下のゴミ箱アイコンをタップして、希望する枚数の写真を削除します。
- 次に「アルバム」>「最近削除した項目」に移動します。
- 画面右上の「選択」> 画面右下の「記号」>「すべてを削除」>「このiPhoneから削除」をタップします。
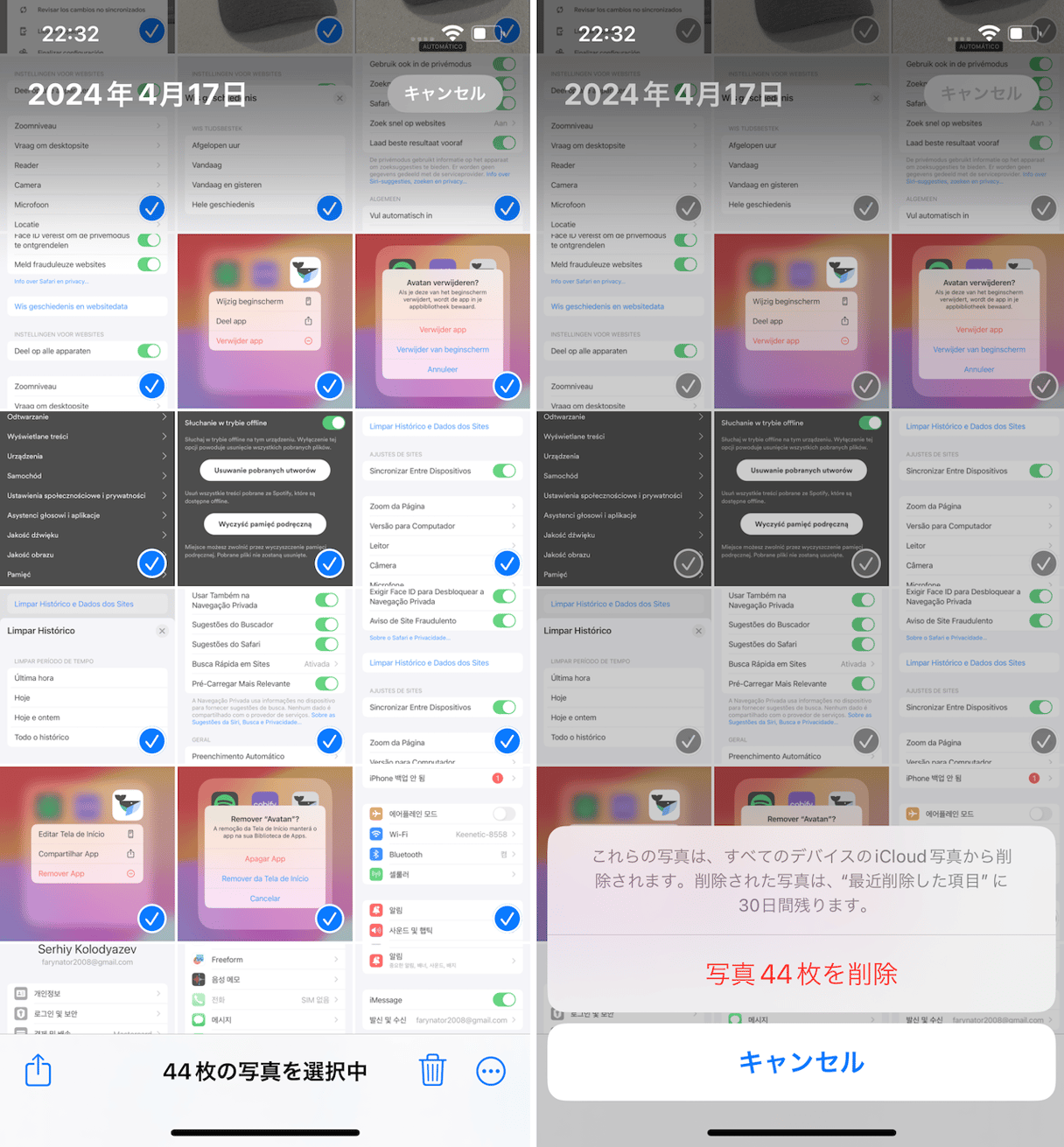
iPhoneの写真ライブラリの整理は、とても困難な作業に感じるかもしれません。 ただし、それを行う方法はいくつかあります。 この記事で説明したヒントや方法を活用することで、不要な写真を簡単に素早く削除して、ストレージの空き領域を解放することができます。
サードパーティ製のアプリや、ネイティブの写真アプリに関係なく、必ずすべての写真のバックアップを写真の削除前に行うべきです。 大切な思い出を再現することはできません。 これらのヒントが写真をより効率的に管理するのに役立ち、iPhoneの写真ライブラリを整理するきっかけになれば幸いです。