AppleのiCloudサービスは、MacやiOSデバイス使っているユーザーに深く浸透しています。 ICloudのサービスを良く使っている人も、メールと連絡先だけ保存する用途として使っている人も、iCloudアカウントが正しく機能していることは、Appleデバイスを使う上で非常に重要なことです。しかし、iPhone、iPad、MacからiCloudアカウントを削除する必要がある場合、いくつかの方法があります。
iCloudアカウントを削除するとは?
- 家族とアカウントを共有していたが、不都合が多くなった。
- 仕事でMacやiOSデバイスを使っていて、その組織のiCloudアカウントにログインしていたが、個人アカウントを使いたい。
- 元のiCloudアカウントで使っていたメールアドレスが使えなくなったので、新しいiCloudアカウントを作成した。 この場合は、元々のアカウントを完全に削除することができます。 そのため、その方法は後で説明します。
ICloudアカウントを削除したり、iPhone、iPad、MacからiCloudを削除したりする前に、まずいくつかのことを考えてみましょう:
- どのデバイスでも、iCloudからサインアウトすると、App Store、メッセージ、FaceTimeからも同時にサインアウトされます。 これらのサービスを再び利用するには、Apple IDを使ってサインインし直す必要があります。
- すべてのデバイスでiCloudアカウントからサインアウトする予定なら、iCloudで使っているデータをバックアップしておきましょう。 これには、iCloud Driveに保存されている写真、連絡先、メール、メモ、その他のファイルが含まれます。
- また、別のiCloudアカウントでサインインしない限り、他のサービスにもアクセスできなくなります。 これには、Apple Pay、iCloud Keychain、Macの移管機能、iPhoneを探す、ゲームセンターなどが含まれます。 ICloudアカウントに保存されているサードパーティ製アプリのデータも失われます。
MacでiCloudアカウントを停止する方法
- 「アップルメニュー」→「システム設定」を選択します。
- 「Apple ID」→「iCloud」を選択します。
- 適切なチェックボックスがオンまたはオフになっていることを確認します。
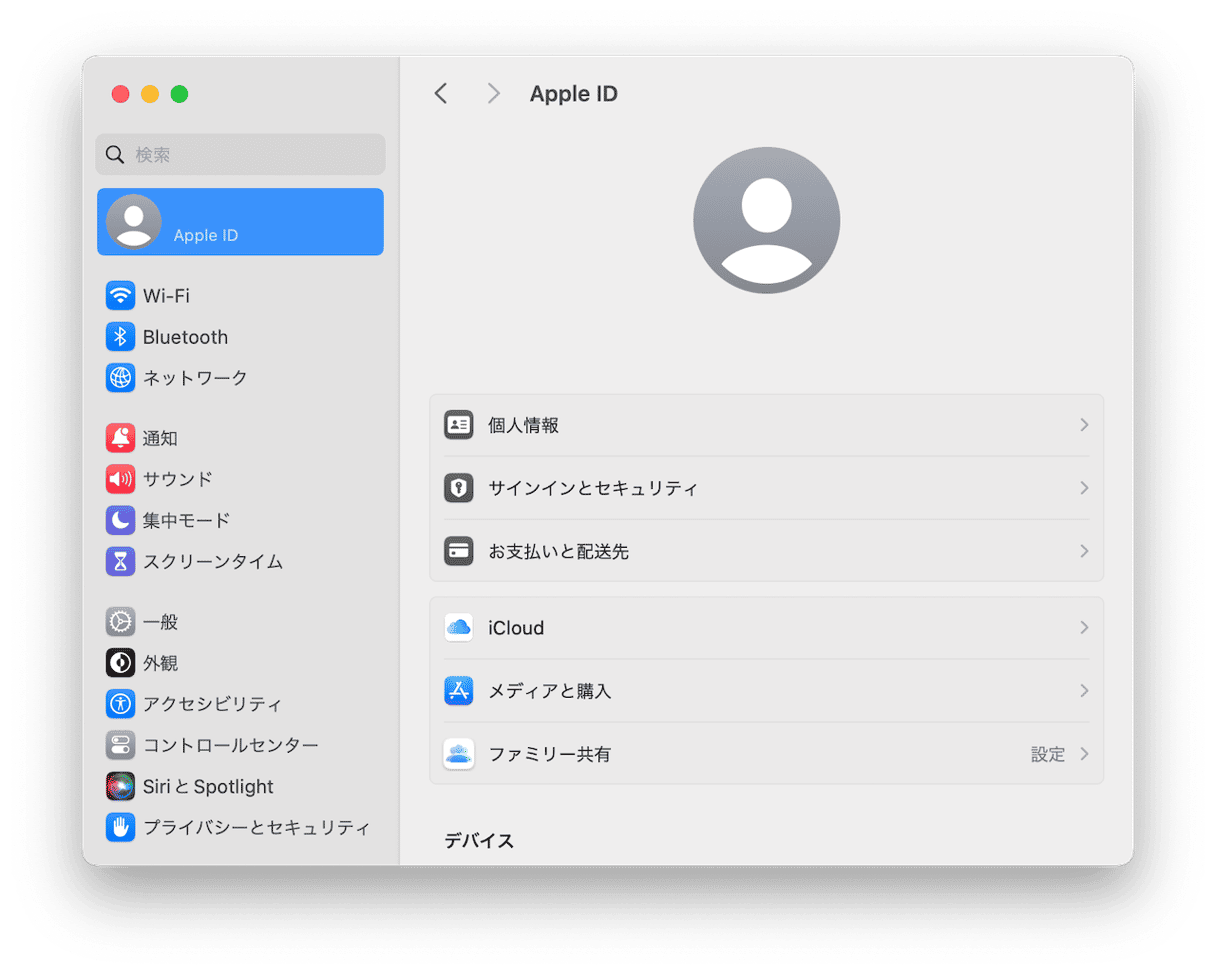
お使いのMac、iPhone、iPadからiCloudアカウントを削除する方法
- 「設定」のアプリを開きます。
- 一番下までスクロールし、「サインアウト」をタップします。
- Apple IDのパスワードを入力し、「オフにする」をタップします。
- デバイスに残しておきたいデータを選択し、その横のスイッチがオンになっていることを確認します。
- 「サインアウト」をタップします。
- 確認を押します。
MacやiOSデバイスを手放したり売ったりする予定で、iCloudアカウントを使い続けたい場合は、iPhoneやiPadをリセットし、MacにmacOSをクリーンインストールする必要があります。 その後、iCloud.com にログインし、iCloudアカウントからMacまたはiOSデバイスを削除してください。
iCloudからデバイスを削除する方法
- MacのSafariでiCloud.comにアクセスします。
- Apple IDとパスワードを入力します。
- 「アカウント設定」をクリックします。
- 「マイデバイス」セクションで、削除したいデバイスをクリックします。
- 次に、iCloudから削除したいデバイスの横にある「x」をクリックします。
iPadまたはiPhoneでiCloudアカウントを変更する方法
iPadまたはiPhoneでiCloudからサインアウトするには、上記の手順に従ってください。
iOS 10.3またはそれ以降 :
- 「設定」をタップします。
- 「iPhoneにサインイン」をタップします。
- 使用するiCloudアカウントのApple IDとパスワードを入力します。
IOS 10.2以前の場合 :
- 「設定」のアプリを開きます。
- 「iCloud」を選択します。
- ICloudアカウントのApple IDとパスワードを入力します。
- 「サインイン」をタップします。
iCloudアカウントを削除する方法
残念ながら、iCloudアカウントを完全に削除することはできません。 ICloudアカウントはApple IDに関連付けられているため、Apple IDを存在しないようにする方法はありません。
しかし、その次の対策として、iCloudアカウントを停止することはできます。 さらに、パスワードなしでiCloudアカウントを削除する方法をお探しなら、答えは「できない」です。 パスワードなしでiCloudアカウントを削除できたとしたら、それはとても安全ではなく、誰でもあなたのアカウントを削除できる可能性が出てきます。
最初のステップは、上記の手順に従って、iCloudアカウントからすべてのデバイスを削除することです。 「iCloudからデバイスを削除する方法」で、Apple WatchとApple TVを含む、リストアップされた各デバイスを確認します。 「マイデバイス」セクションにこれらのデバイスがある場合は、削除しましょう。 次に、 iCloud.comのメイン設定画面の下にある「すべてのブラウザからサインアウト」をクリックしましょう。
次に、「設定」アプリでApple IDをタップし、iCloud(iOS 10.2以前の場合はiCloud)をタップして「iPhoneを探す」を無効にします。 「iPhoneを探す」までスクロールダウンしてタップし、トグルをオフに切り替えます。 Apple IDのパスワードを入力し、「オフにする」をタップします。
Macを探すを無効にする
- Appleメニューをクリックし、システム設定を選択します。
- Apple IDをクリックします。
- 「Macを探す」機能をオフにします。
- 必要に応じてApple IDのパスワードを入力します。
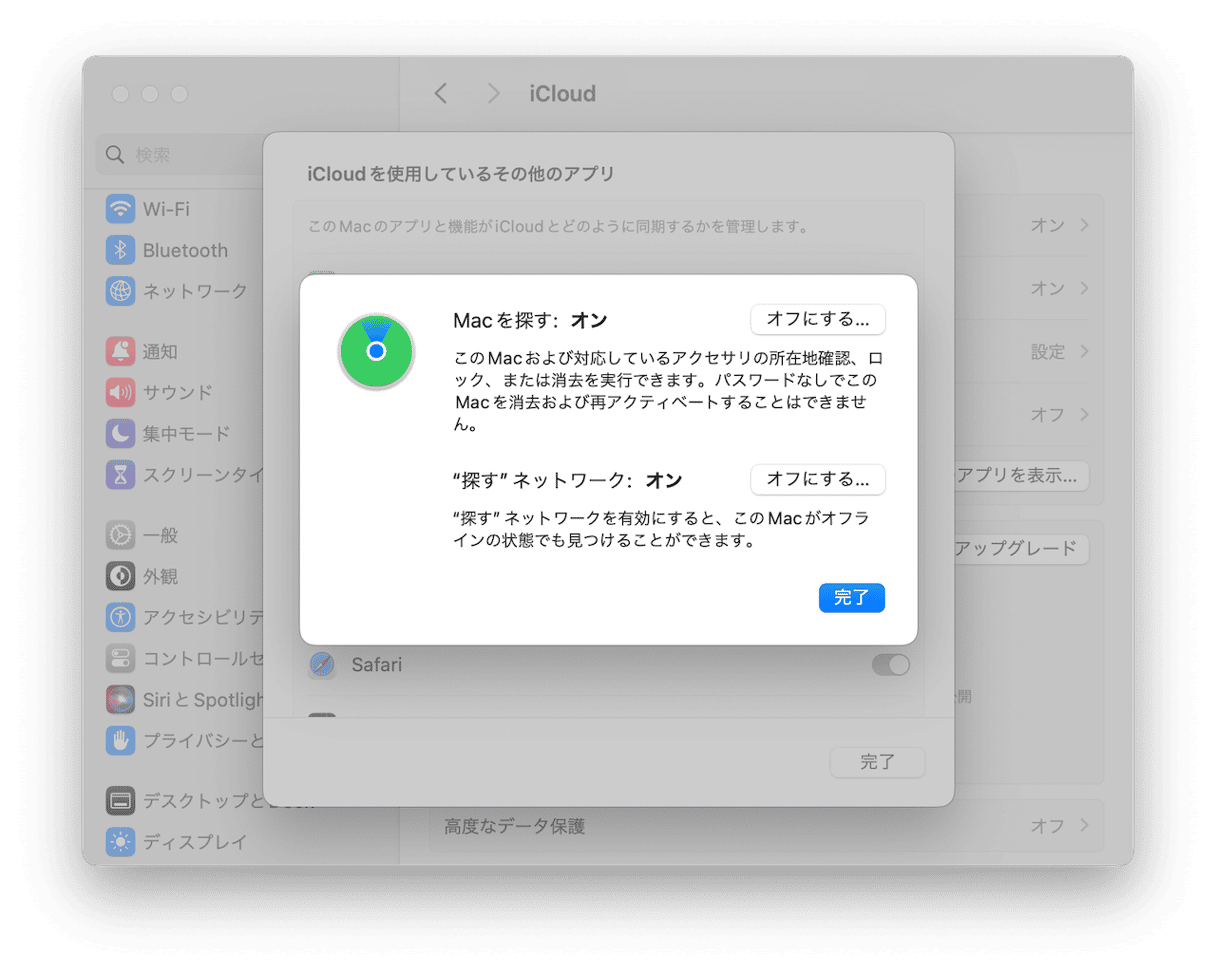
アンインストーラを使ってMacから強制的にアンインストールをする方法
何かアプリやソフトウェアをアンインストールする必要がある場合は、便利なアプリのCleanMyMacを試してみましょう。 これは、特別に設計された「アンインストーラ」機能を備えており、使っていないアプリや、不審なアプリとその関連ファイルを削除することができます。 こちらが利用方法です:
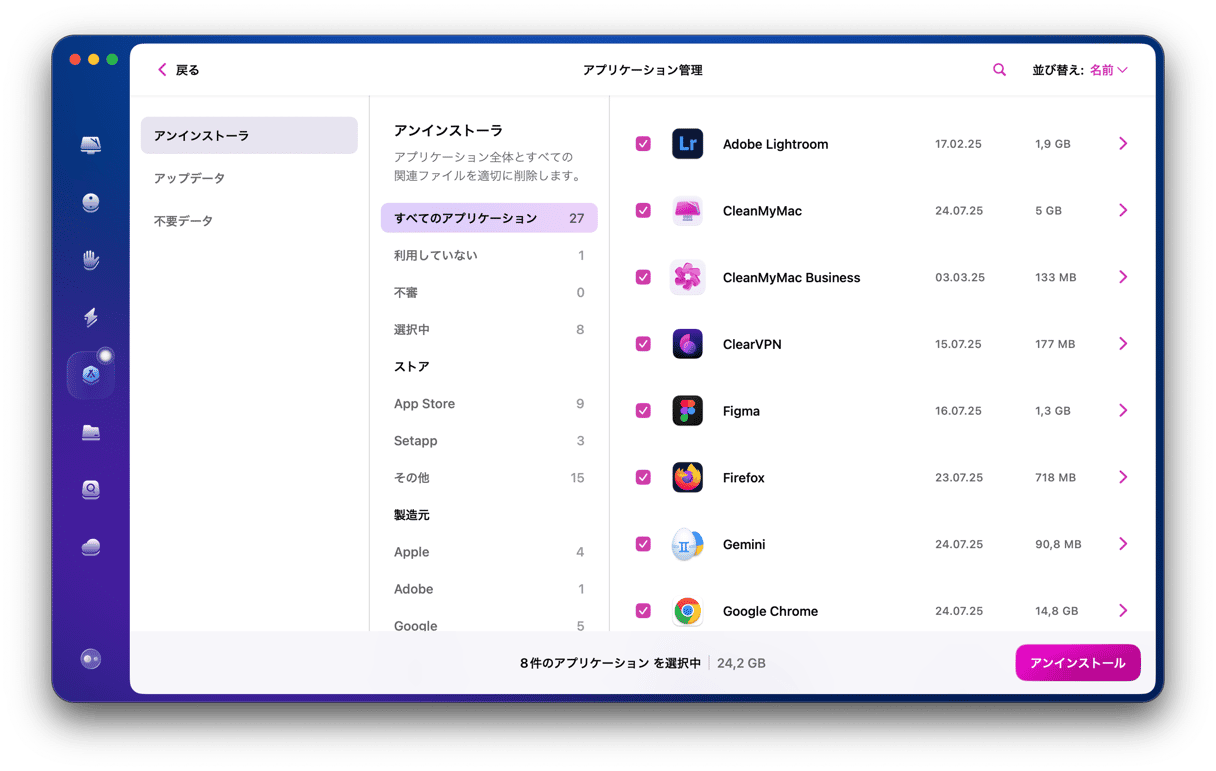
- CleanMyMac (無料版はこちら) のダウンロードとインストールをして開きます。
- サイドバーから「アプリケーション」機能を選択します。
- 「スキャン」をクリックして「アプリケーションを管理」を選択します。
- Macから削除したいものを確認して選択します。 以上です!
すべてのデバイスでiCloudからサインアウトする
これまでにも紹介した手順で、MacとiOSデバイスのiCloudからサインアウトしていきます。 Apple TVをお持ちの場合は、Apple IDからもサインアウトする必要があります。
このように、iCloudアカウントの削除は、手順を踏んでいけば、数ステップであっという間に完了します。 もちろん、接続しているデバイスが多ければ多いほど、時間はかかります。 この記事が参考になれば幸いです。






