iCloudは、アプリを同期する事で、必要なファイルをどのデバイスでも利用できるようにする上で優れた方法です。 ただし、デフォルトのアカウントには5GBの空きストレージ容量しかないので、バックアップにも十分な容量とはいえません。 なので「iCloudストレージがいっぱいです」や「iCloudストレージ空き領域が不足しています」というアラートが表示されて、どのように対処すれば良いのかと疑問に思ったことがあるかもしれません。
どちらのアラートも同じ事を意味しています。無料ストレージがなくなったか、有料プランの制限に達したという事です。 現時点では、プランをアップグレードしてiCloudストレージを追加購入するという選択肢しかないように思えるかもしれませんが、実はそうではありません。 お財布を開く前に、同じApple IDでログインしているデバイス間で同期されている不要ファイルを削減して、空き容量を増やすべきです。
必要なもの:
- iPhone
- CleanMy®Phone (iPhoneのアプリ)
- Mac
- CleanMyMac (Macのアプリ)
- インターネット接続
iCloudストレージを確認する方法
不要なファイルを削除する前に、iCloudストレージの確認という基本的なことから始めてみましょう。 これは、iPhoneとMacの両方で行うことができます。
iPhoneで行う手順はこちらです:
- 「設定」を開きます。
- 「Apple ID」>「iCloud」に進みます。
- カラフルなグラフが読み込まれるまで待ちます。
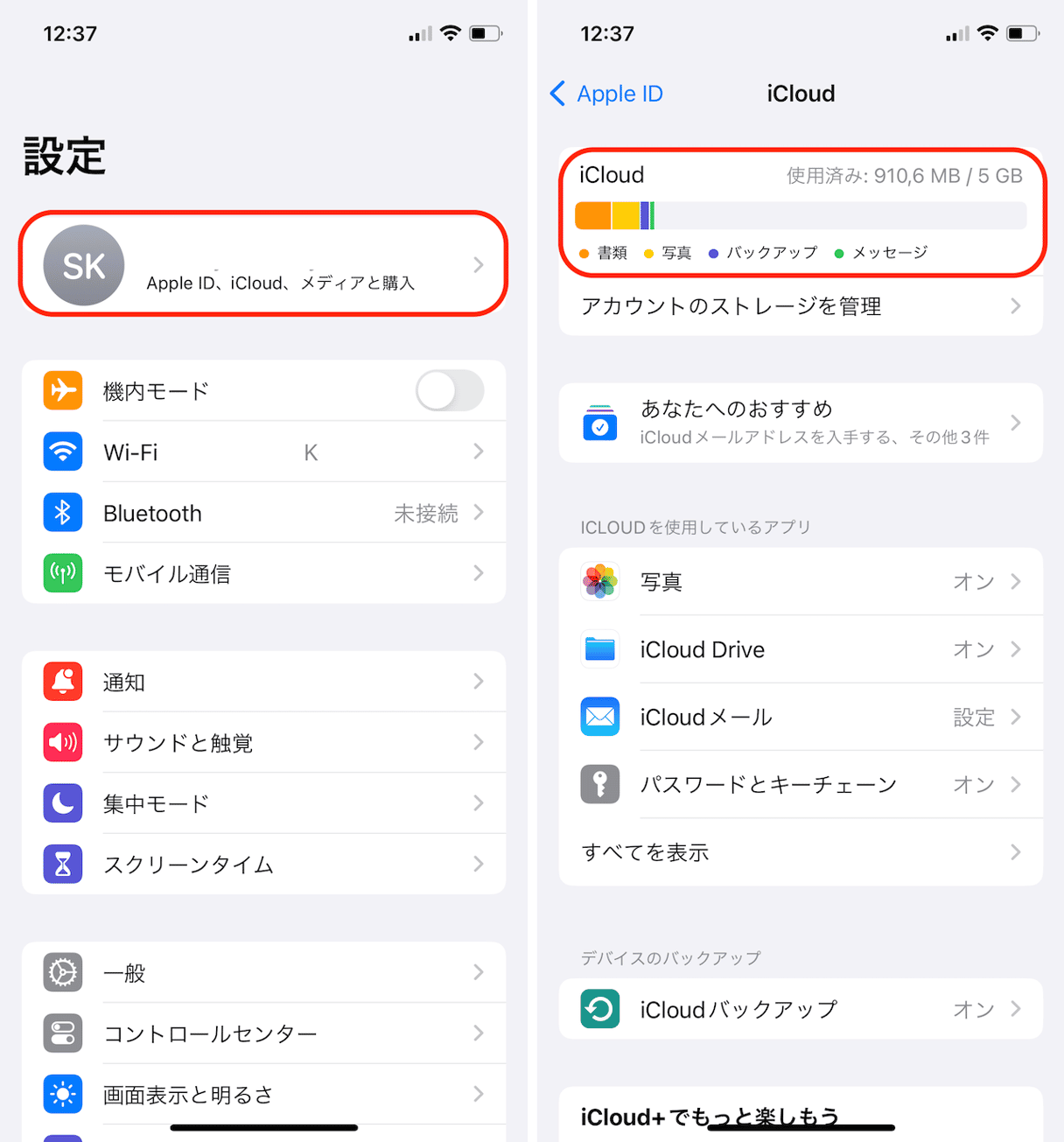
MacでiCloudストレージを確認する方法は以下のとおりです:
- 「システム設定」を開きます。
- 「Apple ID」から「iCloud」をクリックします。
- 読み込まれたらカラフルなグラフを確認します。
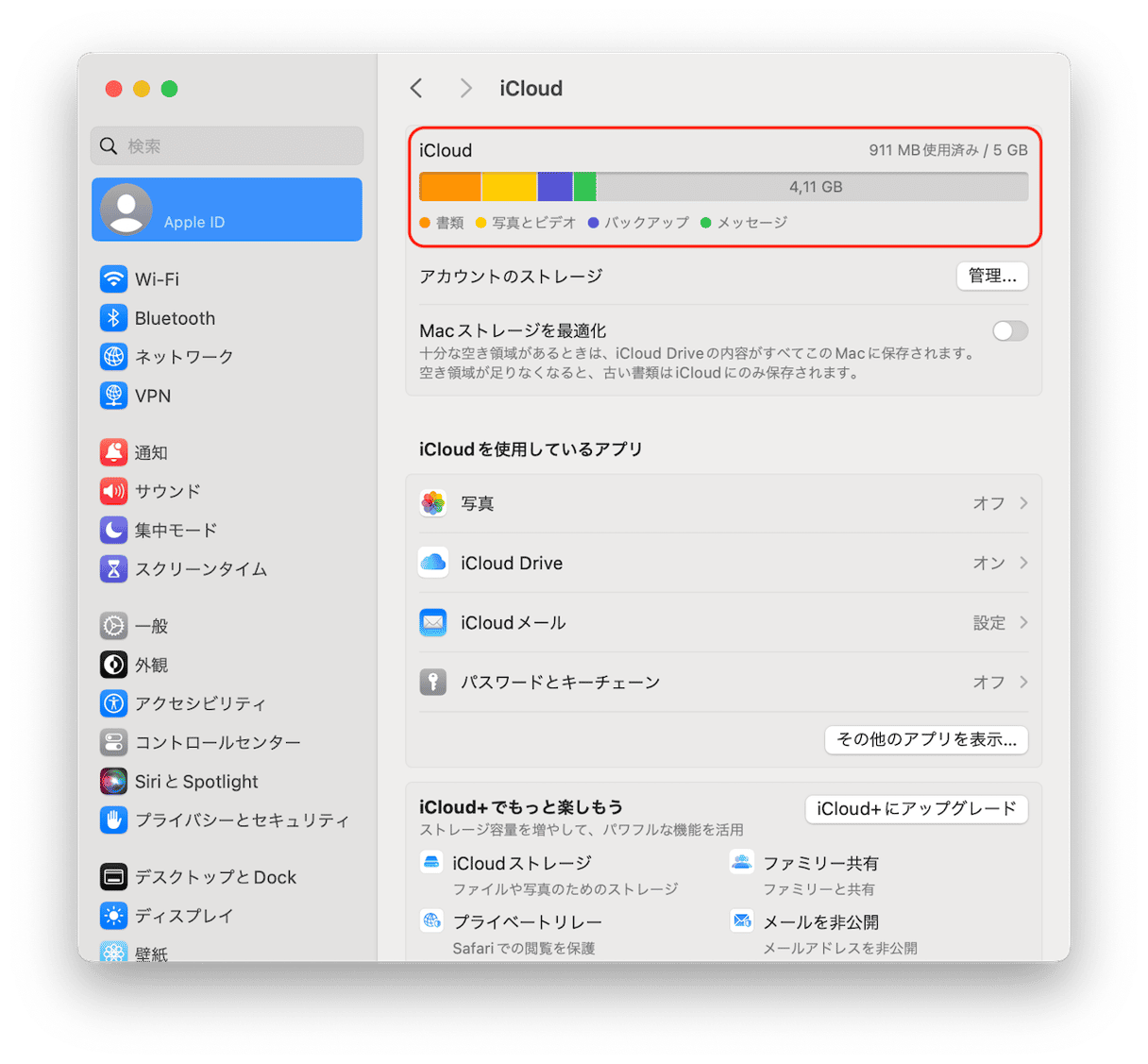
iCloudストレージを解放する方法
iPhoneとMacの両方のデータをiCloudに同期すると、より賢い使い方を学ばない限り、またストレージがいっぱいになってしまいます。 そこで、iCloudストレージの空き容量を今すぐ増やし、将来的にiCloudを定期的にクリーンアップするために実行できるいくつかの手順を説明します。
ステップ1: iPhoneから重複写真を削除
iPhoneの「iCloudフォトライブラリ」を有効にすると、撮影したすべての写真が自動的にクラウドに同期されます。 個々の写真はそれほど容量を必要としないものの、気に入った写真が撮れるまで毎回3~4枚撮影していると、すぐに大きな容量になってしまいます。
この対処法の1つは、ライブラリを確認して不要な写真を手作業で削除することです。 もっと迅速に行う方法は、 CleanMy®Phoneをダウンロードすることです。このiPhoneのアプリは、類似写真や、低画質の写真、そしてスクリーンショット等を見つけて最初から選択することによって、プロセスを合理化して「削除」をタップするだけで完結します。
「iCloudフォトライブラリ」をオンにすると、iPhoneから削除した写真もクラウドから削除されるので、iCloudの空き容量を簡単に増やすことができます。このアプリは無料でダウンロードできるので、ご利用のiPhoneでお試しください。

さらに、iCloudの利用をやめることにしても、iCloudからの写真のダウンロードがより簡単で迅速になります。 不要な重複写真や古いスクリーンショット等によって写真ライブラリが肥大化していなければ、クラウドストレージ間の移動はとてもスムーズです。
ステップ2: iCloud Driveから古いファイルを検出
macOS Sierra以降、すでに視聴済みの映画などの古いファイルはシステムが自動的にiCloudに保存するので、Macのストレージを節約することができます。 しかし問題は、これらのファイルが今度は貴重なiCloudの容量を取ることになるということです。 そこに存在しているものと、削除するべきものの確認は、こちらの手順で行うことができます:
- icloud.com からご自身のアカウントにログインします。
- 「Drive」をクリックします。
- ファイルを確認して、不要なファイルを選択します。
- 3つの点のアイコンをクリックして「選択した項目を削除」を選びます。「すべてを削除」をクリックして、必ず「最近削除した項目」のフォルダを空にします。
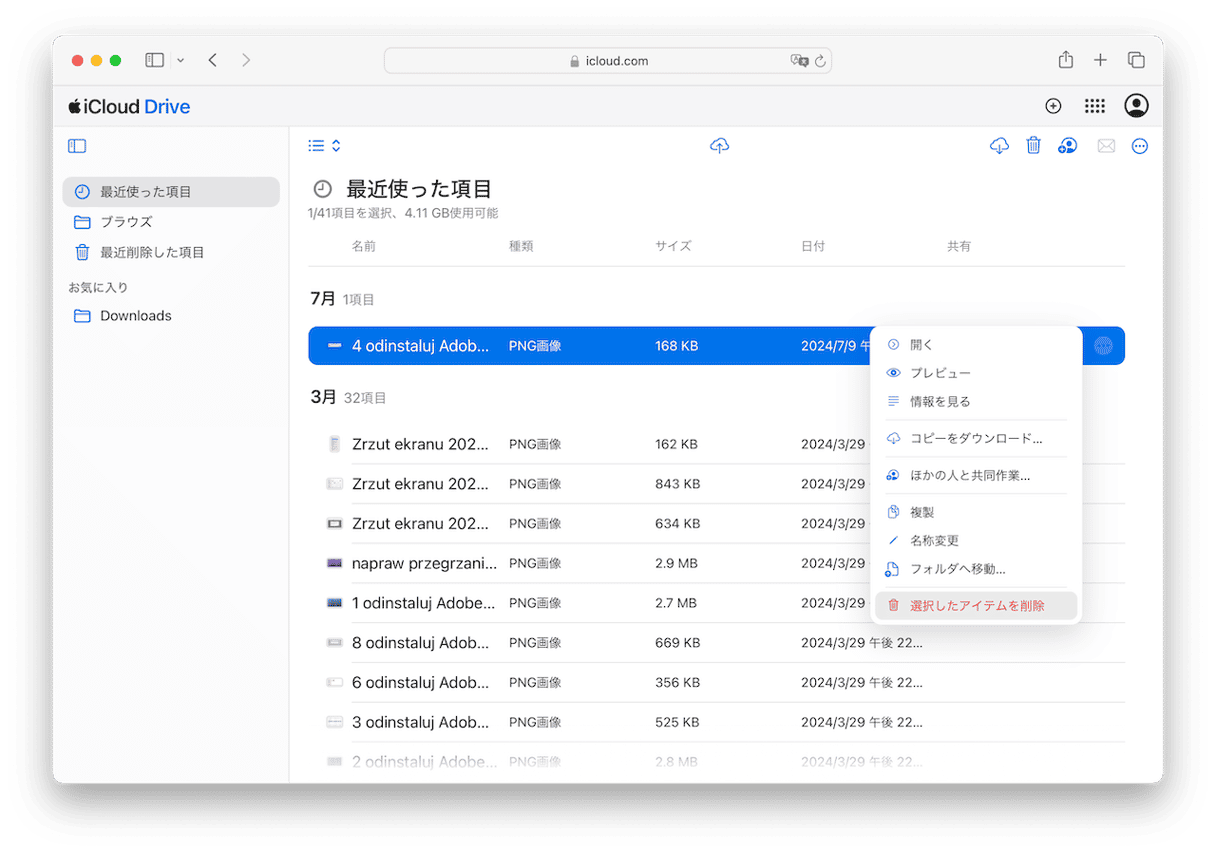
以上です。 macOS High Sierraをご利用であれば、iCloud DriveはFinderのフォルダとしても利用できるので、Macでも同じことができます。
ステップ3: Macの不要ファイルを整理してiCloudの不要ファイルをより効率的に削除
iCloudを使用してiPhoneとMacを同期している場合、いつの間にかMacがクラウドストレージの容量を一杯にしていることがあります。 キャッシュファイル、古い書類、アプリの不要関連ファイル、システムジャンクなどはすべてiCloudに同期され、時間とともに蓄積されていきます。
これらを自力で削除することもできますが、これはリスクがあって時間もかかる作業です。 より良い選択肢は、CleanMyMacのようなツールを使うことです。これは、不要ファイルを安全に削除する上で役立つツールで、より効率的にクラウドアカウントを管理する機能も搭載しています。
その利用方法はこちらです:
- CleanMyMacの無料トライアルを始める。
- 最初に「クリーンアップ」機能をクリックし、Macのスキャンを行って不要なジャンクファイルを探します。 不要な項目を確認して削除を行います。
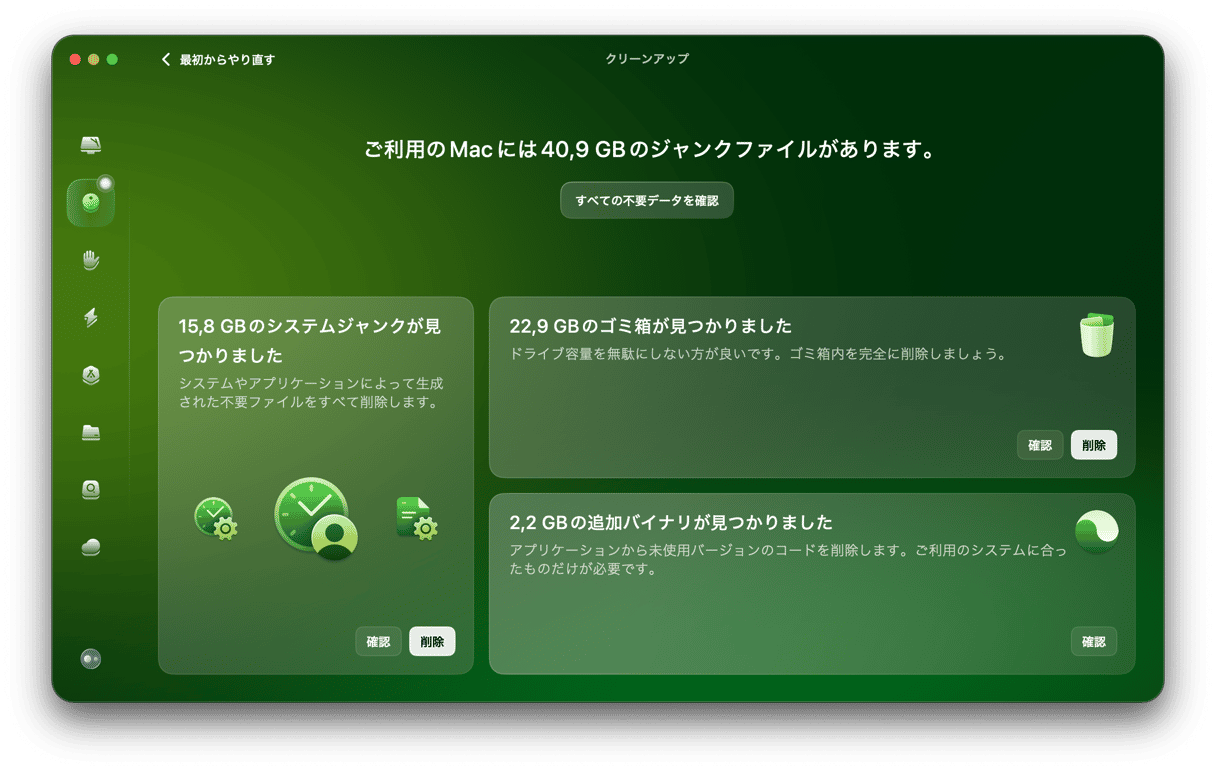
- 次に、「クラウドのお掃除」機能に切り替えて、iCloudやその他のクラウドストレージアカウントを接続します。
- 同期を行うと、ローカルとクラウドの両方に保存されているファイルが表示されます。数クリックだけで、不要なものを確認して削除できます。
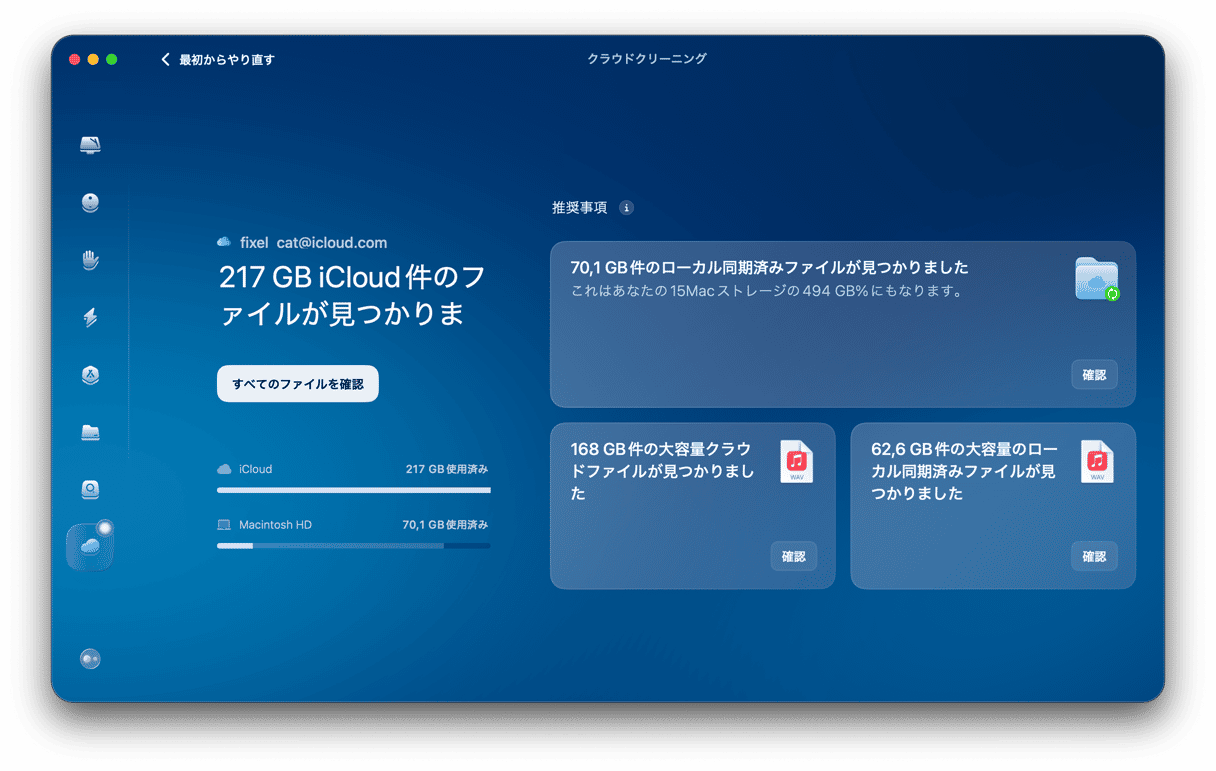
これにより、iPhoneだけでなくすべてのデバイスで、iCloudの容量を実際に使用している項目を明確に把握することができます。
ステップ4: 不要なiCloudメールを削除
iCloudメールアカウント (@icloud.comで終わるアカウント) を使っている場合、受信したメールやメッセージはすべてiCloudに保存されます。 また、メール自体の容量は大きくありませんが、メールの添付ファイルはそれなりの容量があります。 過去数ヶ月間で受信したPDFや写真など、ファイルの合計は数GB以上になっている可能性があるので、古いメールを見直して大掃除を行うべきです。
- icloud.comから再びアカウントにログインします。
- 「メール」をクリックします。
- 受信トレイを確認して、不要なものを削除します。メールを右クリックして「ゴミ箱に入れる」を選択します。
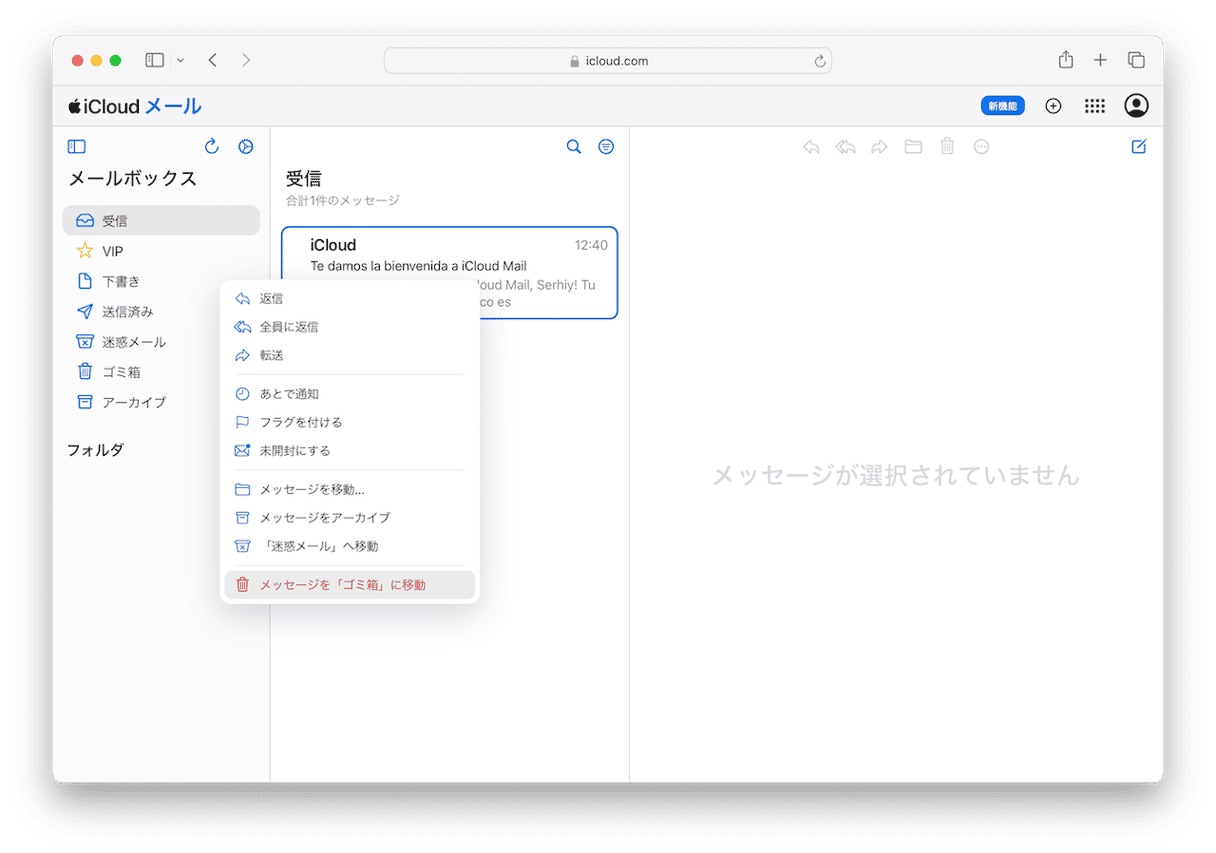
- 「送信済み」と「アーカイブ」でも同じことを行います。
- 次に「ゴミ箱」から「Command + A」を押して「削除」をクリックします。もしくは、いくつかのメールを右クリックして「X件のメッセージを削除」を選択します。
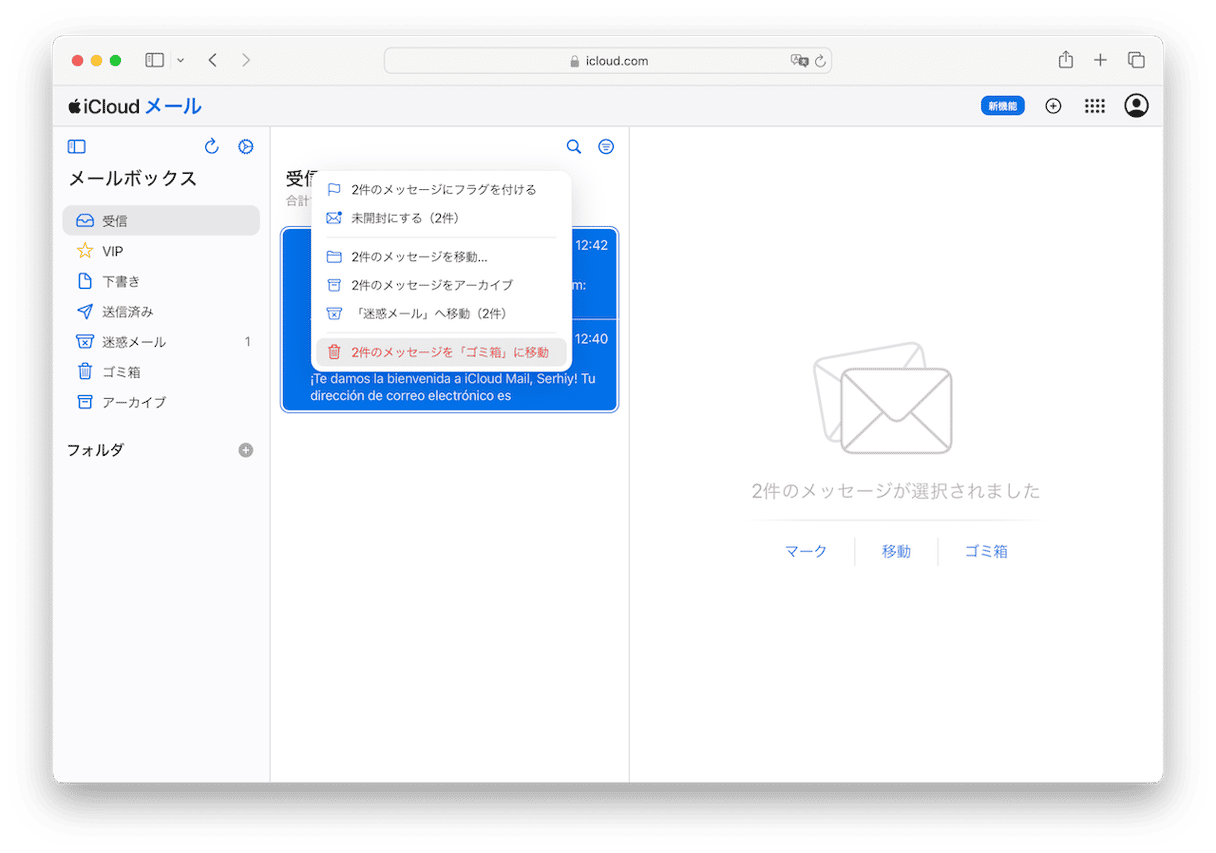
容量の浪費を避けるために、最初から不要なメールをすぐに破棄する習慣を身につけておいた方が良いかもしれません。
ステップ5: 古いバックアップを削除
iPhoneの定期的なバックアップをiCloudが自動的にしてくれるのは、スマートフォンの非常時などに、データを完全な状態に守る上で優れた方法です。 ただし、この場合に必要となるバックアップは最新のバックアップのみなので、数ヶ月前に作成したバックアップを保管しておく意味はありません。
すべてのデバイスのバックアップにアクセスして、古いバックアップを削除する方法はこちらです:
- Macで「システム設定」>「Apple ID」>「iCloud」に進みます。
- 「管理」をクリックして「バックアップ」をクリックします。
- 削除したいバックアップを選択して「削除」をクリックします。
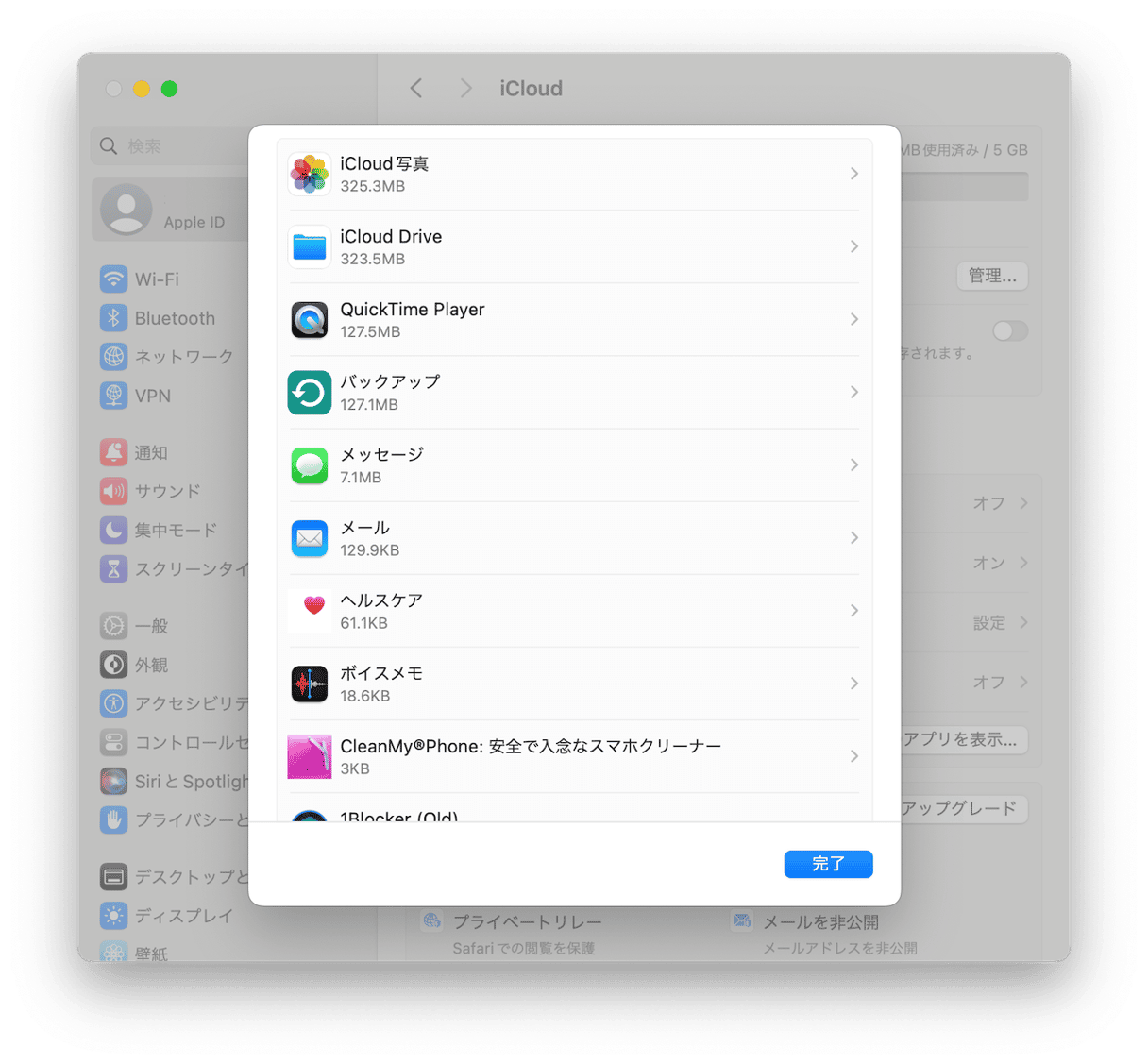
バックアップを削除すると、そのデバイスのバックアップ機能がオフになる事にご注意下さい。
ステップ6: メールとメッセージの添付ファイルをiCloudから削除
古いメッセージや添付ファイルも多くの容量を取るので、削除をするべきです。 iCloudからメッセージを削除するにはどうすれば良いのでしょうか? 上記のすべての手順と同様、iPhoneとMacでは手段が異なります。 まずはMacのメール添付ファイルの削除について説明し、その次にMacやiPhoneの両方から古いメッセージやその添付ファイルの削除方法を説明します。
Macの「メール」アプリで以下を行います:
- 「メール」アプリを開きます。
- 1つ、もしくは複数のメッセージを選択します。 すべてのメッセージを「Command + A」で選択することもできます。
- 「メッセージ」>「添付ファイルを削除」をクリックします。 すべてのメールボックスでこの手順を繰り返し行います。
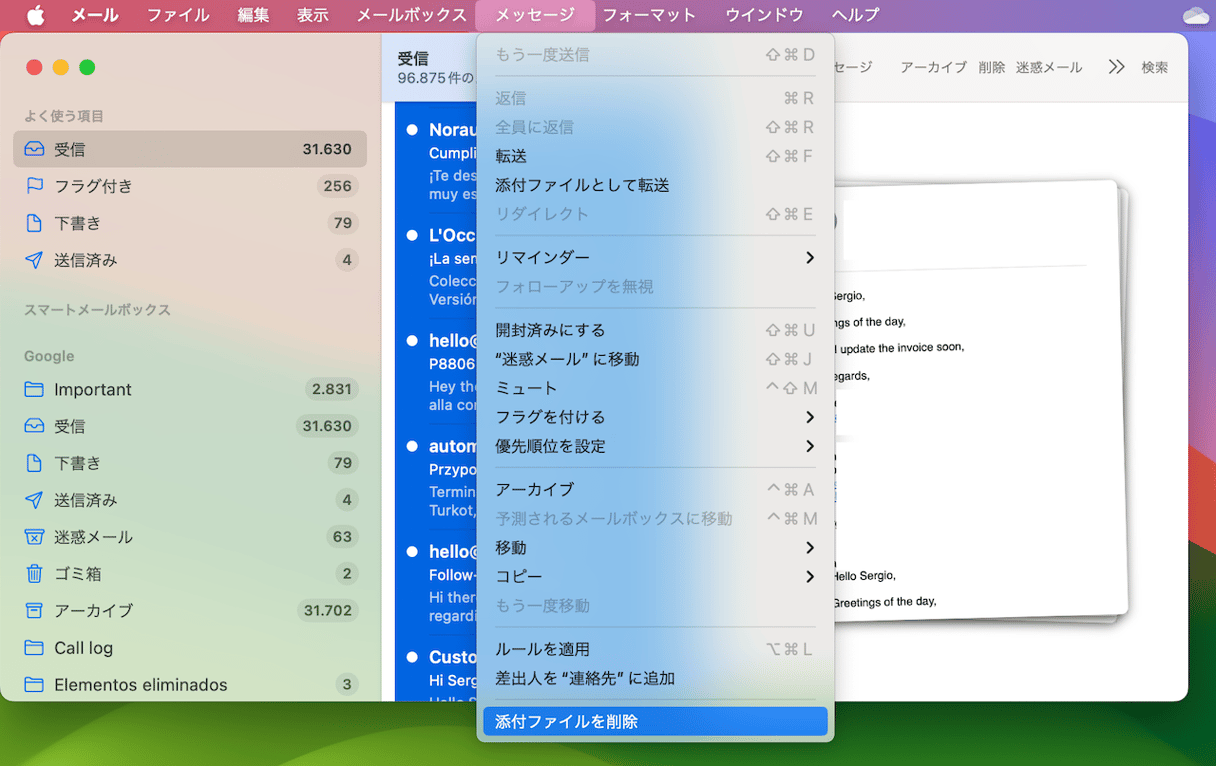
それでは、メッセージに進みます。 Macで以下を行います:
- 「メッセージ」のアプリを開きます。
- 削除したいチャットを右クリックして「削除」を選択します。 削除を実行します。
- そして「表示」>「最近削除した項目」をクリックして、不要なチャットを完全に消去します。
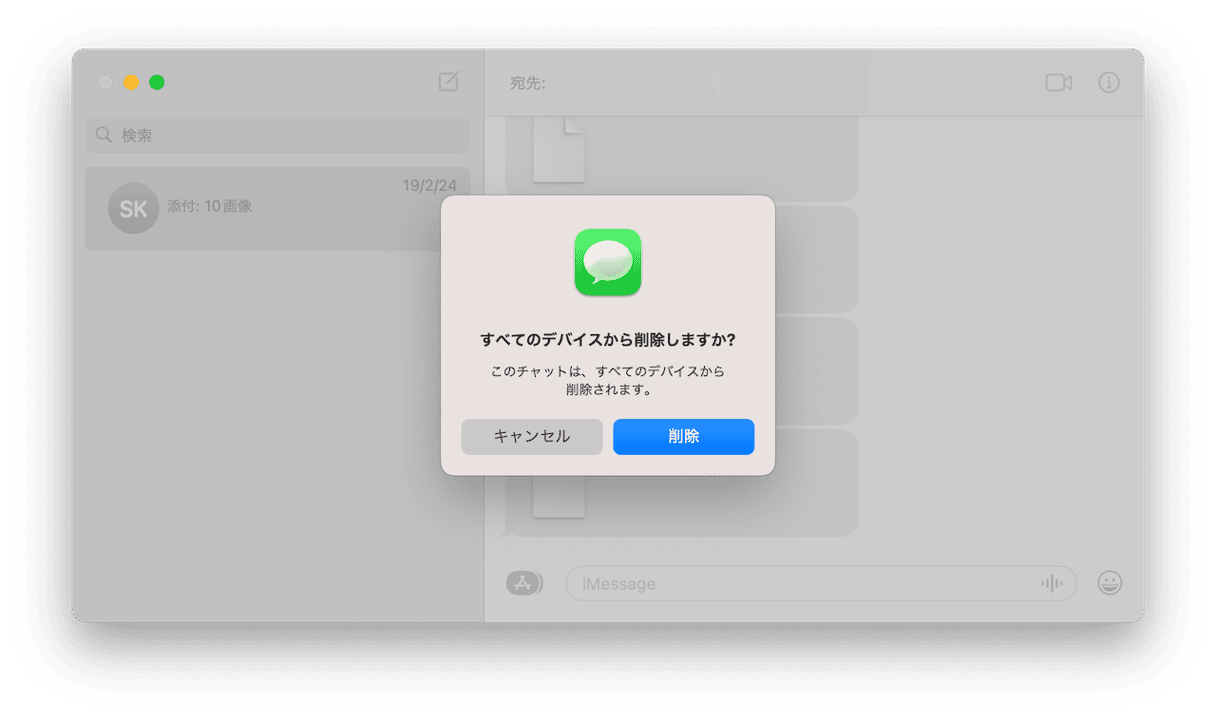
チャットを削除せずに添付ファイルだけを削除したい場合は、ダイアログを開いて「i」をクリックします。 「写真」から削除したいものを選択して、右クリックで「削除」>「添付ファイルを削除」を選択します。 これは復元できないので、注意が必要です。
iPhoneではこちらの手順を行います:
- 「メッセージ」を開きます。
- 「編集」>「メッセージを選択」をタップします。
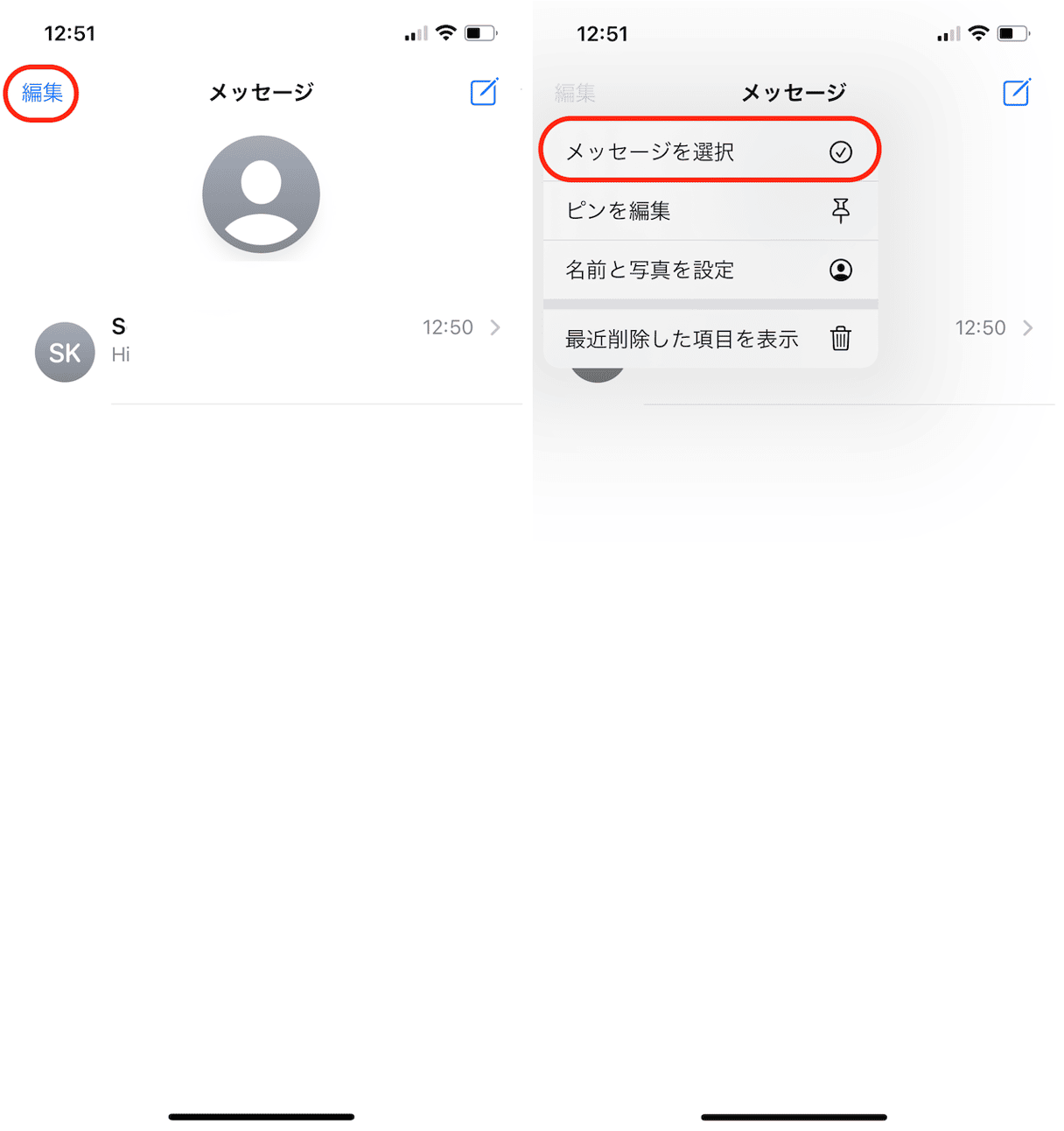
- 不要なメッセージを選択して「削除」をタップします。
- 削除を実行します。
- 次に「編集」>「最近削除した項目」>「すべて削除」>「X件のメッセージを削除」をタップします。

次は、iPhoneのメッセージの添付ファイルの削除に進みます。 ただし、これらの添付ファイルは「メッセージ」アプリから削除されると復元できないので、慎重に行うようにします。
- 「設定」>「一般」>「iPhoneストレージ」を開きます。
- スクロールダウンして「メッセージ」を見つけます。
- 「写真」>「編集」をタップして、削除したいものを選択します。
- 右上の「ゴミ箱」のアイコンをタップします。
- 「GIFとステッカー」でも同じ作業を行います。
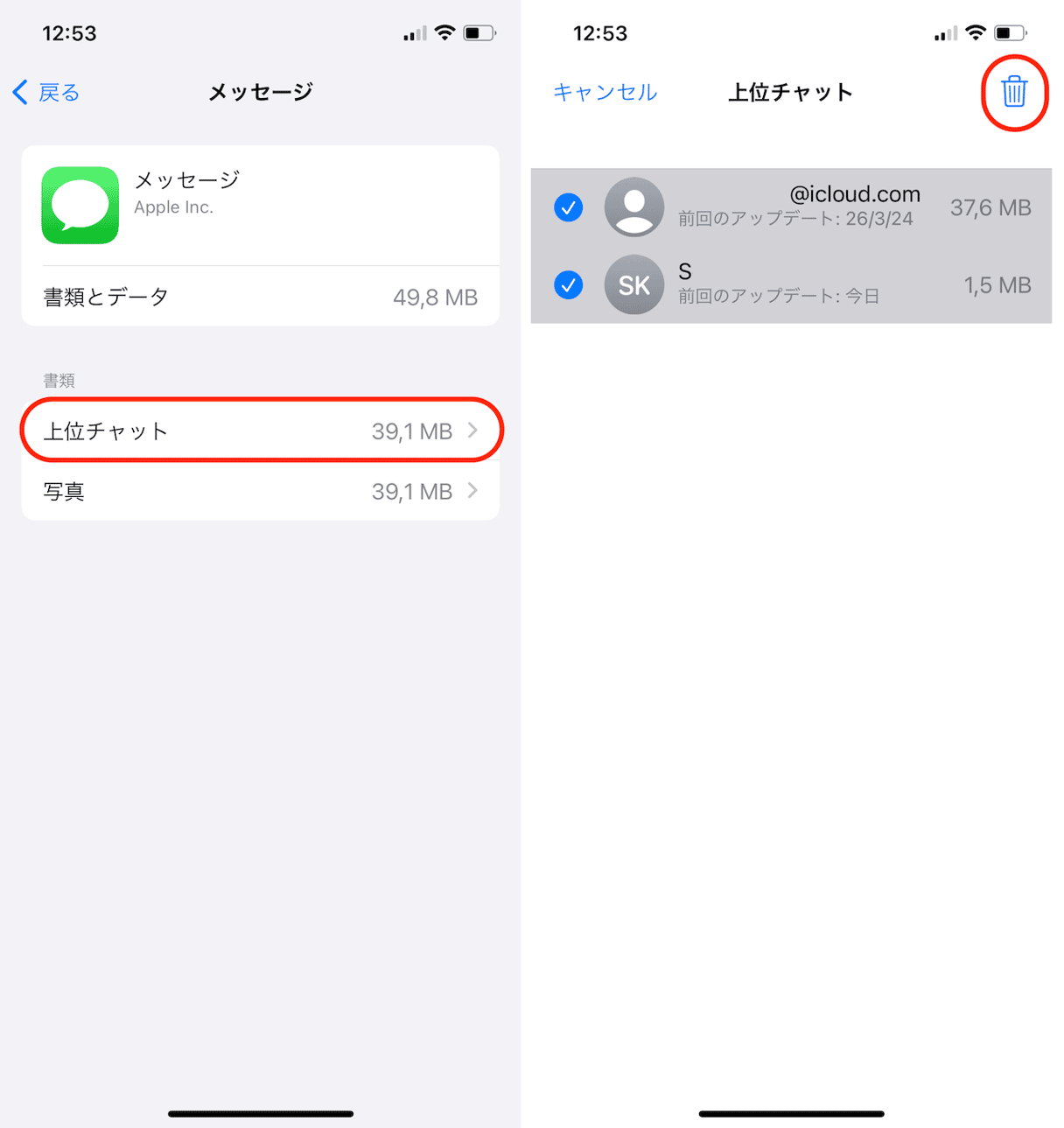
もしくは「メッセージ」アプリを開いて、添付ファイルのあるチャットを選択し、上部の連絡先のアイコンをタップすることもできます。 そして「写真」の横にある「すべてを表示」をタップして「選択」>「削除」>「添付ファイルを削除」を押します。
ステップ7:すべてのゴミ箱を空にする
ファイルがゴミ箱 (写真の場合は「最近削除した項目」のフォルダ) に残っている限り、クラウドやローカルでも、ファイルは依然として容量を取り続けている状態です。 なので、ステップの1~6が終わった後は、ゴミ箱を空にする事をお忘れなく。
iPhoneの「写真」アプリで次を行います:
- 「写真」アプリを開きます。
- 「最近削除した項目」のアルバムに進みます。
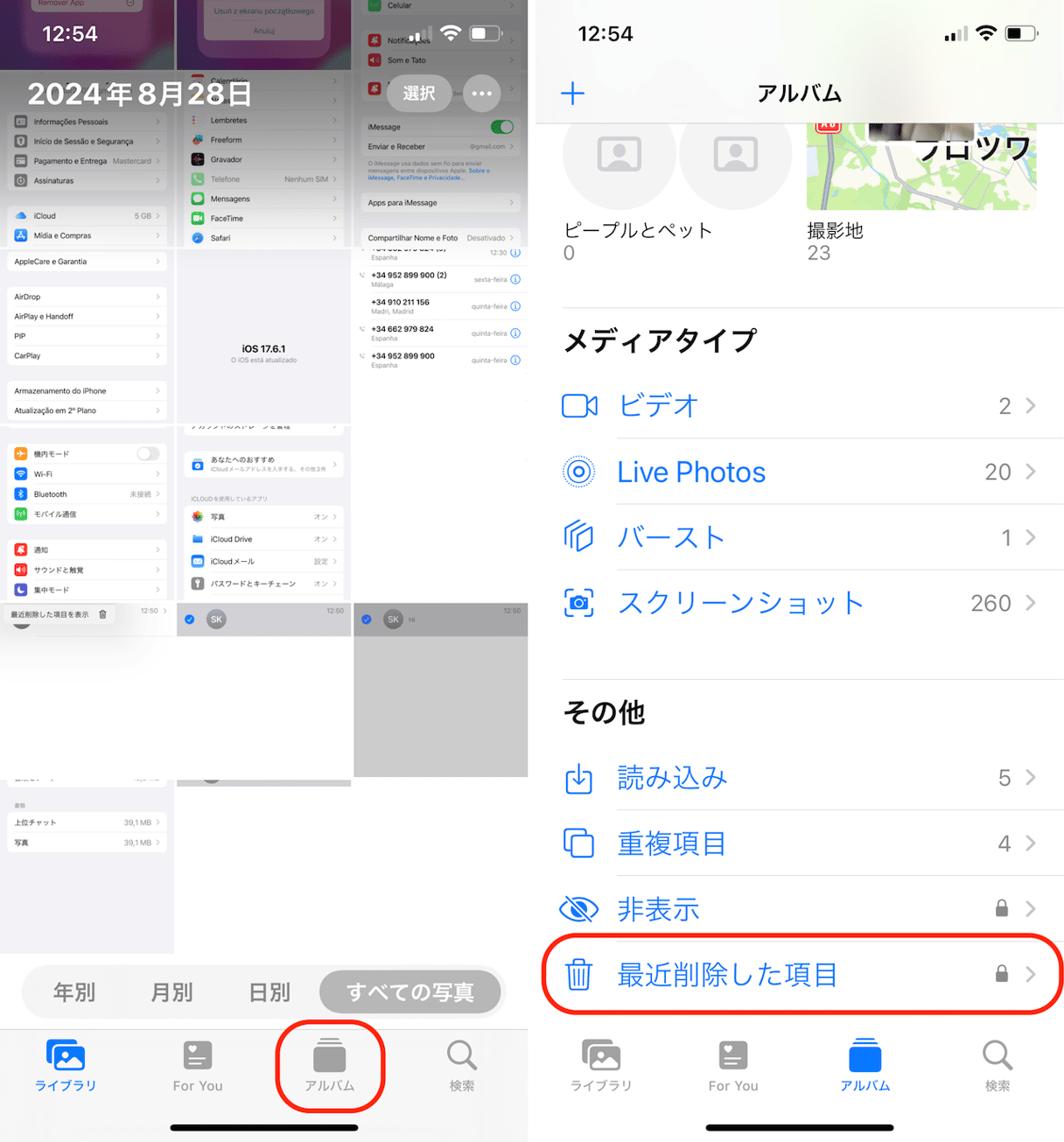
- 「選択」>「3つの点」をタップします。
- 次に「すべてを削除」>「このiPhoneから削除」をタップします。
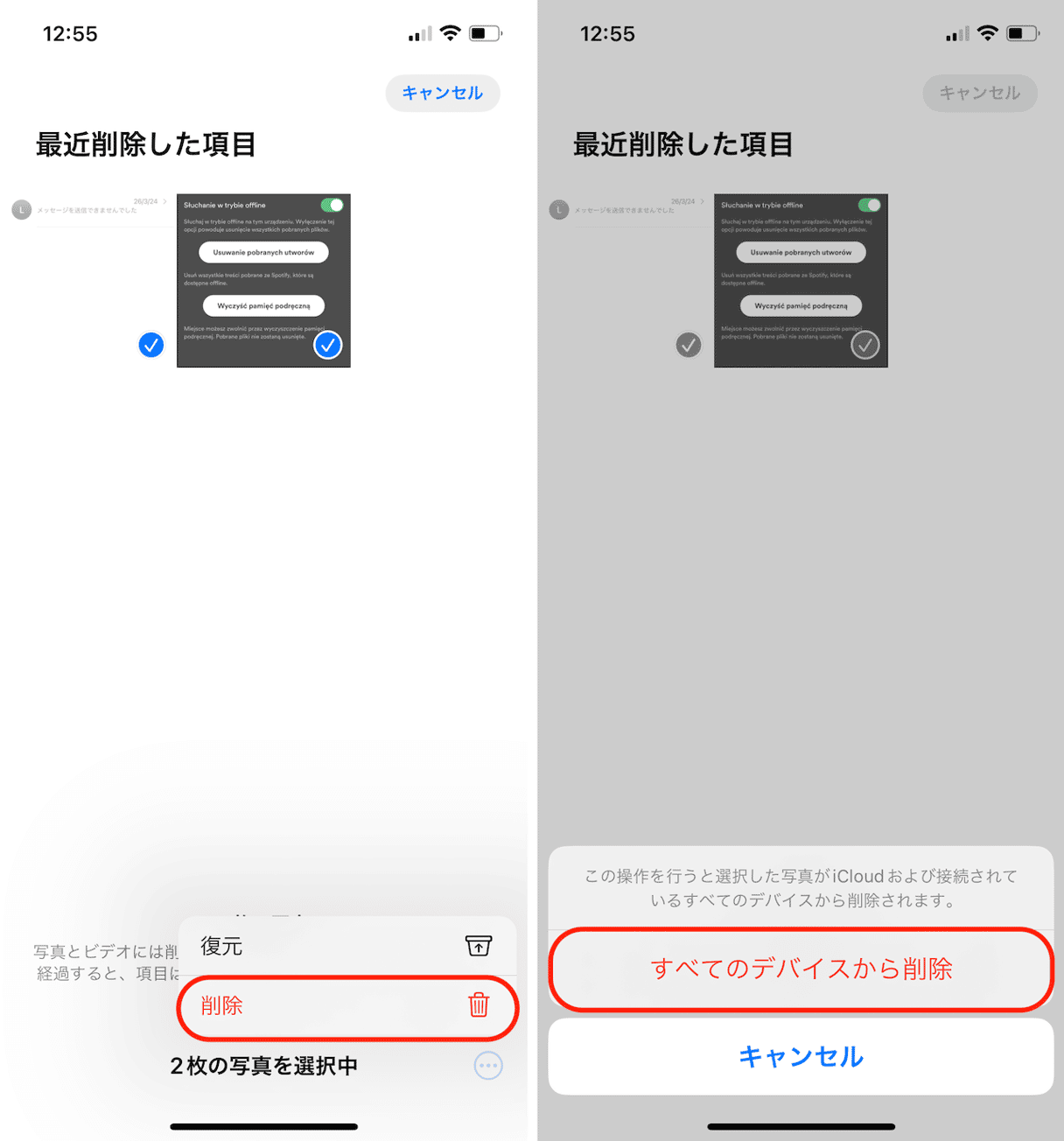
iPhoneの「メール」アプリでは以下を行います:
- アプリを開きます。
- 「ゴミ箱」をタップします。
- 「編集」をタップします。
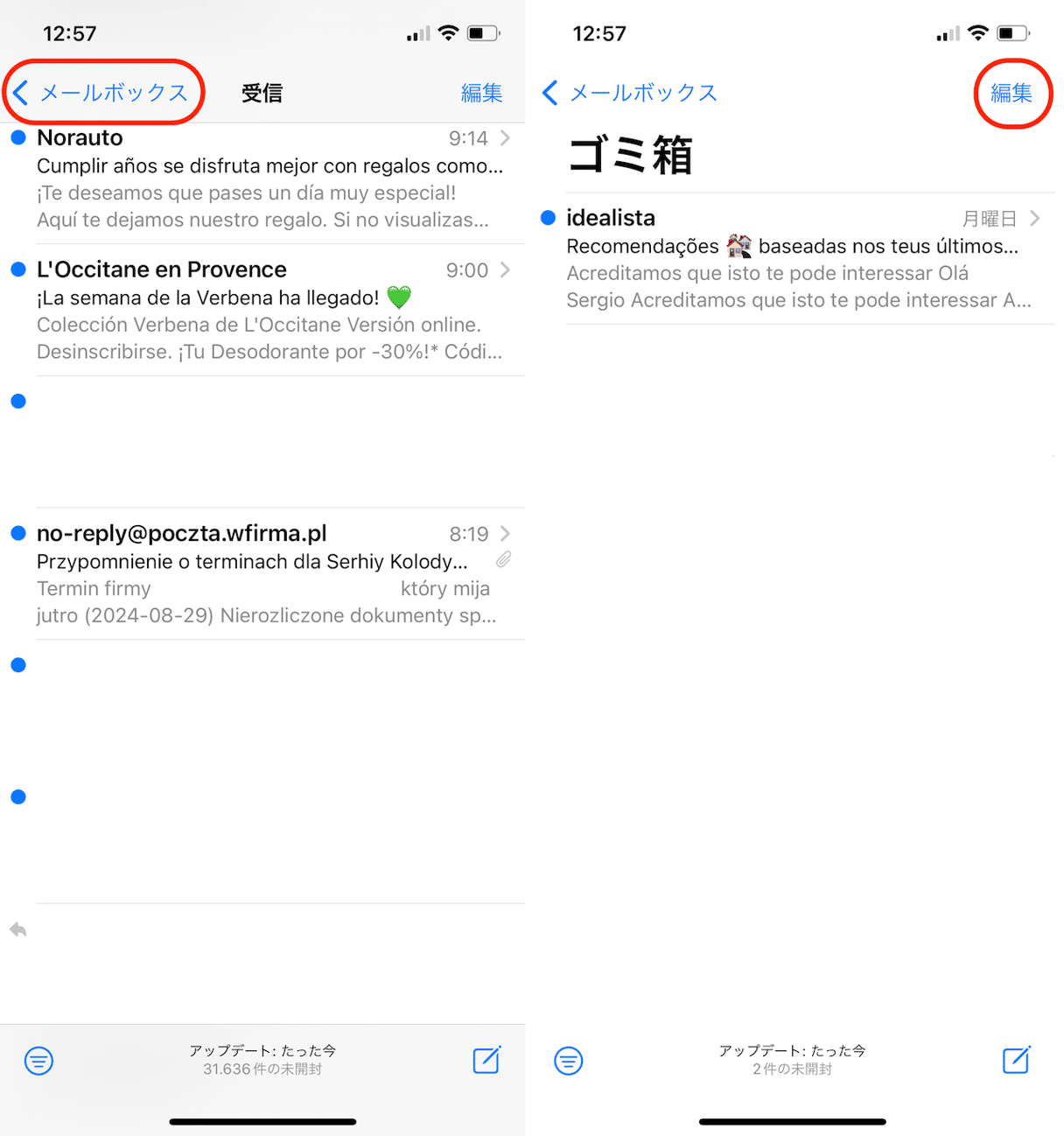
- 「すべてを選択」から「すべてを削除」を選択します。
Macの「写真」アプリから以下を行います:
- 「写真」アプリを開きます。
- 「最近削除した項目」に進みます。
- 「すべて削除」>「すべてのデバイスから削除」をクリックします。
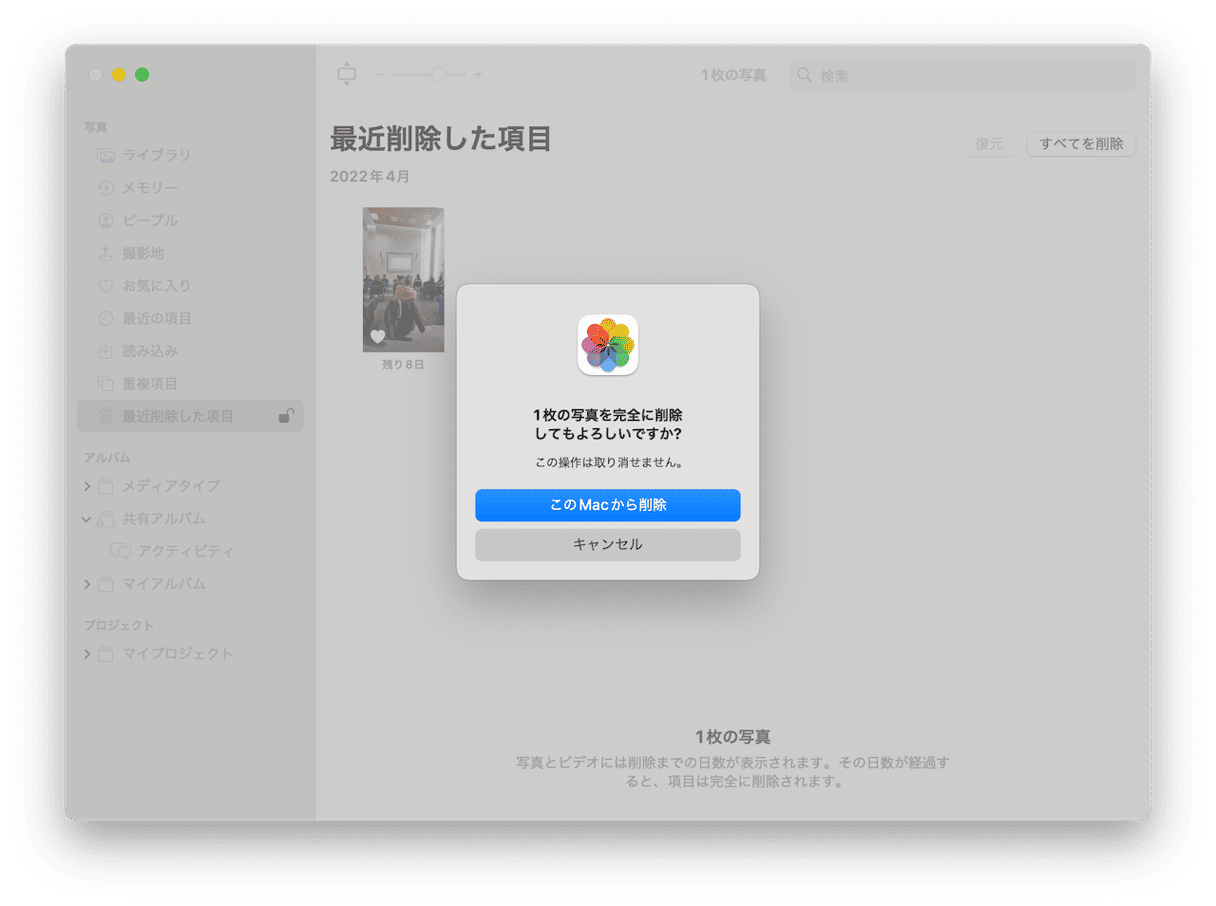
Macの「メール」アプリでは以下を行います:
- 「メール」アプリを開きます。
- 上部メニューの「メールボックス」をクリックします。
- ドロップダウンメニューから「削除済み項目を消去」を選択します。
- ご利用のiCloudのメールアドレスを選択して「消去」をクリックします。
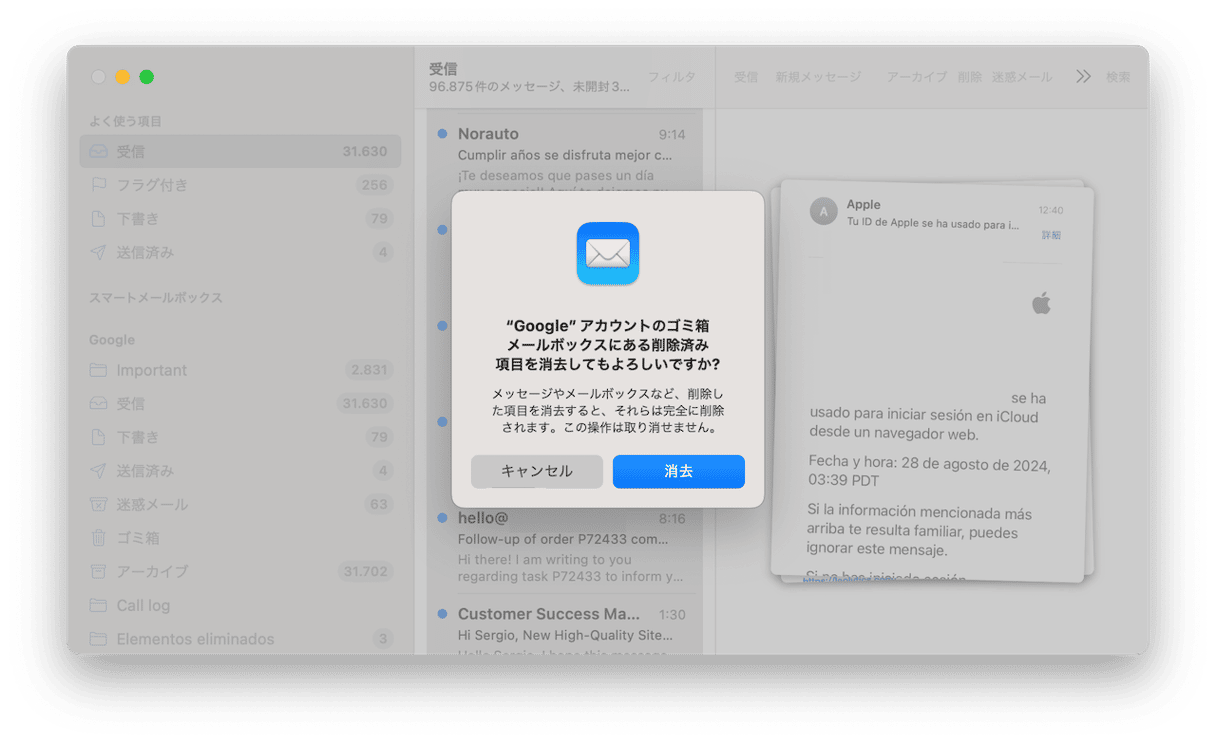
これで完了です。 これは、iCloudストレージの空き容量を確保するのに少しは役立つはずです。 iCloudが再びいっぱいにならないように、1~2週間ごとにこの作業を繰り返す必要があるかもしれません。
iCloudのストレージを管理する方法
特にお金を節約する必要がなく、ストレージに毎月課金しても構わないのであれば、これは当然の選択肢です。
それでは、iCloudストレージをアップグレードするにはどうすれば良いのでしょうか? 容量を増やすのは簡単で、iPhoneを含むどのデバイスからでも行うことができます。 iCloudストレージの管理は、双方向で行われることにご注意ください。 アップグレードもダウングレードをすることもできます。 まずは前者から説明するので、両方のオプションをご確認ください。
iCloudストレージを購入する方法
Macで「設定」>「Apple ID」>「iCloud」>「管理」>「ストレージプランを変更」に進みます。
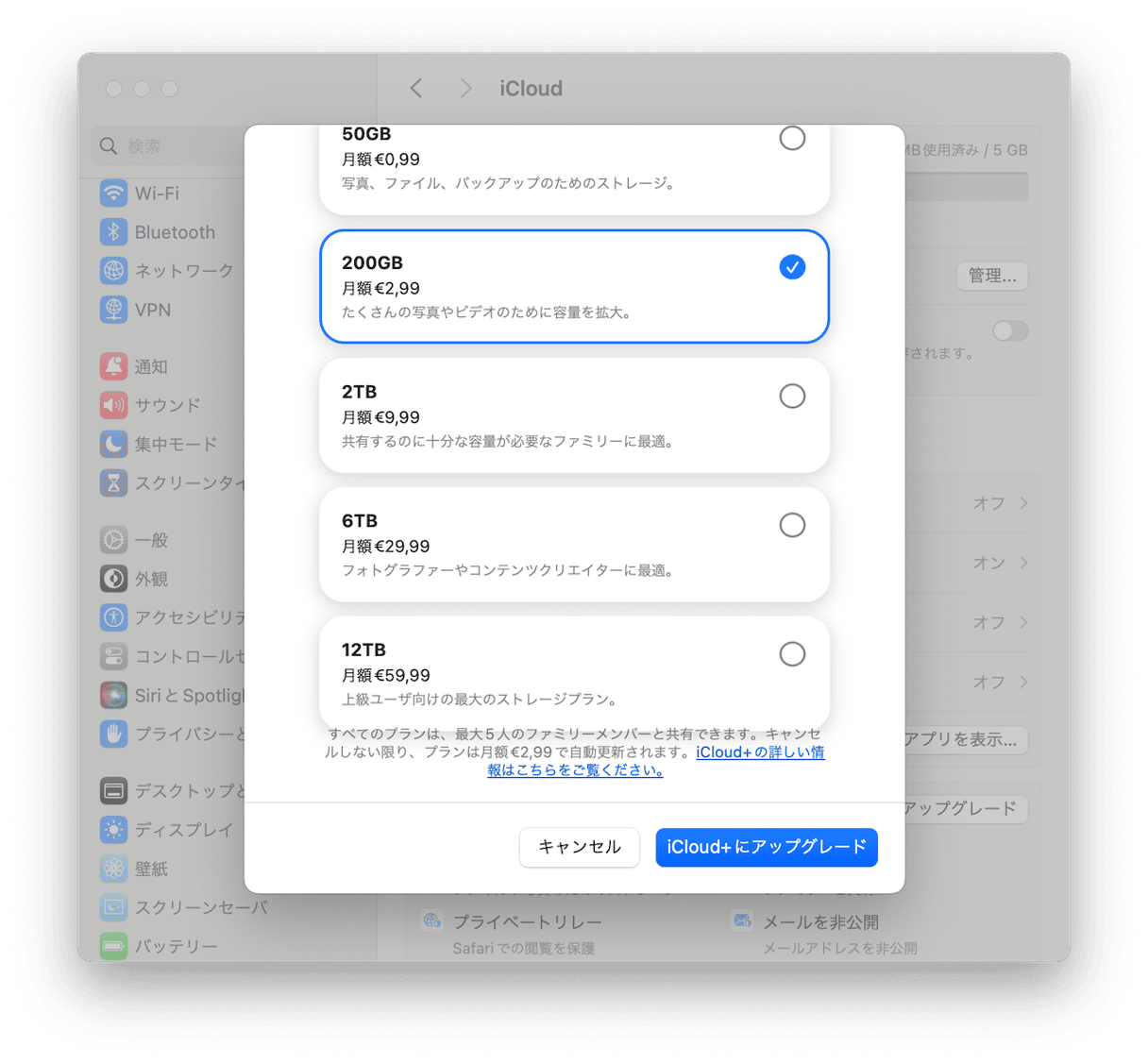
iPhoneの場合もほとんど同じで「設定」>「Apple ID」>「iCloud」から「アカウントのストレージを管理」>「ストレージプランを変更」の順に移動します。
ストレージプランのアップグレードは簡単で、数分で完了します。 アップグレードが完了すると、追加のストレージがすぐに利用できるようになります。
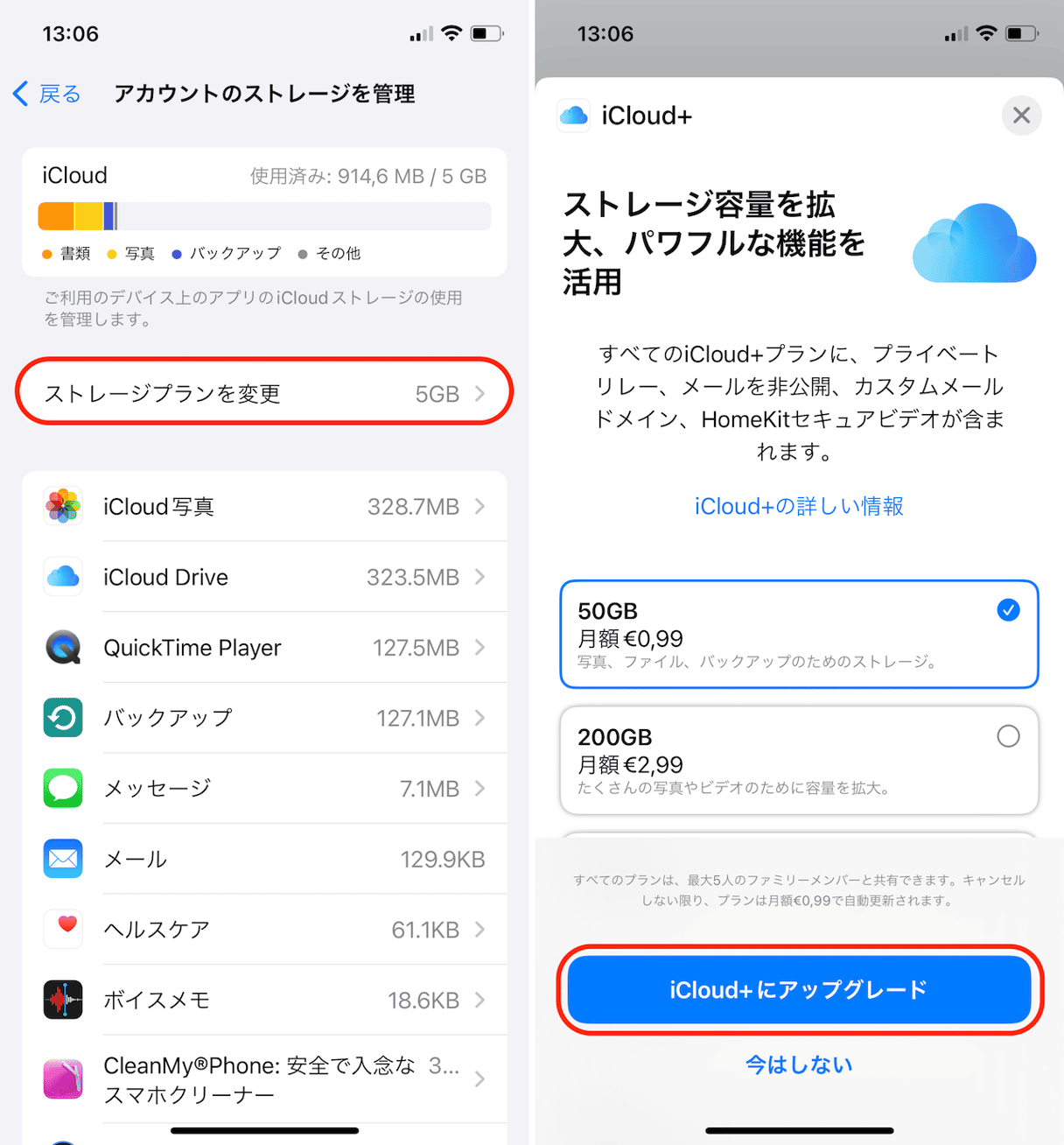
Appleは、様々なニーズに合わせて多様なストレージプランを提供しており、これらのプランはいつでも変更やキャンセルが可能です。 iCloudサービスが中断されないように、お支払い方法が常に最新の状態あることをご確認ください。
そして当然の疑問となるのは、iCloudストレージの費用についてです。 これは、その国と取得したいストレージ容量次第で異なります。 50GBや200GB、さらには最大で12TBのプランもあります。 正確な費用は、メニューのプランの隣に表示されています。
iCloudストレージの容量を減らす方法
iCloudストレージプランをダウングレードしたい場合は、次の手順を行います:
iPhoneの場合:
- 「設定」を開きます。
- 画面上の「Apple ID」をタップします。
- 「iCloud」を選択します。
- 「アカウントのストレージを管理」をタップします。
- 「ストレージプランを変更」を選択します。
- 「ダウングレードオプション」を選択して「Apple ID」のパスワードを入力します。
- 今よりも低い容量のストレージプランを選んで「完了」をクリックします。
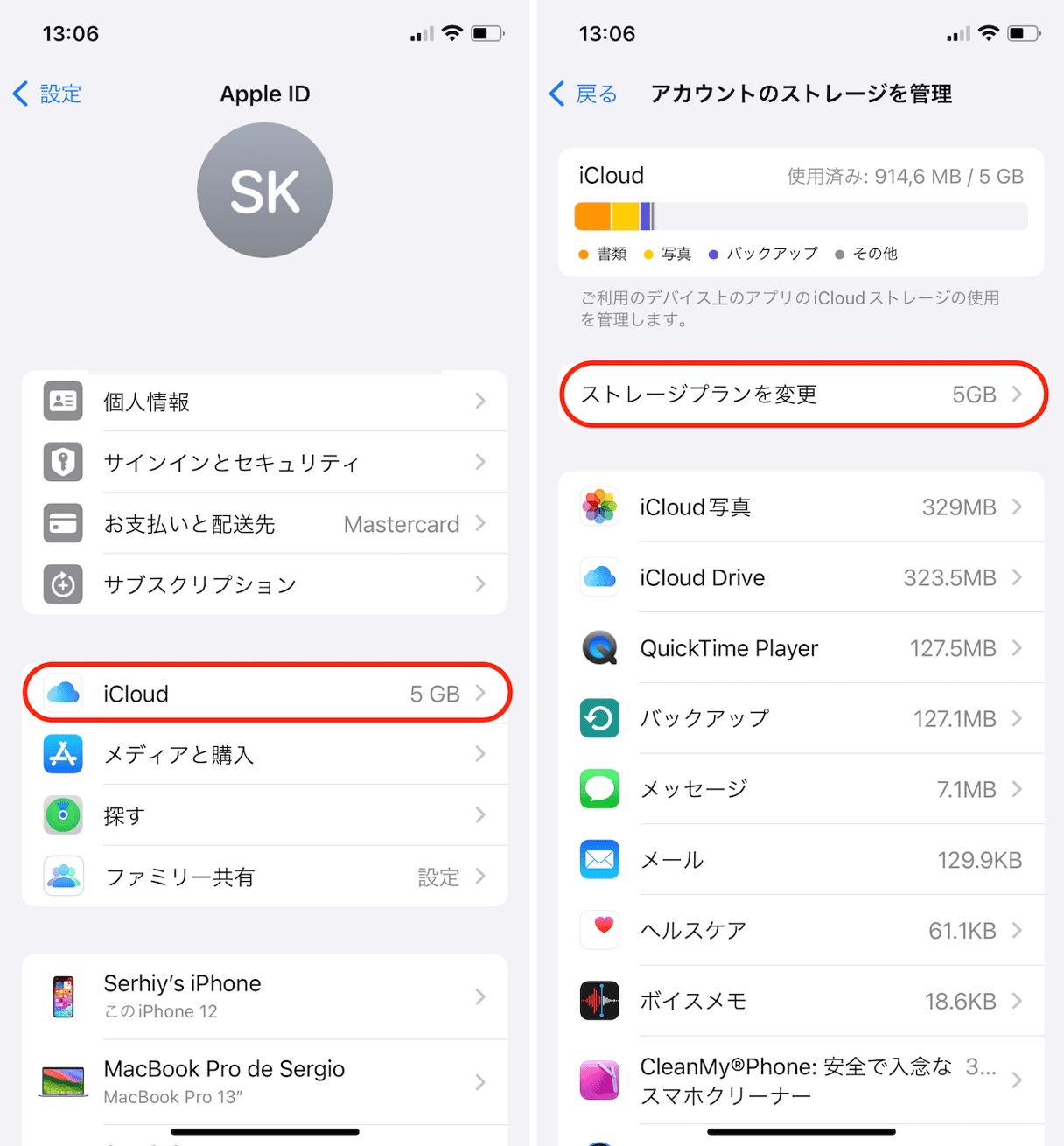
Macの場合:
- 「システム設定」を開きます。
- 「Apple ID」をクリックします。
- 「iCloud」を選択します。
- 「管理」をクリックします。
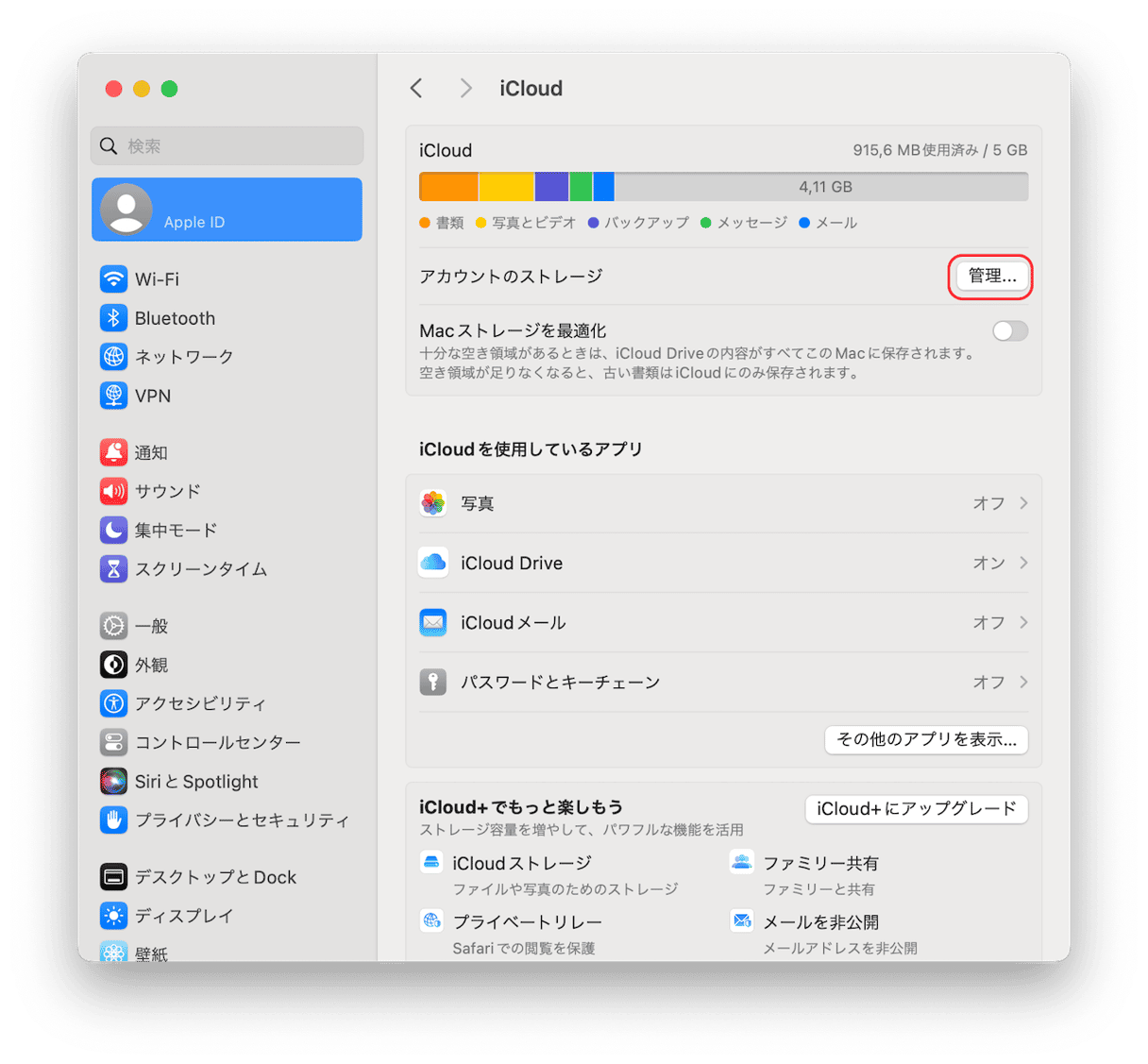
5. 「ストレージプランを変更」を選択します。
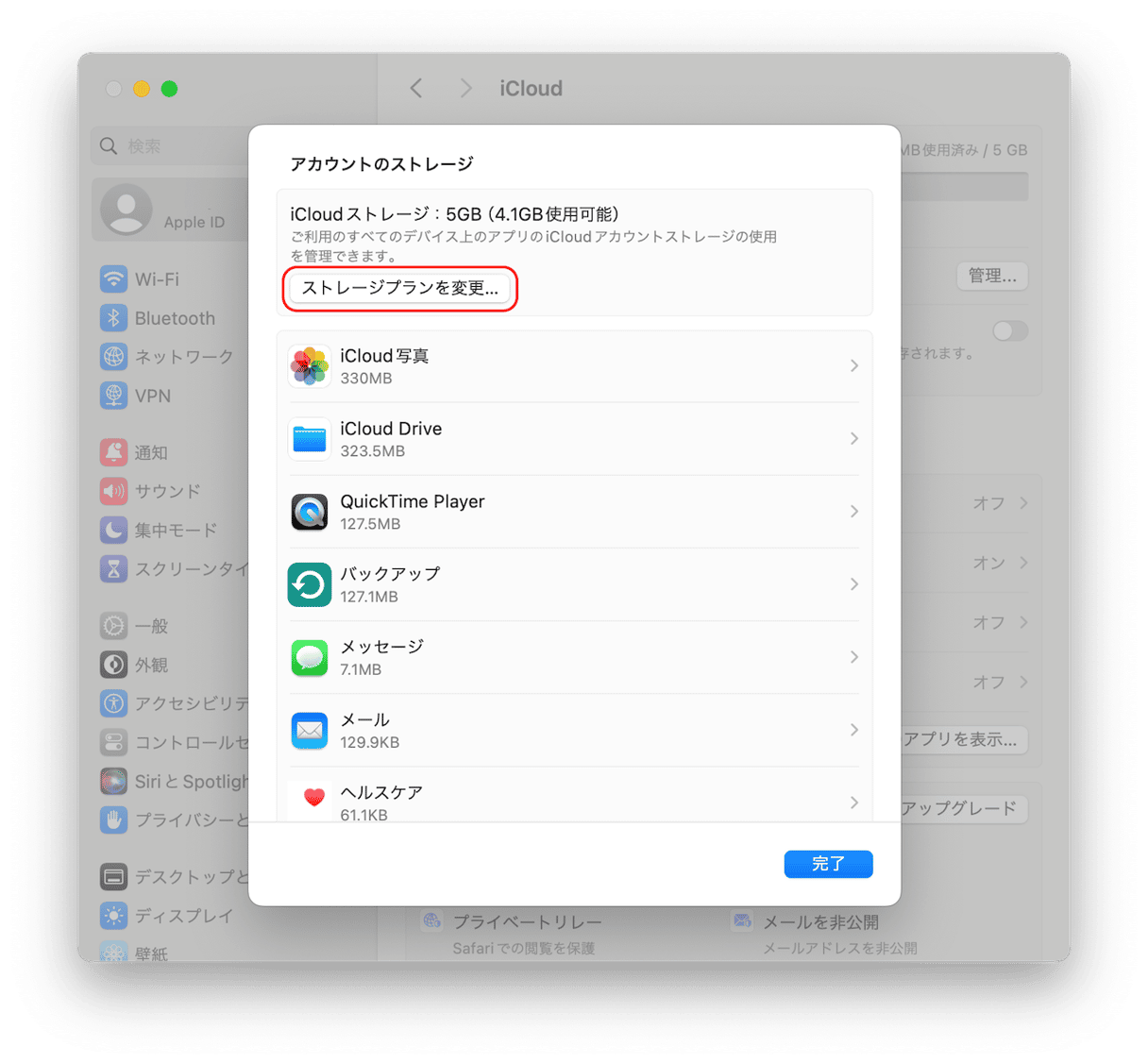
6. 「ダウングレードオプション」を選択して「Apple ID」のパスワードを入力します。
7. 今よりも低い容量のストレージプランを選んで「完了」をクリックします。
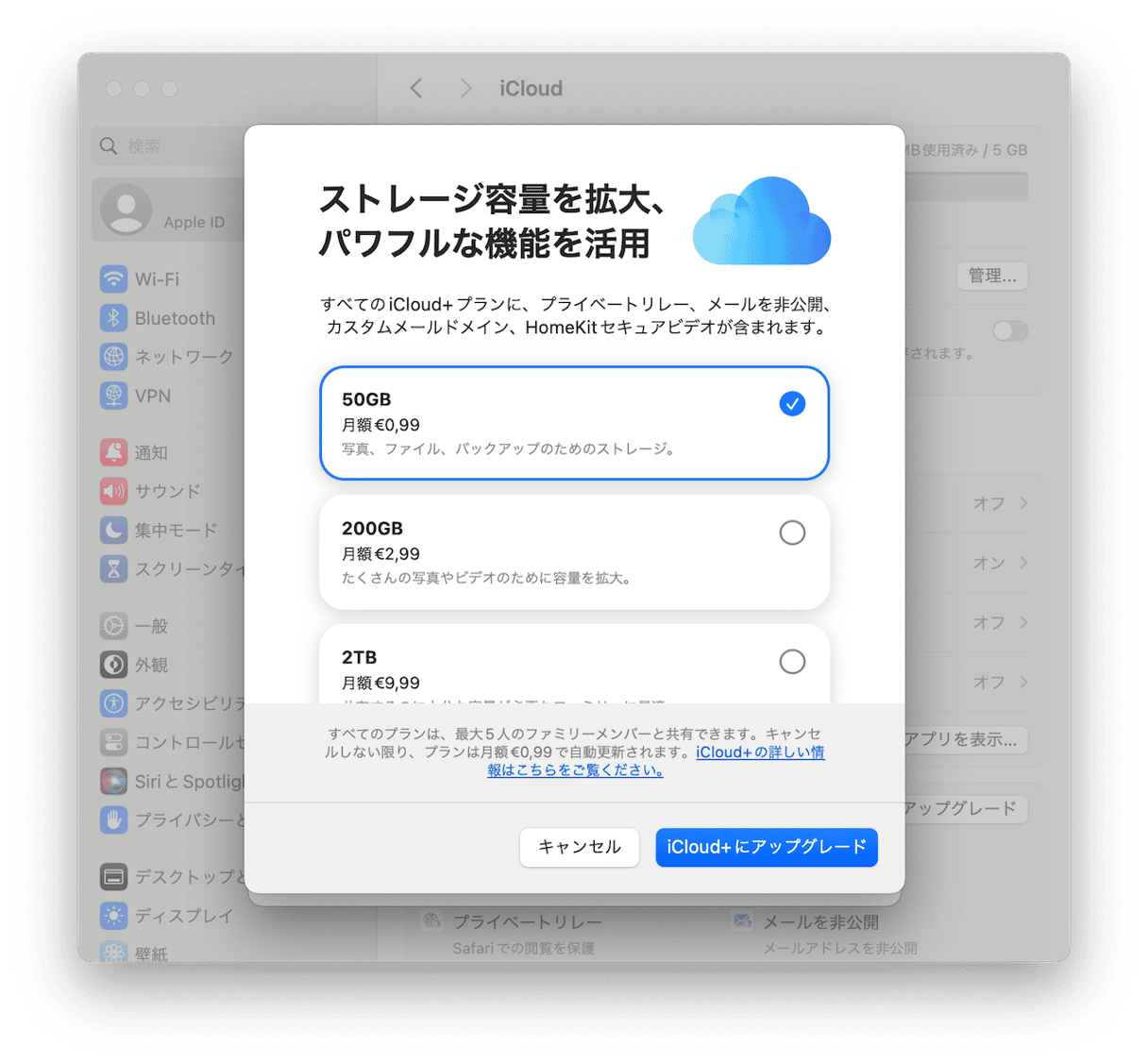
様々な手段がありますが、iCloudストレージの空き容量を解放するにせよ、シンプルに追加の容量を購入するにせよ、iPhoneやMacから不要データを取り除くことは確実に役に立ちます。
よくある質問
iCloudストレージとは何ですか?
iCloudストレージはAppleのサービスで、ファイルや写真、そしてアプリデータ等をクラウドに保存することができます。 これは、すべてのAppleデバイス間でデータを同期するので、どこからでも情報へのアクセスが可能になります。
iCloudストレージがいっぱいになったのはなぜですか?
無料ストレージの5GBを超えたか、有料プランの制限に達したので、iCloudストレージがいっぱいになった可能性があります。 これは、写真やファイル、そしてバックアップ等のデータをiCloudに保存しすぎると起こります。
iCloudストレージを無料で追加する方法はありますか?
無料でiCloudストレージを増やす最善の方法は、CleanMy®Phoneをダウンロードして、iPhoneの整理を定期的に行うことです。 このアプリは、不要ファイルや重複写真、そしてジャンク等を削除することで、iCloudストレージの空き容量を解放するのに役立ちます。 これによって、手作業による多くの時間と手間の節約が可能です。








