コンピュータ上の操作におけるファイルやフォルダの削除は、最も重要な機能のひとつといえます。 定期的に整理整頓しなければ、すぐにMacの処理能力、RAM、ハードドライブ等に負担がかかり、結果としてMacの動作が不安定、遅くなることが考えられます。
そのため、定期的にファイルを削除しておくことはMacの健康のために良いことだと言えるでしょう。 しかしどのように削除するのが自分にとって、Macにとって良いのでしょうか? ほとんどの人は、削除したいファイルを右クリックして、メニューから「ゴミ箱へ移動」を選ぶか、メニューバーの「ファイル」オプションを使うことでしょう。 また、⌘ + Deleteショートカットを知っている人も多いでしょう。 詳しい人は、コマンドラインを使ってディレクトリを削除していることもあるでしょう。 それぞれの削除方法を紹介していきます。
ターミナルを使用してディレクトリを削除する方法
MacOSはUnixベースのシステムであるため、普段皆さんが行っている直感的な操作で行うタスクは、ターミナルと呼ばれるコマンドラインツールを使っても実行できます。
ファイル削除コマンドライン機能が重要な理由
ファイルの削除やフォルダの削除のコマンドライン機能に関して、ターミナルを使用すれば以下のことが可能です:
- 1つまたは複数のファイル、フォルダー、アプリを簡単に消去し、他の方法で表示される可能性のあるエラーメッセージを回避。
- ゴミ箱を空にするだけでは削除できないファイルも含めてゴミ箱からファイルを削除。
- Finderからは見えないファイル(通常はシステムファイルやルートファイル、例えば.htaccessなど)を削除。
- Finder が使えない時などにファイルやフォルダを削除
ヒント: Macの不要なシステムファイルを削除
一部のファイルはシステムフォルダの奥深くに存在するので、通常の方法では削除するのが困難です。 これらは、ログ、壊れたダウンロードファイル、キャッシュ、古いアプリの不要ファイルなどです。 このようなデータは、macOSにとって不要で邪魔なものなので、これらを削除することでMacの動作が改善する可能性があります
これらのファイルを削除するには、CleanMyMacの無料版の使用がオススメです。 このアプリは、特に素晴らしい「クリーンアップ」機能を搭載しています。 こちらから無料トライアルを入手。
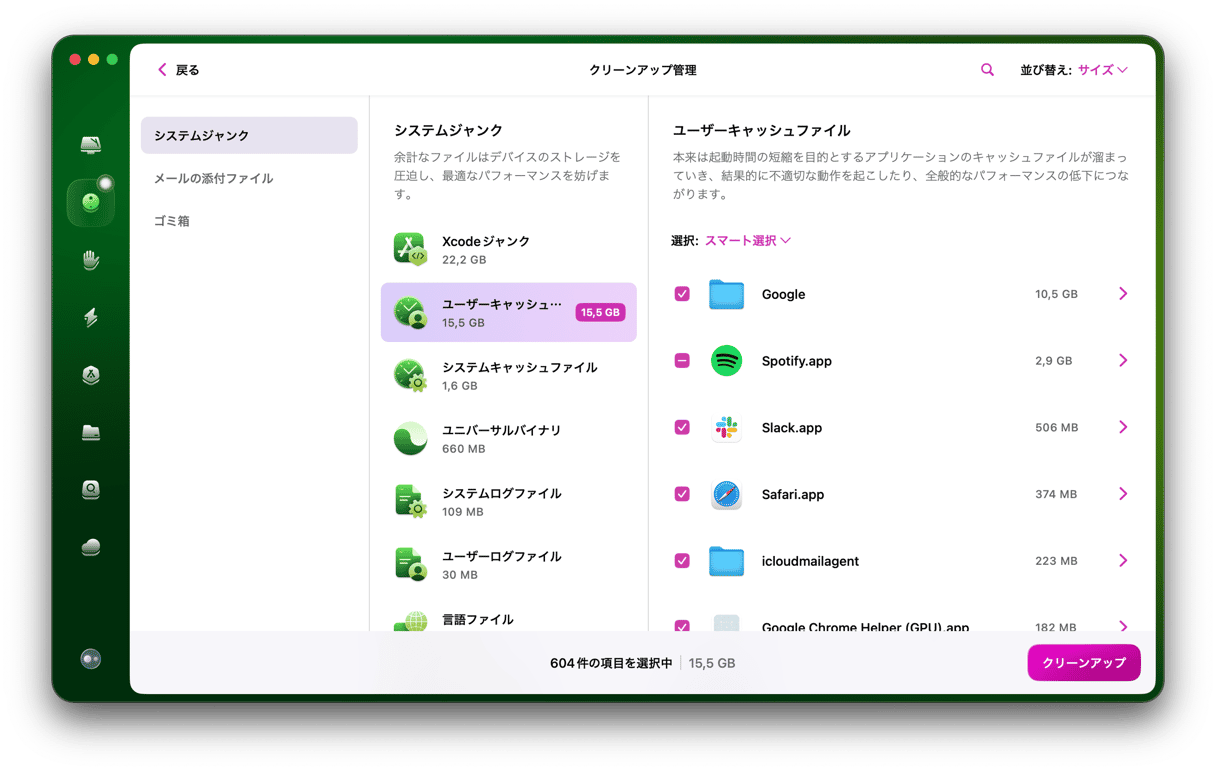
ファイル削除のためのコマンドラインツールの使い方
ターミナルを使ってMacからファイルを永久に削除するのは、案外簡単です: rm コマンドの後に削除したいファイルの名前を使うだけです。 実際の使い方はこんな感じです:
- アプリケーションのユーティリティ・フォルダからターミナルを開きます。
- ls -la と入力して、今いるディレクトリを確認します。
- 次に、
cd [directoryname]でディレクトリ下に移動するか、cd ../でディレクトリ上に移動することが可能です。 - 削除したいファイルと同じディレクトリに入ったら、
rm [filename.extension]と入力しましょう - 一度に複数のファイルを削除したい場合は、すべてのファイルをリストアップするが、各ファイルの間にスペースがあることを確認しましょう。
- エンターキーを押して、コマンドを実行します。
これで、rmの後に指定したファイルはすべて完全に消去されました。 Macのディレクトリを移動して、好きなだけこのプロセスを繰り返しましょう。
ファイルの削除前に確認がないことに驚きましたか? 誤って間違ったファイルを削除しないためのセーフガードとして、確認を追加する方法もある。 rm の後に -i をつけた後にファイル名を入力する方法です。例えば: rm -i [filename.extension] という感じになります。 ターミナルがそのファイルを本当に削除してもよいか確認してくれます。 y かyesと答えてエンターを押すと、ファイルは削除されます。 これは複数のファイルにも使えますが、それぞれ個別に削除を確認する必要があります。
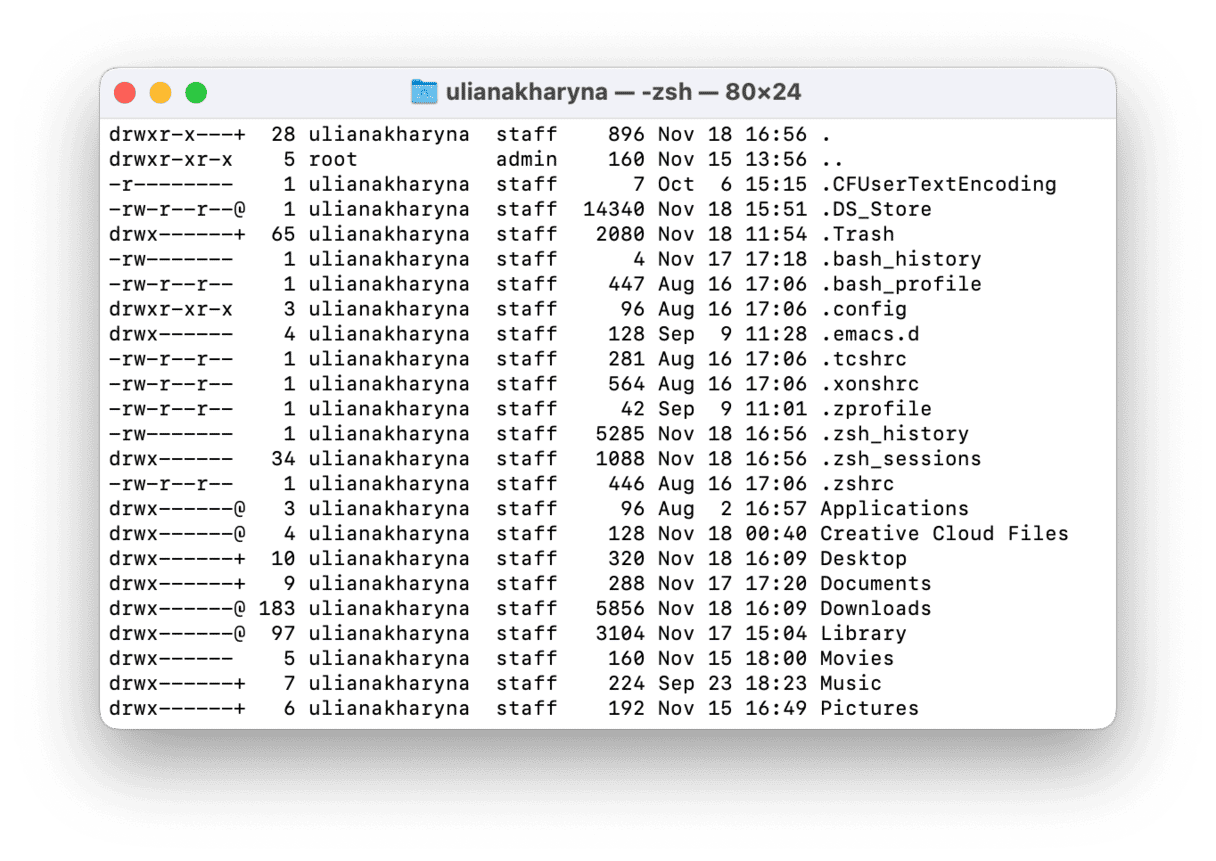
コマンドラインでディレクトリを削除する方法
ファイルを削除する rmコマンド を紹介しましたが、このコマンドでフォルダを削除することはできません。なぜなら: rmdirというコマンドが用意されているためです。
しかし基本的に rmdir の使用方法は rmと変わりません:
- ターミナルを使って適切なディレクトリに移動
rmdir [directoryname]と入力- エンターキーを入力
フォルダ削除に関しては、 -i は使用できませんので、削除の際は特に注意しましょう!
もうひとつ覚えておいてほしいのは、rmdirはディレクトリを削除するだけで、そのディレクトリ内にあるファイルやフォルダは削除できないということです。
フォルダをその中にあるものすべてと一緒に削除するには、 rm -r の後にフォルダ名を続けて使う必要があります。 ここで -i を使って警告を出すことも可能で、次のように実行できます: rm -ir [foldername]
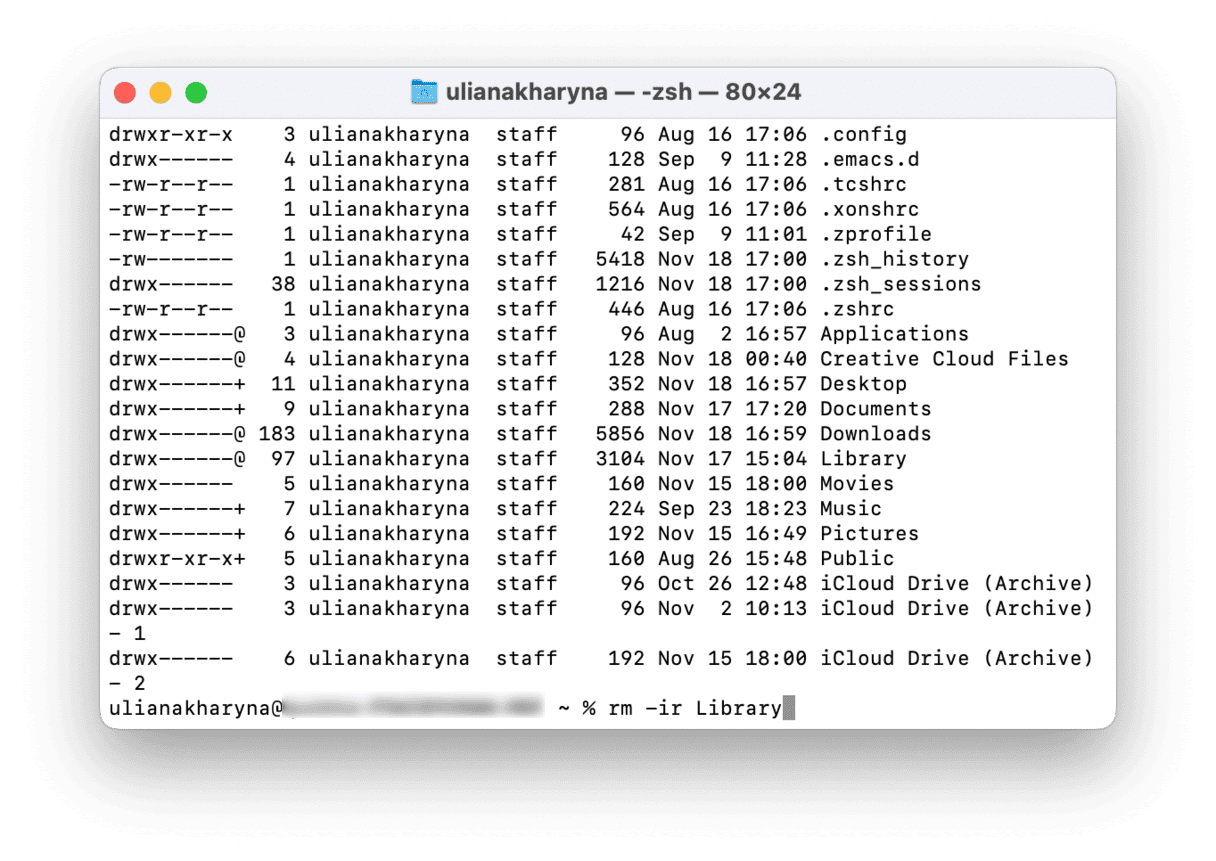
CleanMyMacで大容量のフォルダや古いフォルダを削除
フォルダの場合にもよくあることですが、これらは簡単に散らかってしまい、どこにあるか分からなくなってしまいます。 そのため、多くのアプリはFinderよりも柔軟にファイルの検索や削除ができるインターフェースを提供しています。 例えば、上記で紹介したアプリのCleanMyMacを使えば、今まで見逃していたような大量のフォルダを見つけることができます。 また、ファイルの種類やその他の条件でフィルタリングすることも可能です。
MacPawによって開発されているこのアプリは、こちらから無料でダウンロードできます。
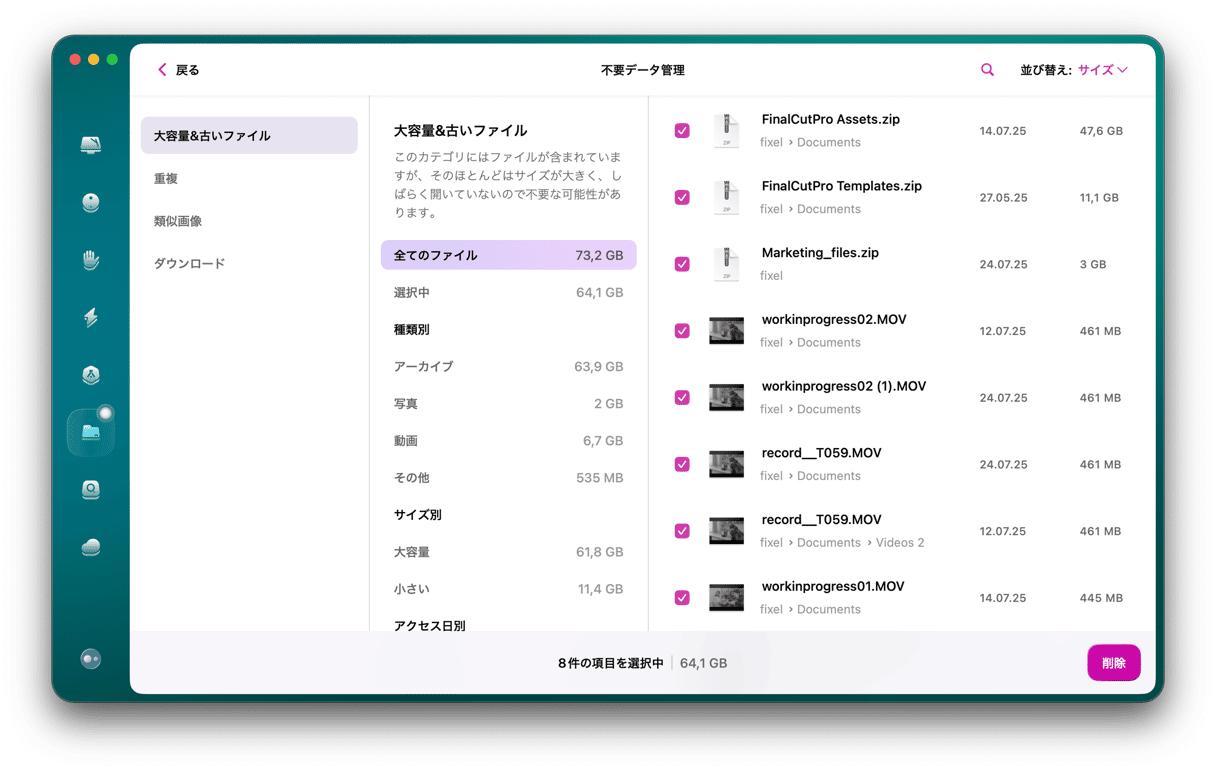

Macでファイルやフォルダを削除するその他の方法
ショートカットの組み合わせ
ファイルをゴミ箱に移動させる方法は知っているかと思います。 しかし、ここではファイルをゴミ箱へ移動・削除する方法を紹介します。 これにより、ゴミ箱を空にする必要がなくなります。 またこの操作を元に戻すことはできません。
ファイルを選択し、 [Option + ⌘ + Delete] を押します。

Macの隠しフォルダを削除する
Macのフォルダの中には、削除してしまわないように見えないようになっているものがあります。 それらはシステムファイルやサポートファイルであり、ほとんどの場合そこまで影響のない存在です。 しかし、フォルダが空のように見えても、容量をかなり取っている場合はどうしますか? 別のショートカットを組み合わせれば、それらの表示されていないオブジェクトを表示させることができます。 そして、自分の責任になりますが、削除することが可能です。 隠しファイルを表示させるには、 Shift + ⌘ + 「.」を押しましょう。
ライブラリなどのシステムフォルダを開いている場合に最適です。
隠しファイルや隠しフォルダとは、下のスクリーンショットで灰色で表示されているものです。
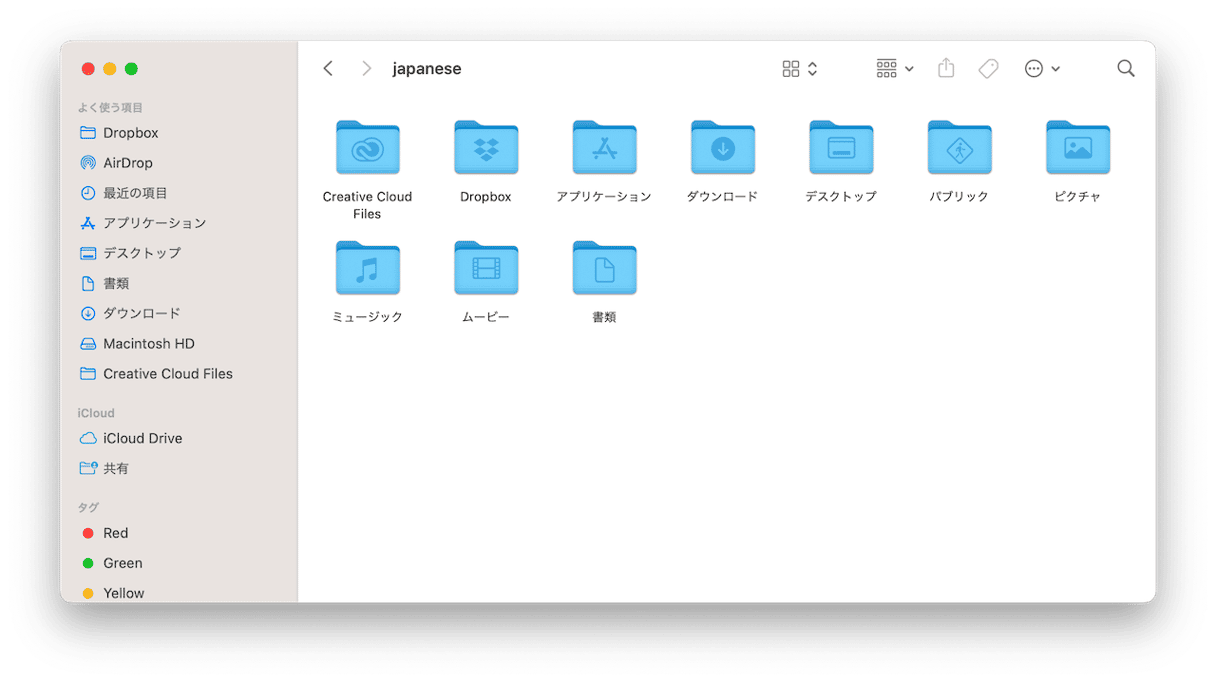
繰り返しますが、これらのフォルダを削除するのは、そのフォルダが何であるかが確かな場合だけにしましょう。
以上、Macでファイルやフォルダを削除する方法を複数の方法でご紹介しました。 もっと様々な情報を知りたいですか?Macで使える情報が満載のブログをご覧ください!






