Apagar arquivos e pastas é uma das funções mais básicas e essenciais em qualquer computador. Se você nunca se livra de coisa nenhuma, não leva muito tempo para que todos os gigabytes extras sobrecarreguem o Mac e virem um peso para o poder de processamento, a RAM e o HD do Mac — sem falar que a sua vida digital fica assombrosamente parecida com um episódio de Acumuladores Compulsivos.
Apagar arquivos é uma prática boa e saudável. Mas como você faz isso? A maioria das pessoas clica com o botão direito do mouse e escolhe “Mover para o Lixo” ou usa a opção oferecida no menu Arquivo do Finder. Outros usam o atalho ⌘ + Delete, que funciona no sistema inteiro (até em janelas de diálogo). Especialistas, por fim, usam o recurso de apagamento de diretórios pela linha de comando. Veja agora como e por que você também deve saber como usá‑lo.
Como remover um diretório pelo Terminal
Como o macOS se baseia em UNIX, quase todas as tarefas do sistema que você realiza diariamente pela interface também podem ser feitas pela ferramenta da linha de comando ou, simplesmente, Terminal.
Por que o recurso de apagamento de arquivos via linha de comando é importante
O Terminal permite que você faça o seguinte ao apagar arquivos ou pastas:
- Apague facilmente um ou mais arquivos, pastas e apps, contornando qualquer mensagem de erro que possa aparecer ao usar a interface gráfica.
- Remova arquivos do Lixo, incluindo aqueles que você não consegue apagar.
- Elimine arquivos invisíveis no Finder (arquivos do sistema ou de root, como .htaccess).
- Apague arquivos e pastas quando o Finder para de responder.
Dica: apague arquivos desnecessários do sistema no Mac
Alguns arquivos são difíceis de apagar normalmente porque se encontram em pastas do sistema. Tais arquivos incluem registros, downloads incompletos, caches, sobras de apps já removidos, etc. Mas quando você apaga esses arquivos defasados que se acumulam no macOS, seu Mac ganha ânimo extra.
Para remover esses arquivos, experimente uma versão gratuita do CleanMyMac. Entre outras coisas, esse app oferece um incrível recurso de limpeza de detritos. Obtenha uma avaliação gratuita aqui.
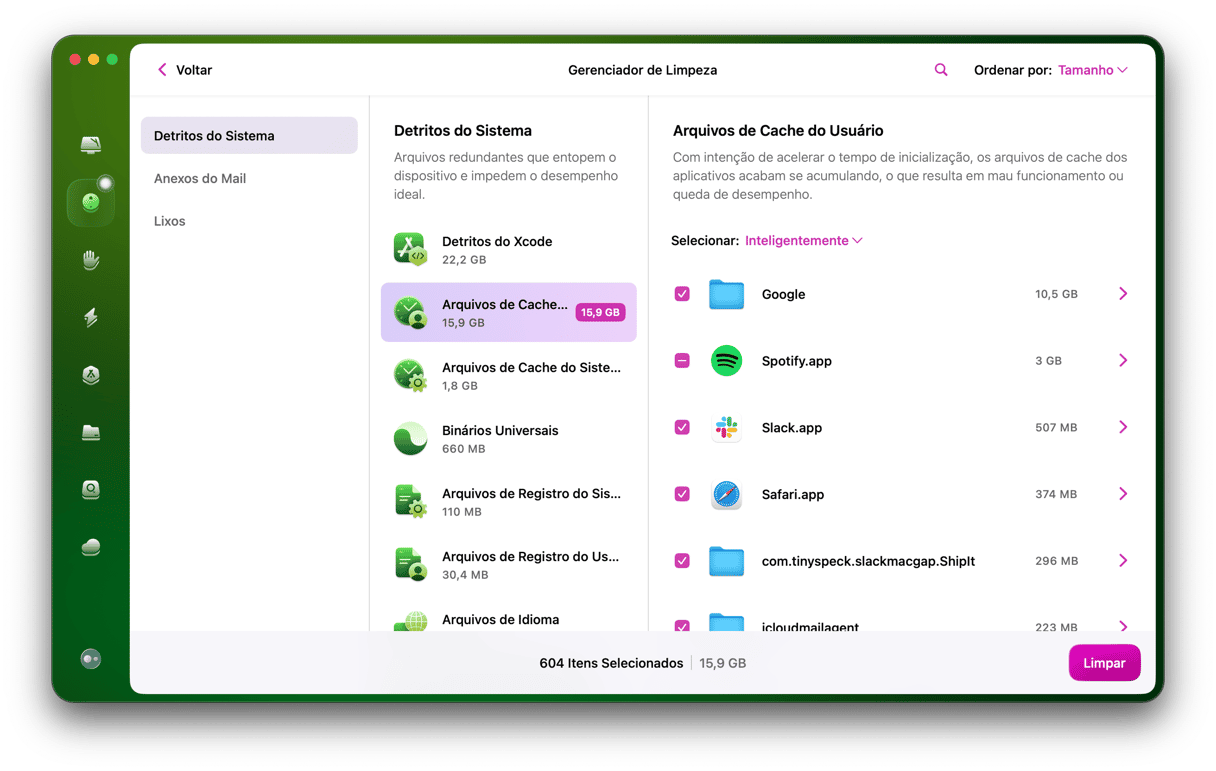
Como usar o recurso de apagamento de arquivos pela linha de comando
É perigosamente simples remover arquivos do Mac para sempre via Terminal: basta usar o comando rm seguido do nome do arquivo. Na prática, ele funciona desta maneira:
- Na pasta Aplicativos > Utilitário, abra o Terminal.
- Verifique em qual diretório você se encontra; para isso, digite
ls -la - Para descer na hierarquia, digite
cd [directoryname]. Para subir na hierarquia, digitecd ../ - Quando chegar ao diretório no qual o arquivo que você quer apagar se encontra, digite
rm [filename.extension] - Caso queira apagar vários arquivos de uma só vez, relacione todos eles — sem se esquecer de deixar um espaço entre cada um.
- Pressione Return para executar o comando.
Agora, todos os arquivos especificados depois do comando “rm” se foram. Para sempre. Navegue pelos diretórios do Mac e repita o processo por quantas vezes desejar.
Você estranhou que não há confirmação para apagar os arquivos? Existe uma forma de protegê‑los contra o apagamento acidental. Basta usar -i depois de rm (porém antes do nome do primeiro arquivo): rm -i [nomedoarquivo.extensão]. Ao usar essa opção, você faz com que o Terminal pergunte antes de apagar um arquivo. Para responder positivamente e apagar o arquivo, digite y ou “yes” e pressione Return. Isso também funciona quando há vários arquivos relacionados, mas você precisa confirmar a remoção de cada arquivo individualmente.
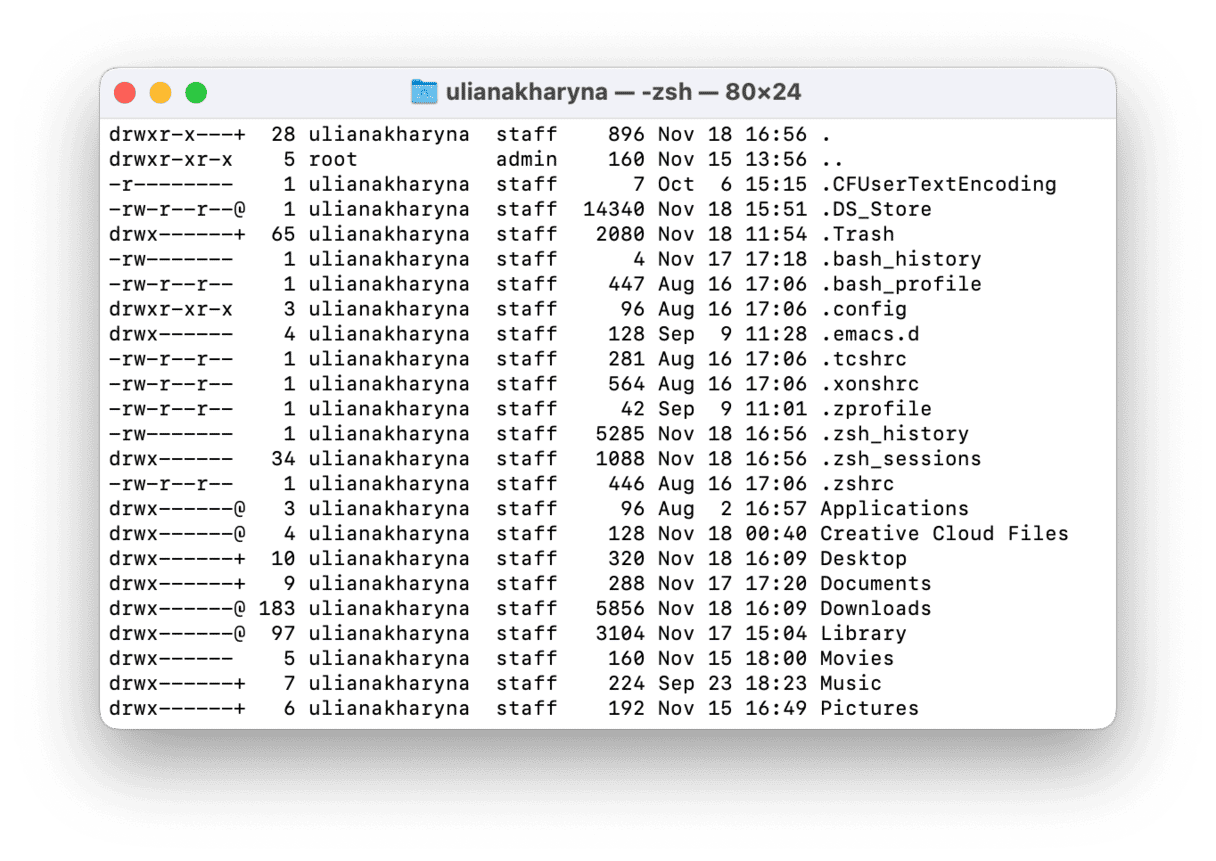
Como usar a linha de comando para apagar um diretório
Você não pode usar o comando rm para apagar pastas na linha de comando. É preciso aprender outro, exclusivo para pastas: rmdir
Tirando isso, o comando rmdir funciona exatamente da mesma forma que o comando rm:
- Use o Terminal para navegar até a pasta desejada.
- Digite
rmdir [directoryname] - Pressione Return.
Como você não pode usar a opção -i ao apagar pastas, preste atenção!
Lembre‑se também de que “rmdir” apaga apenas diretórios, e não apaga nenhum arquivo ou pasta localizado dentro do diretório.
Para apagar uma pasta com todo seu conteúdo, você deve usar rm -r seguido do nome da pasta. Você pode usar a opção -i nesse caso para criar um aviso. Desta maneira: rm -ir [nomedapasta]
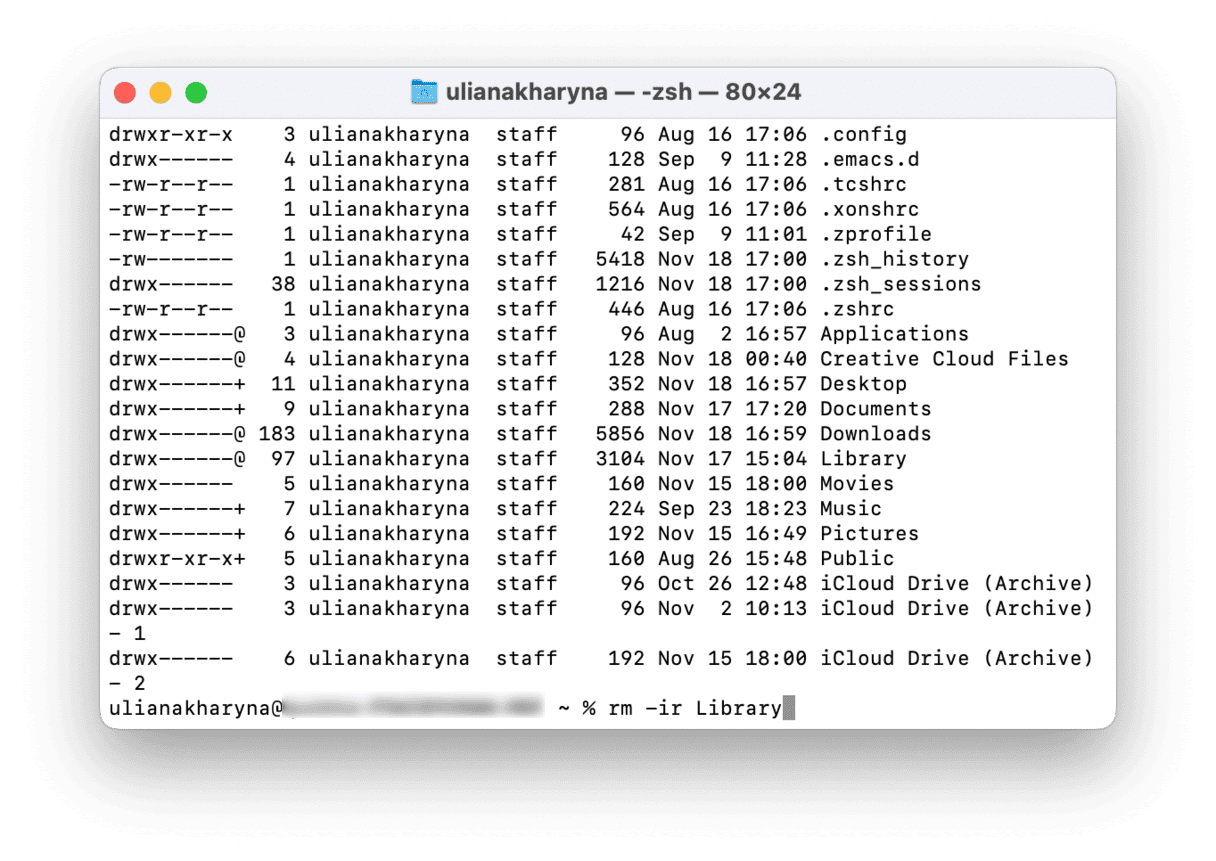
Use o CleanMyMac para apagar arquivos e pastas antigos
Pastas são notoriamente fáceis de bagunçar e perder. É por isso que muitos apps oferecem uma interface alternativa para buscar e apagar arquivos com mais flexibilidade do que o Finder. O CleanMyMac, por exemplo, encontra pastas imensas que podem ter passado despercebidas. Você também pode filtrar os itens por tipo e outros critérios.
Esse app, desenvolvido pela MacPaw, está disponível para download gratuito aqui.
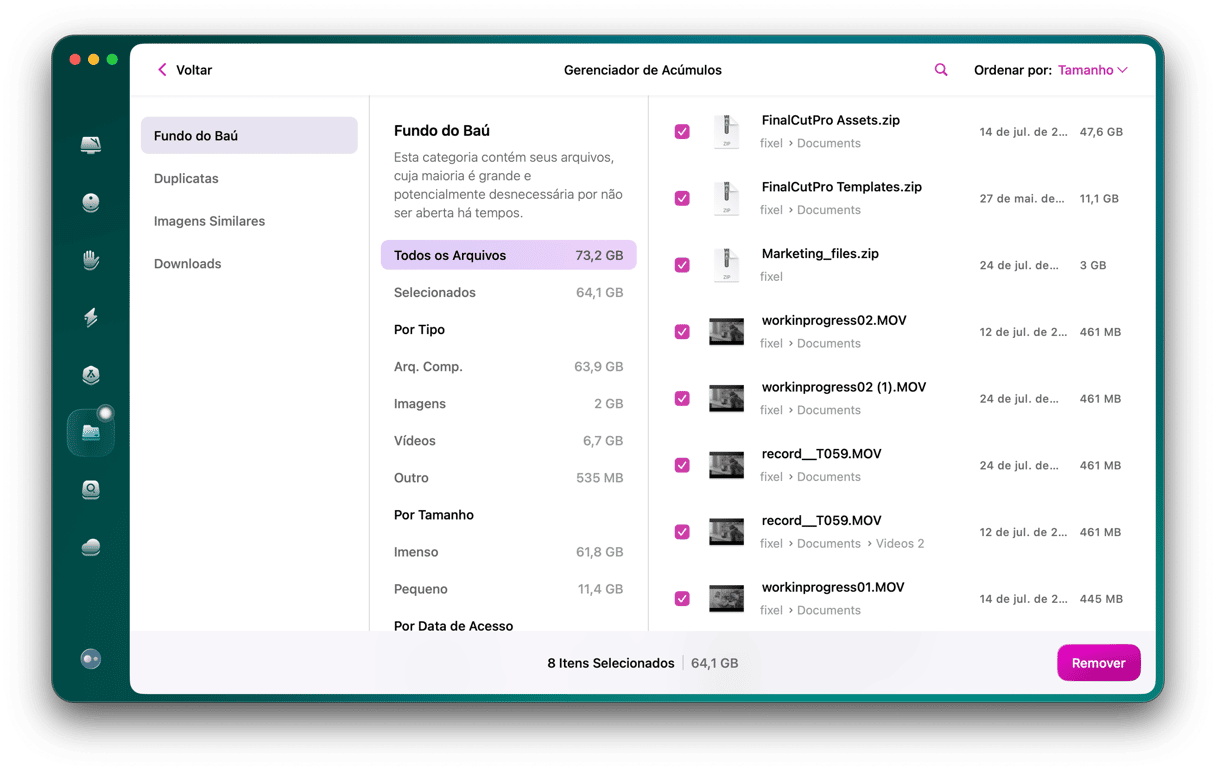

Outras maneiras de apagar arquivos e pastas no Mac
Atalho
É claro que você sabe arrastar arquivos para o Lixo. Mas existe uma alternativa que apaga os arquivos imediatamente, sem mandá‑los para o Lixo. E assim você economiza um passo (já que não precisa esvaziar a lixeira). Mas também não pode reverter o que for feito.
Selecione um arquivo e pressione [Option + ⌘ + Delete].

Apague pastas ocultas no Mac
Para proteger certas pastas no Mac contra o apagamento acidental, elas ficam ocultas. Na maioria das vezes, você deve ignorá‑las, já que elas contêm arquivos do sistema e de suporte. Mas e se uma pasta estiver vazia e, ainda assim, ocupando espaço? Você pode usar outro atalho para ver esses itens ocultos. E apagá‑las por sua conta e risco.
Para ver as pastas ocultas, pressione Shift + ⌘ + ponto.
Isso gera resultados melhores quando uma pasta do sistema, como a pasta Biblioteca, está aberta.
Os arquivos e pastas ocultos podem ser vistos esmaecidos na captura de tela abaixo.
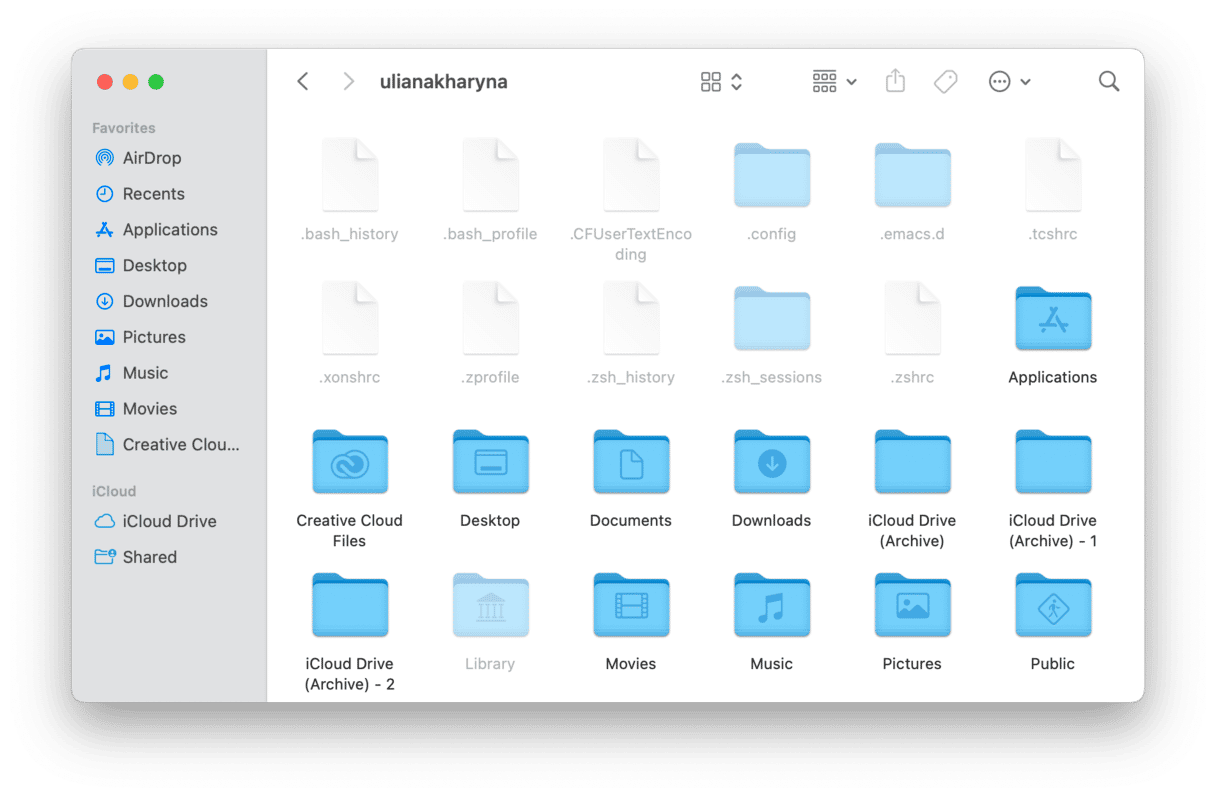
Para reforçar: só apague esses itens se você souber para o que eles servem.
Essas foram as várias formas de remover arquivos e pastas no Mac. Quer ficar por dentro e saber mais? Explore o nosso blog e descubra um universo de dicas para Mac!






