Usuwanie plików i folderów – jedna z podstawowych funkcji komputera – jest również jedną z najważniejszych czynności. Jeśli nigdy niczego nie usuwać to już niedługo te dodatkowe gigabajty będą miały ogromny wpływ na moc obliczeniową Maca, RAM i dysk, nawet nie wspominając o tym, że Twoje życie będzie przypominało przerażający odcinek Kolekcjomanii.
Dlatego usuwanie plików jest zdrowe i słuszne. Ale jak to robić? Większość ludzi klika prawym przyciskiem na rzeczy, które należy usunąć i wybierają w menu opcję Przenieś do Kosza albo korzystają z tej opcji w menu Plik. Inni używają skrótu ⌘ + Delete, który działa w całym systemie – nawet w oknach dialogowych. Eksperci jednak często zwracają się do funkcji usuwania folderów przy użyciu wiersza poleceń. Zobaczmy jak to zrobić i dlaczego musisz się tego nauczyć.
Jak usunąć folder w Terminalu
Ponieważ macOS jest systemem, opartym na Unix, prawie wszystkie zadania wykonywane w interfejsie graficznym również można wykonać w narzędziu wiersza poleceń o nazwie Terminal.
Dlaczego funkcja usuwania plików z wiersza poleceń jest ważna
Jeśli chodzi o funkcjonalność usuwania plików albo usuwania folderów z wiersza poleceń, Terminal pozwala na:
- Łatwe wymazywanie jednego albo kilku plików, folderów i aplikacji, omijając jakiekolwiek błędy, występujące podczas usuwania ich w sposób zwykły.
- Usuwanie plików z Kosza, łącznie z tymi, których nie da się usunąć opróżnieniem Kosza.
- Usuwanie ukrytych w Finder plików (zazwyczaj to systemowe albo należące do roota, takie jak .htaccess).
- Usuwanie plików i folderów jeśli Finder nie odpowiada.
Porada: Usuń niepotrzebne systemowe pliki na Macu
Niektóre pliki jest ciężko usunąć w sposób zwykły, ponieważ są zachowane głęboko w folderach systemowych. Przykładem takich plików są dzienniki, naruszone pobrane rzeczy, pamięć podręczna, resztki starych aplikacji i podobne. Ich czyszczenie może przyspieszyć Maca, bo są przestarzałe i zaśmiecają go.
Aby usunąć te pliki, wypróbuj darmową wersję CleanMyMac. Oprócz innych funkcji ta aplikacja posiada niesamowitą funkcję czyszczenia. Dostań darmowy okres próbny tutaj.
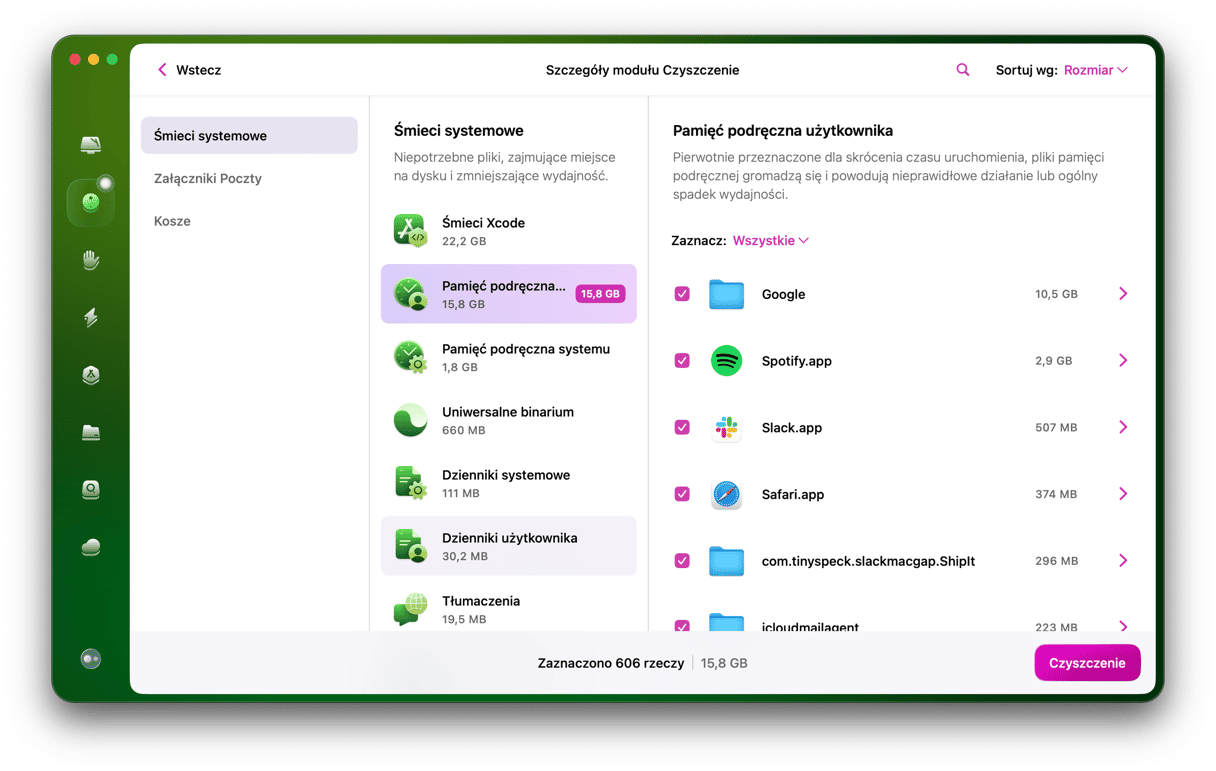
Jak korzystać z funkcji usuwania plików z wiersza poleceń
Usuwanie plików z Maca przez Terminal jest zwodniczo proste: po prostu użyj polecenia rm, po którym dopisz nazwę plika. Oto jak to działa na praktyce:
- Otwórz Terminal z folderu Narzędzia w folderze Aplikacje.
- Wpisz
ls -la, by sprawdzić bieżący folder. - Następnie, przejdź dalej używająć polecenia
cd [directoryname]albo wróć używająć poleceniacd ../ - Kiedy dotrzesz do folderu, zawierającego plik, który chcesz usunąć, wpisz
rm [filename.extension] - Jeśli chcesz usunąć wiele plików jednocześnie, wymień je wszystkie, ale upewnij się, że stawisz spacje między nimi.
- Naciśnij Return, aby wykonać polecenie.
Teraz wszystkie wymienione po rm pliki są wymazane. Przejdź do innych folderów na Macu i powtarzaj proces, ilekroć to będzie potrzebne.
Zaskoczył Cię brak potwierdzenia przez usuwaniem plików? Na szczęście jest możliwość go dodać, by zabezpieczyć się przed wypadkowym usunięciem złego pliku. Po prostu dodaj -i po rm ale przed nazwą pliku, aby to wyglądało tak: rm -i [filename.extension]. To zmusi Terminal spytać, czy pewnie chcesz usunąć ten plik. Odpowiedź y albo yes i potwierdź naciśnięciem Return, a plik zostanie wymazany. To również działa dla kilku plików, ale w takim wypadku trzeba będzie potwierdzić usunięcie każdego z nich osobno.
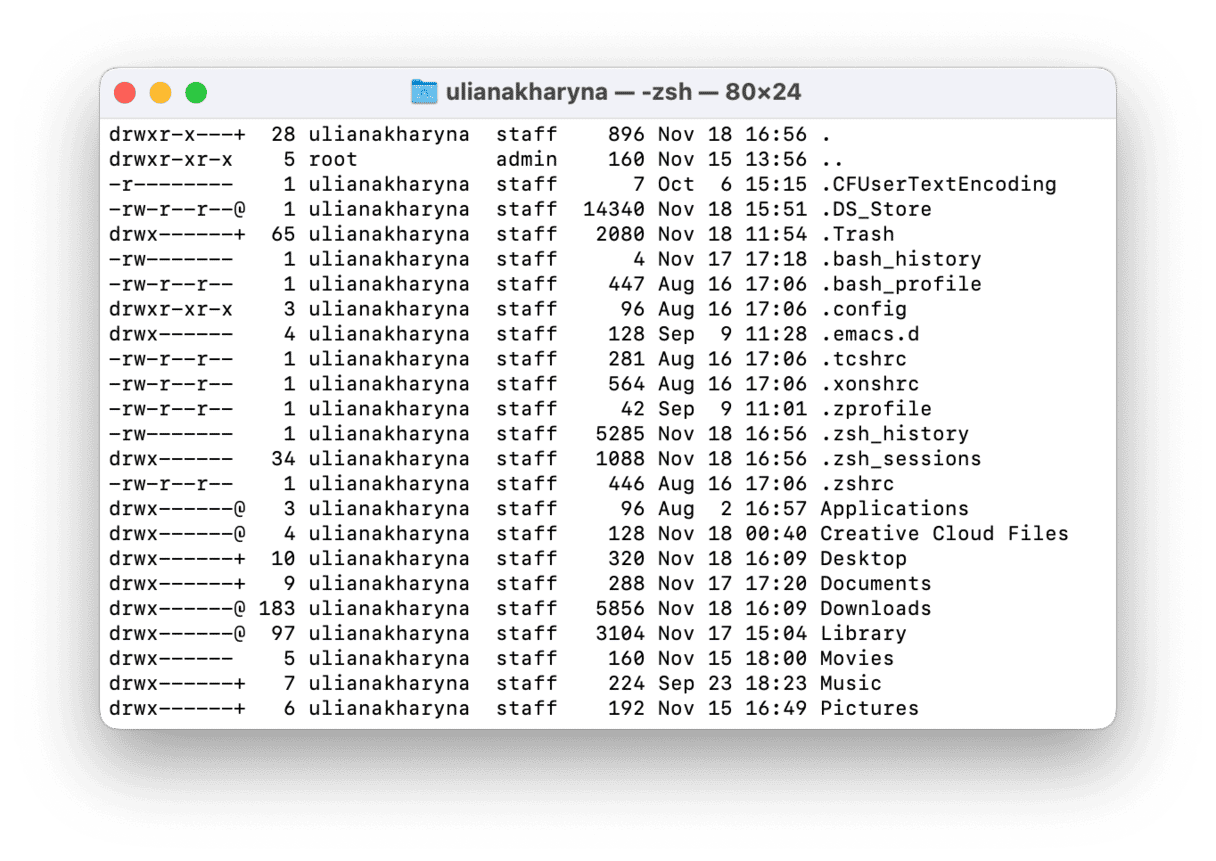
Jak usunąć folder z wiersza poleceń
To może zaskoczyć, ale folderów nie można usuwać poleceniem rm, ponieważ mają własne: rmdir.
Na tym różnice się kończą – rmdir identycznie rm:
- Przejdź do potrzebnego folderu w Terminalu.
- Wpisz
rmdir [directoryname] - Naciśnij Return.
Niestety potwierdzenia z -i nie działają podczas usuwania folderów, więc uważaj!
Również należy pamiętać, że rmdir usuwa tylko folder, ale nie potrafi usunąć plików i folderów, umieszczonych w tym folderze.
Aby usunąć folder i jego zawartość należy wykorzystać polecenie rm -r i podać nazwę folderu. Tutaj możesz wykorzystać -i by dodać potwierdzenie, i będzie to wyglądało tak: rm -ir [foldername]
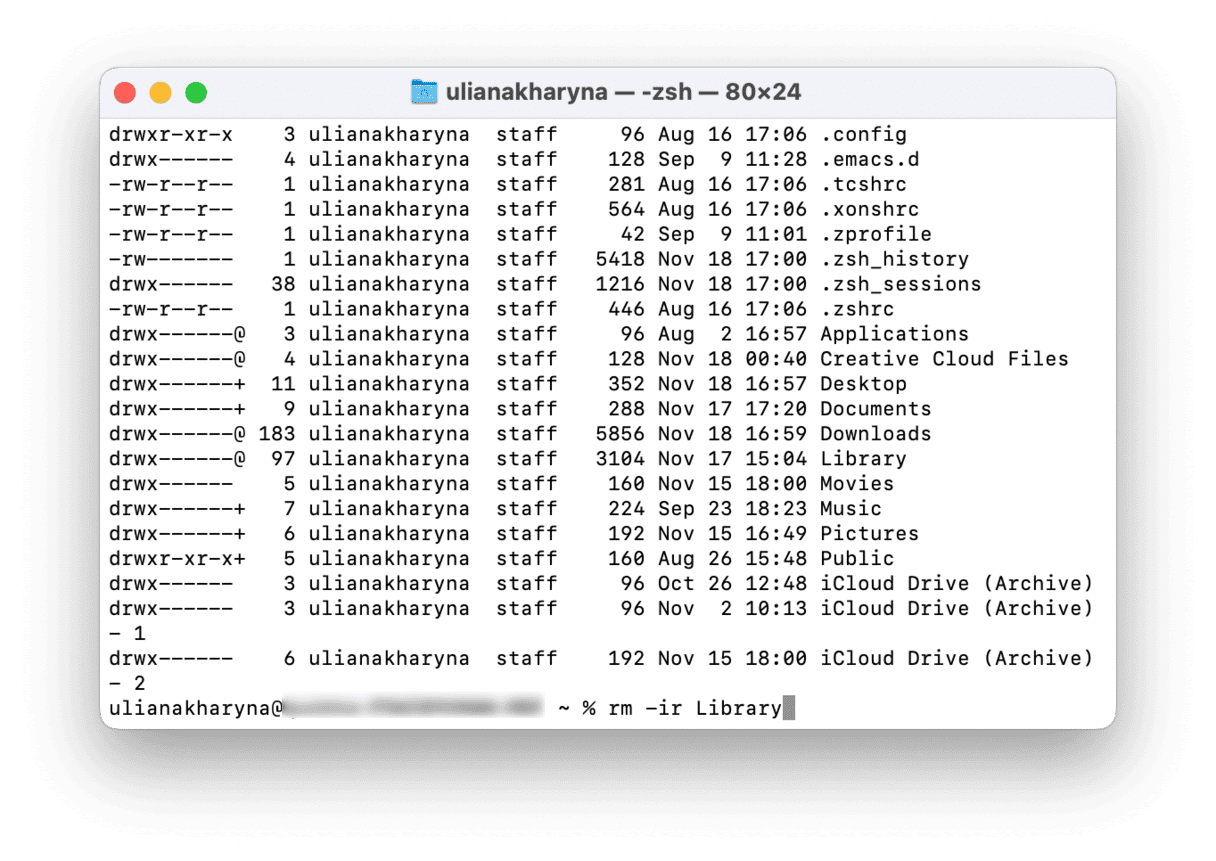
Wykorzystaj CleanMyMac do usuwania dużych plików i folderów
Foldery często się zdarza pomylić i zgubić. Dlatego wiele aplikacji oferują alternatywny bardziej zręczny interfejs do wyszukiwania i usuwania plików. Na przykład w CleanMyMac (wspominaliśmy o tej apce powyżej), możesz wyszukać duże foldery, które inaczej są niezauważalne. Również możesz odfiltrować je według rodzaju pliki lub innych kryteriów.
Ta apka od MacPaw jest dostępna do pobrania za darmo tutaj.
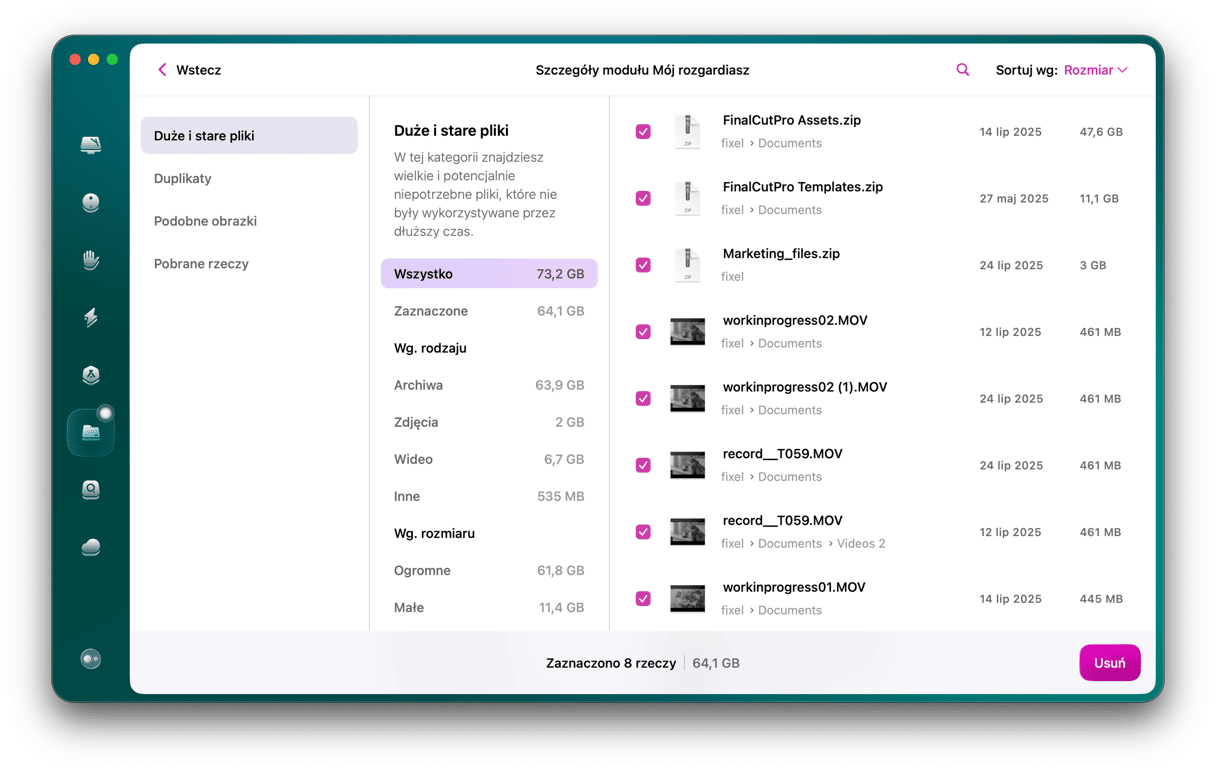

Inne sposoby usuwać pliki i foldery na Macu
Skrót klawiszowy
Jesteśmy pewni, że umiesz przeciągać pliki do Kosza. Ale jest alternatywny sposób usuwać pliki natychmiast i omijając Kosz. Wymaga o jeden krok mniej (nie musisz opróżniać Kosza). I nie można cofnąć tej czynności.
Zaznacz plik i naciśnij [Option + ⌘ + Delete].

Usuń ukryte foldery na Macu
Niektóre pliki na Macu są niewidoczne, co ma zabezpieczyć je przed przypadkowym usunięciem. Są to pliki systemowe i pomocnicze, na które zazwyczaj nie zwracasz uwagi. Co, jeśli folder wydaje się pusty, ale wciąż zajmuje miejsce? Możesz użyć innego skrótu klawiszowego, by wyświetlić te niewidzialne rzeczy. Dalej możesz usunąć je na własne ryzyko.
By zobaczyć ukryte foldery, naciśnij Shift + ⌘ + klawisz kropka.
Najskuteczniej to działa w folderze systemowym, na przykład Biblioteki.
Na zrzucie ekranu poniżej ukryte pliki i foldery są wyszarzone.
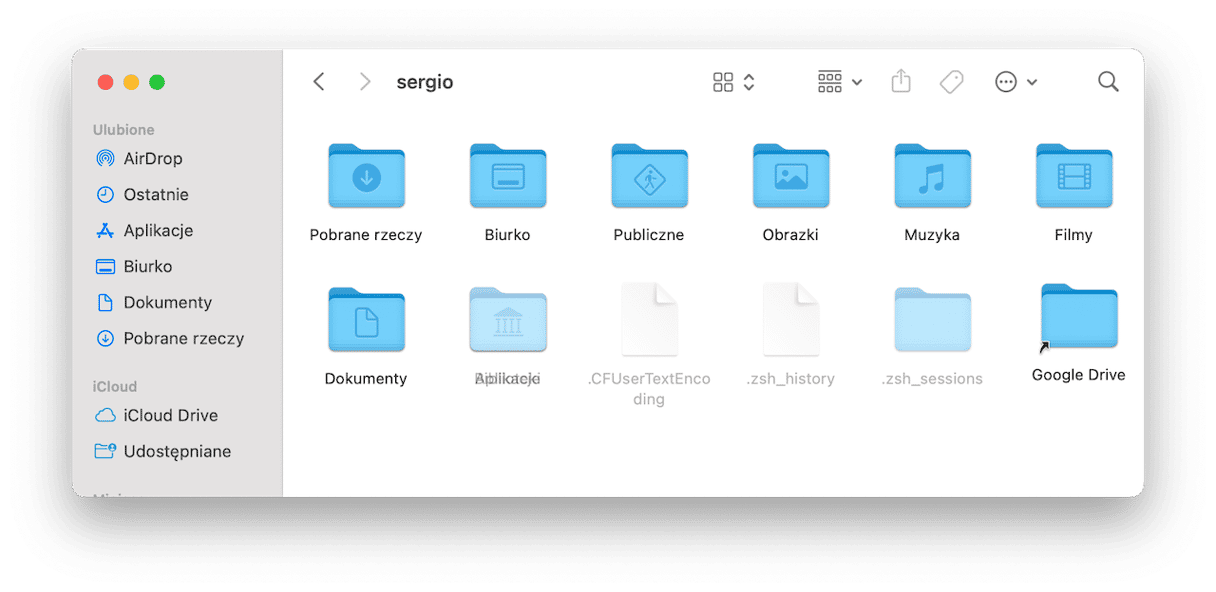
Jeszcze raz przypominamy – usuwaj te foldery, tylko jeśli dobrze wiesz, do czego służą.
To tyle o różnych sposobach usuwania plików i folderów na Macu. Chcesz wiedzieć więcej?Zobacz nasz blog, gdzie znajdziesz wszechświat porad na Maca!






