Eine der einfachsten Computerfunktionen – das Löschen von Dateien und Ordnern – ist gleichzeitig eine der wichtigsten. Wenn Sie nie etwas löschen, belasten all diese zusätzlichen Gigabytes schon bald die Rechenleistung, den Arbeitsspeicher und die Festplatte Ihres Mac. Außerdem werden Sie im digitalen Chaos versinken.
Das Löschen von Dateien ist also sinnvoll und gesund. Aber wie genau geht das? Die meisten Menschen klicken mit der rechten Maustaste auf die zu löschende Datei und wählen die Option „In den Papierkorb legen“. Andere verwenden die Tastenkombination ⌘ + Delete, die im gesamten System funktioniert, sogar in den Dialogfenstern. Profis greifen jedoch häufig auf den Befehl „Verzeichnis löschen“ in der Terminal-App zurück. Wir zeigen Ihnen, wie das geht und warum auch Sie diesen Befehl lernen sollten.
Verzeichnis löschen mit Terminal
Da macOS ein Unix-basiertes System ist, können fast alle Systemaufgaben, die Sie über die grafische Oberfläche erledigen, auch über die Befehlszeilen-App Terminal ausgeführt werden.
Warum ist der Befehl „Datei löschen“ wichtig?
Mit dem Terminal-Befehl „Datei löschen“ oder „Ordner löschen“ können Sie mit Terminal:
- eine oder mehrere Dateien, Ordner und Apps mühelos löschen und dabei alle Fehlermeldungen umgehen, die Sie üblicherweise erhalten würden.
- Dateien aus dem Papierkorb entfernen (auch solche, die Sie nicht löschen können).
- Dateien löschen, die für Sie im Finder unsichtbar sind (in der Regel System- oder Stammdateien, z. B. .htaccess).
- Dateien und Ordner löschen, wenn der Finder nicht mehr reagiert.
Tipp: Löschen Sie überflüssige Systemdateien auf dem Mac
Bestimmte Dateien lassen sich nur schwer löschen, da sie tief in den Systemordnern sitzen. Dazu gehören Protokolle, abgebrochene Downloads, Caches, Überbleibsel von alten Programmen usw. Das Löschen dieser Dateien kann Ihrem Mac jedoch einen zusätzlichen Leistungsschub geben, da sie veraltet sind und Ihr macOS durcheinander bringen.
Nutzen Sie hierfür die kostenlose Version von CleanMyMac. Die App verfügt unter anderem über ein beeindruckendes Feature zur Bereinigung von Junk-Dateien. Holen Sie sich hier Ihre kostenlose Testversion.
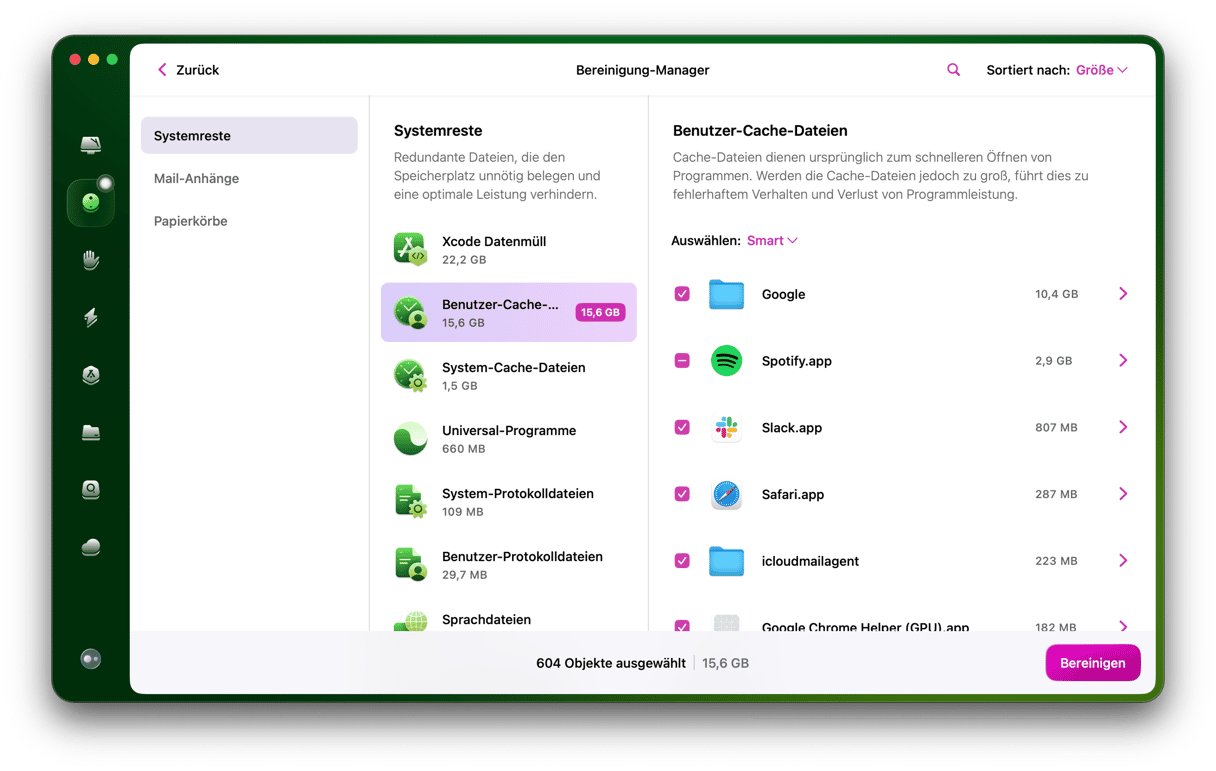
So nutzen Sie die Befehlszeile zum Löschen einer Datei
Das unwiderrufliche Löschen von Mac-Dateien mit Terminal ist verblüffend einfach: Verwenden Sie einfach den Befehl rm gefolgt vom Namen der Datei. So funktioniert das konkret:
- Öffnen Sie Terminal über Programme > Dienstprogramme.
- Prüfen Sie jetzt, in welchem Verzeichnis Sie sich befinden: geben Sie
ls -laein - Gehen Sie dann mit
cd [directoryname]ein Verzeichnis nach unten oder mitcd ../ein Verzeichnis nach oben. - Wenn Sie sich im gleichen Verzeichnis befinden wie die Datei, die Sie löschen möchten, dann geben Sie ein:
rm [filename.extension] - Möchten Sie mehrere Dateien auf einmal löschen? Dann listen Sie sie alle auf, aber achten Sie darauf, dass zwischen den einzelnen Dateien ein Leerzeichen steht.
- Drücken Sie die Eingabetaste, um den Befehl auszuführen.
Jetzt sind alle Dateien, die Sie nach rm angegeben haben, für immer von Ihrem Mac verschwunden. Gehen Sie durch die Verzeichnisse auf Ihrem Mac und wiederholen Sie diesen Vorgang so oft Sie wollen.
Sind Sie überrascht, dass es keine Bestätigung gab, bevor Ihre Dateien gelöscht wurden? Zum Glück gibt es die Möglichkeit, eine Bestätigung hinzuzufügen, damit Sie nicht aus Versehen die falsche Datei löschen. Schreiben Sie einfach -i nach rm aber vor dem ersten Dateinamen: rm -i [filename.extension]. Terminal fragt Sie dann, ob Sie sicher sind, dass Sie die Datei löschen wollen. Antworten Sie mit y oder yes, gefolgt von der Eingabetaste, und die Datei ist verschwunden. Dies funktioniert auch bei mehreren Dateien, aber Sie müssen dann das Löschen jeder einzelnen Datei bestätigen.
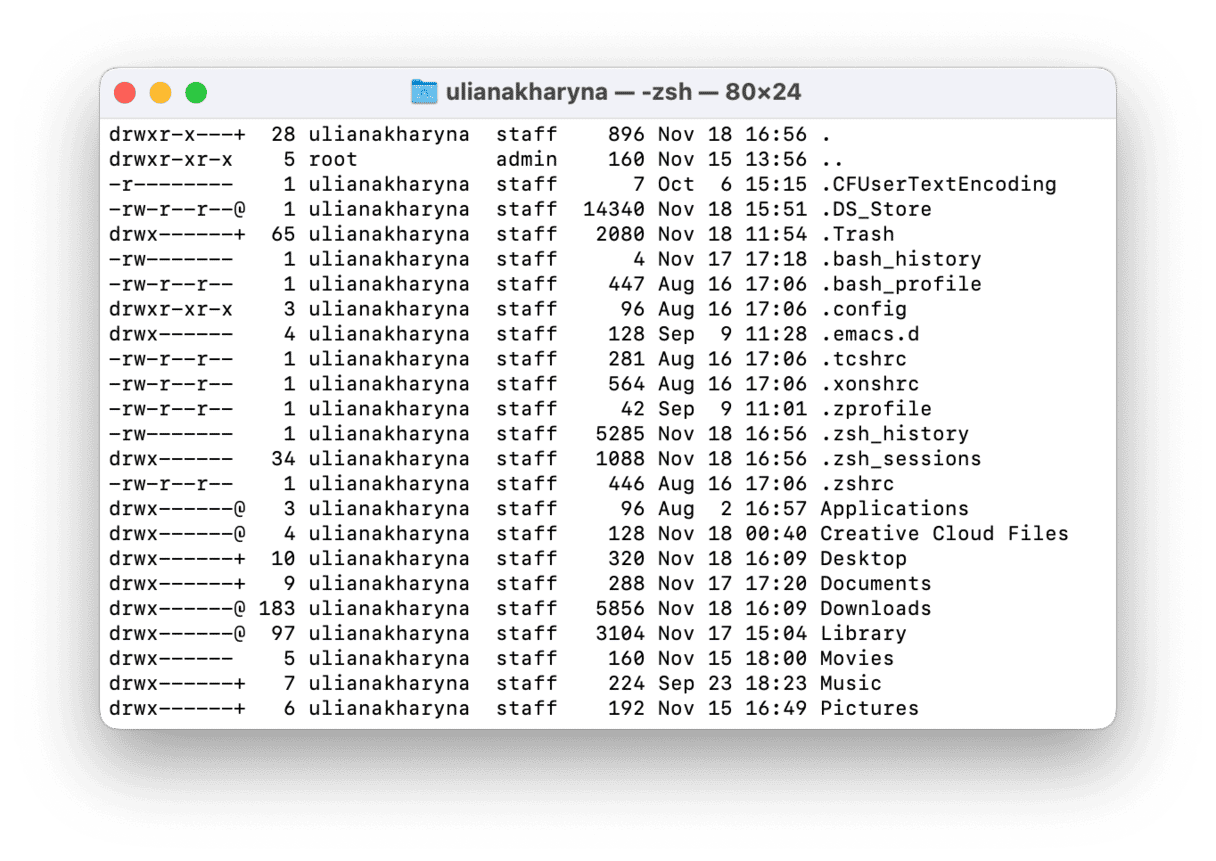
Ein Verzeichnis mit der Befehlszeile löschen
Sie können Ordner nicht mit dem Befehl rm löschen, da es hierfür einen eigenen Befehl gibt: rmdir.
rmdir funktioniert aber genauso wie rm:
- Gehen Sie mit Terminal in das entsprechende Verzeichnis.
- Geben Sie ein:
rmdir [directoryname] - Drücken Sie die Eingabetaste.
Leider können Sie beim Löschen von Ordnern nicht die zusätzliche Bestätigung mit -i anfordern. Seien Sie also besonders vorsichtig!
Beachten Sie auch, dass „rmdir“ nur das Verzeichnis löscht, nicht aber Dateien oder Ordner, die sich in diesem Verzeichnis befinden.
Um einen Ordner samt Inhalt zu löschen, müssen Sie rm -r gefolgt von dem Namen des Ordners eingeben. Hier können Sie -i eingeben, um eine Bestätigung anzufordern: rm -ir [foldername]
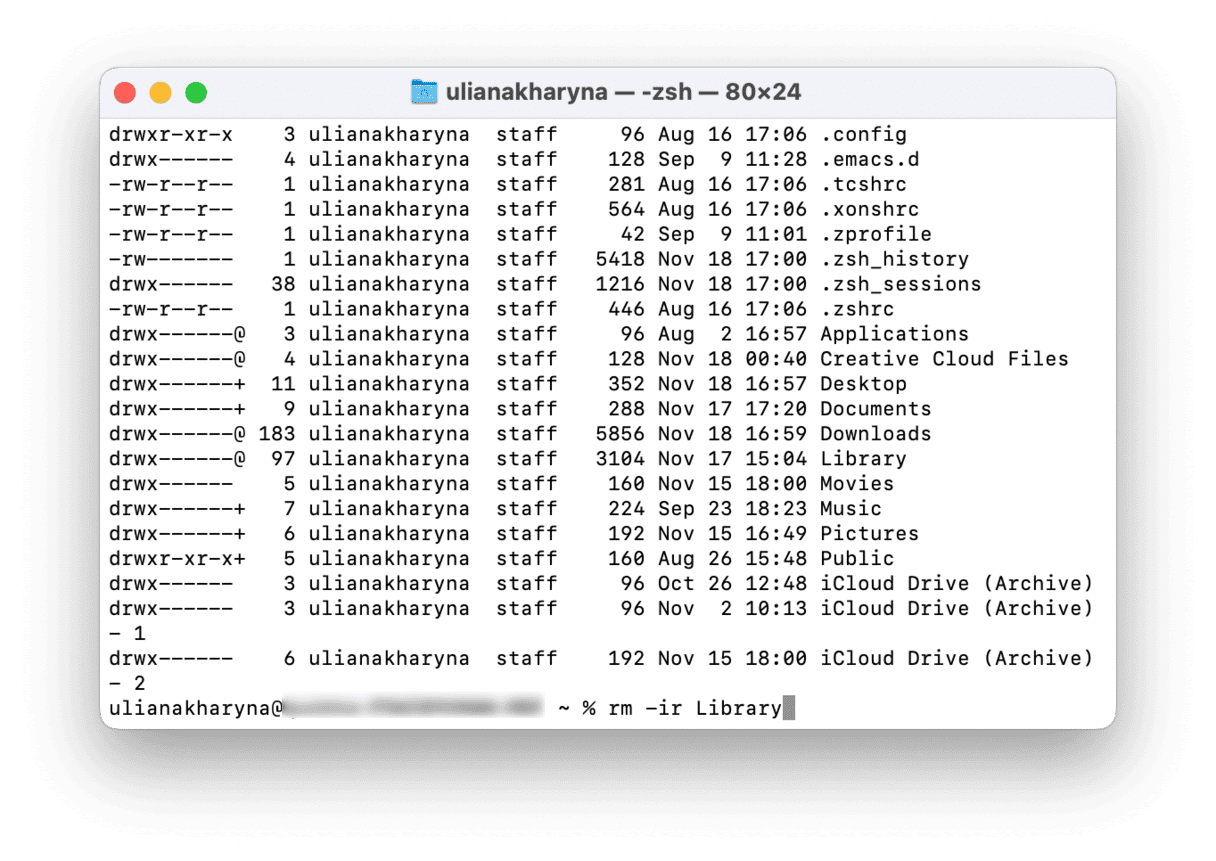
Löschen Sie große & alte Dateien mit CleanMyMac
Bei Ordnern kann man schnell den Überblick verlieren. Deshalb bieten viele Apps eine alternative Option zum Suchen und Löschen von Dateien, die flexibler ist als der Finder. Mit CleanMyMac (der oben erwähnten App) können Sie zum Beispiel riesige Ordner finden, die Ihnen vielleicht entgangen sind. Sie können sie auch nach Dateityp und anderen Kriterien filtern.
Diese App von MacPaw können Sie hier kostenlos herunterladen.
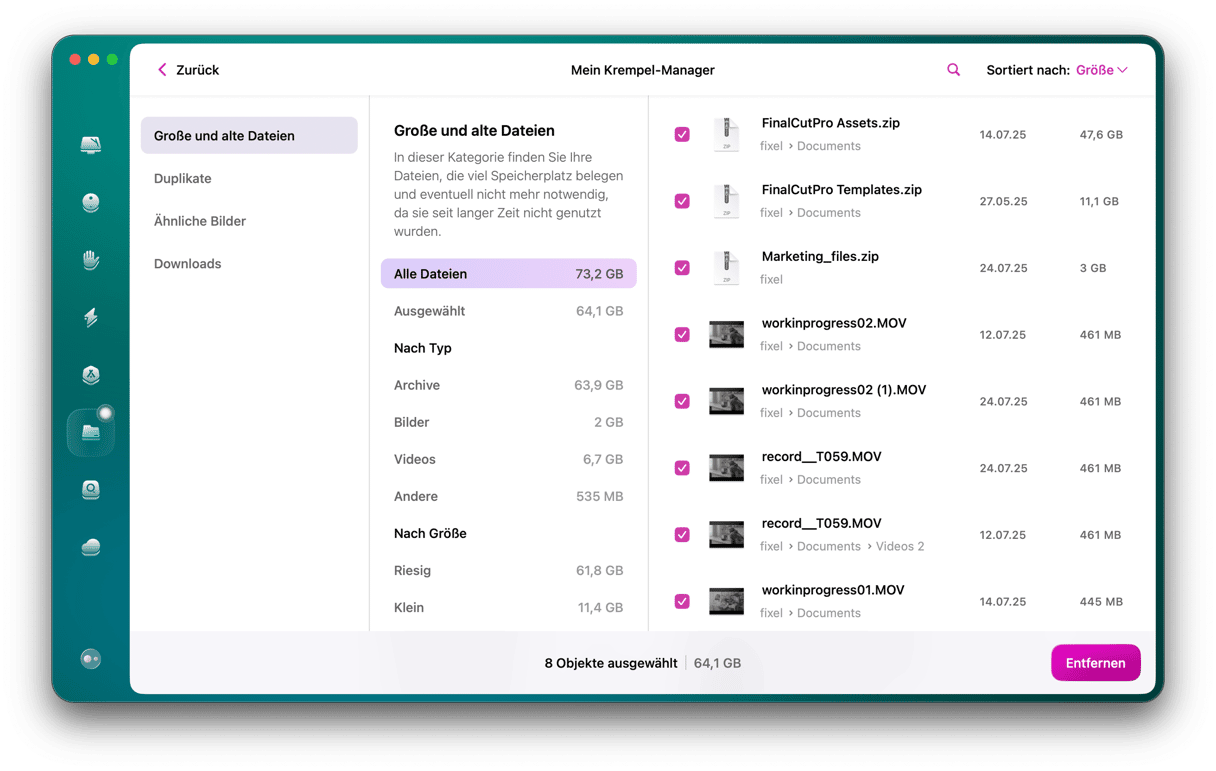

Löschen von Dateien und Ordnern auf dem Mac: alternative Methoden
Tastenkombination
Natürlich wissen Sie, wie Sie Ihre Dateien in den Papierkorb legen können. Aber es gibt noch eine Alternative, um Dateien zu löschen und den Papierkorb zu umgehen. Hierbei ist ein Schritt weniger nötig (Sie müssen den Papierkorb nicht entleeren). Und Sie können diese Aktion nicht rückgängig machen.
Wählen Sie eine Datei und drücken Sie [Alt + ⌘ + Delete].

Löschen Sie versteckte Ordner auf dem Mac
Einige Ordner auf Ihrem Mac werden vom System versteckt, damit Sie sie nicht versehentlich löschen. Es handelt sich dabei um System- und Support-Dateien, die Sie die meiste Zeit ignorieren würden. Aber vielleicht beansprucht dieser Ordner dennoch Speicherplatz? Sie können eine weitere Tastenkombination anwenden, um diese unsichtbaren Objekte anzuzeigen. Dann können Sie sie auf eigenes Risiko löschen. Um versteckte Ordner anzuzeigen, drücken Sie Umschalttaste + ⌘ +.(Punkt)
Das funktioniert am besten bei Systemordnern, wie z. B. der Library.
Versteckte Dateien und Ordner sind auf dem Screenshot unten ausgegraut.
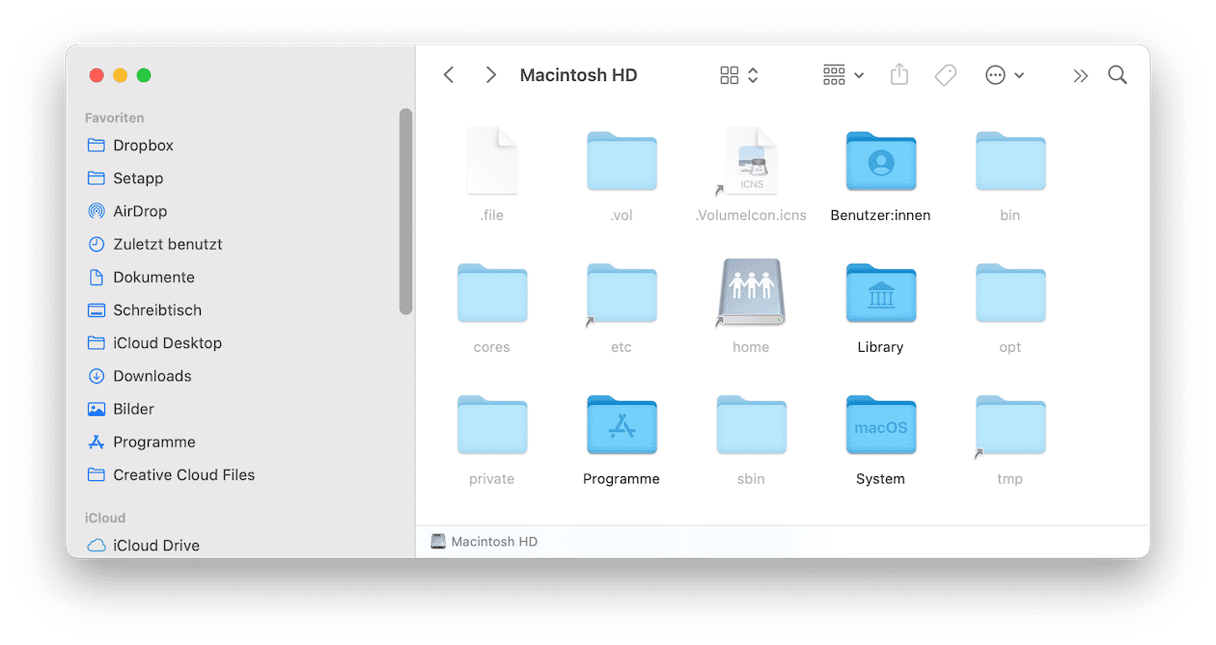
Auch hier gilt: Löschen Sie diese Ordner nur, wenn Sie sich sicher, dass sie gelöscht werden können.
Jetzt kennen Sie die verschiedenen Methoden, um die Dateien und Ordnern auf Ihrem Mac zu löschen. Suchen Sie nach mehr praktischen Tipps? Dann schauen Sie sich unseren Blog an – hier finden Sie unzählige Tipps und Tricks rund um den Mac!






