Bestanden en mappen verwijderen is een van de eenvoudigste functies op een computer, en ook een van de belangrijkste. Als je nooit iets verwijdert, zullen al die extra gigabytes een impact hebben op de verwerkingskracht, het RAM en de harde schijf van je Mac. Je digitale leven zal al snel een grote chaos worden.
Je doet er dus goed aan om bestanden te verwijderen. Maar hoe doe je dat? De meeste mensen klikken met de rechtermuisknop op wat ze willen verwijderen en kiezen dan 'Verplaats naar prullenmand' of gebruiken de optie 'Archief' in de menubalk. Anderen gebruiken dan weer de toetscombinatie ⌘ + Delete. Dit werkt overal in het systeem, zelfs in dialoogvensters. Experts gebruiken echter vaak de commandoregel om een directory te verwijderen. In dit artikel bespreken we hoe je dit doet en waarom we je dit aanraden.
Een directory verwijderen met Terminal
Aangezien macOS een Unix-systeem is, kun je bijna alle systeemtaken die je dagelijks uitvoert met behulp van de grafische gebruikersinterface ook uitvoeren via de commandoregel-app Terminal.
Belang van de commandoregel voor de verwijdering van bestanden
Met het Terminal-commando voor de verwijdering van bestanden of mappen kun je:
- Een of meerdere bestanden, mappen en apps moeiteloos verwijderen, waarbij je foutberichten omzeilt die je mogelijk ziet als je voor de traditionele verwijdermethode kiest.
- De prullenmand legen door gewoon alle bestanden in de prullenmand te verwijderen.
- Bestanden verwijderen die verborgen zijn in de Finder (doorgaans systeem- of rootbestanden, zoals .htaccess).
- Bestanden en mappen verwijderen als de Finder niet reageert.
Tip: verwijder overbodige systeembestanden van je Mac
Sommige bestanden kun je niet op de gebruikelijke manier verwijderen omdat ze diep in systeemmappen zitten. Dan hebben we het over bestanden zoals logs, beschadigde downloads, caches, restjes van oude apps, enz. Toch kun je de Mac een boost geven als je ze verwijdert, omdat we te maken hebben met verouderde bestanden die zich alleen maar opstapelen in het macOS.
Om deze bestanden te verwijderen, kun je de gratis versie van CleanMyMac uitproberen. Deze app heeft onder andere een indrukwekkende Opruimingsfunctie, naast nog tal van andere handige modules. Krijg je gratis proefversie hier.
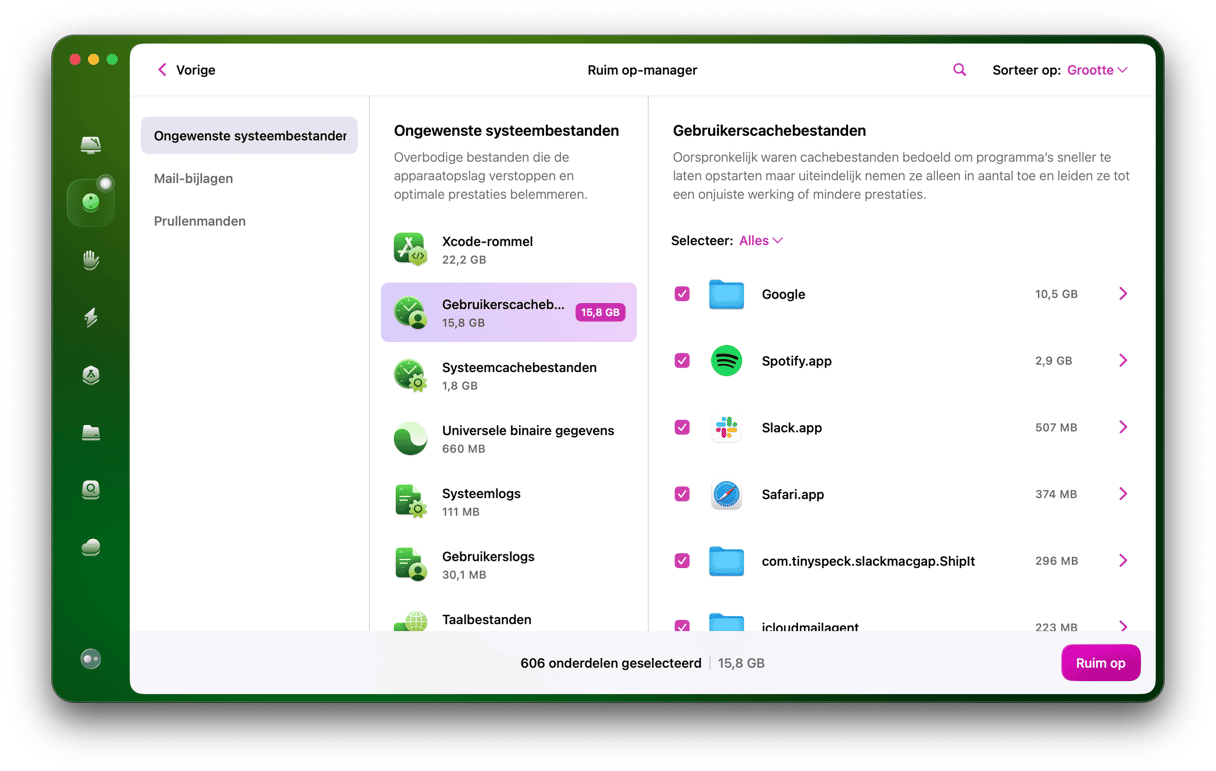
Commandoregel voor de verwijdering van bestanden gebruiken
De verwijdering van bestanden op je Mac met behulp van Terminal is vrij eenvoudig: gebruik gewoon het commando rm gevolgd door de naam van het bestand. Zo werkt het:
- Ga naar de map Hulpprogramma's in Apps en open Terminal.
- Controleer in welke directory je je bevindt door
ls -late typen. - Ga dan een directory omlaag met cd [naamvandirectory] of een directory omhoog met
cd ../ - Zodra je je in de directory bevindt waar het bestand staat dat je wilt verwijderen, typ je
rm [bestandsnaam.extensie] - Als je meerdere bestanden tegelijk wilt verwijderen, vermeld je ze allemaal maar zorg je ervoor dat er een spatie tussen elk bestand staat.
- Druk op Return om het commando uit te voeren.
Nu zijn alle bestanden die je hebt opgegeven na rm definitief weg. Ga naar andere directory's op je Mac en herhaal het proces zo vaak als je wilt.
Was je verrast dat je geen bevestiging kreeg voordat je bestanden werden verwijderd? Gelukkig kun je er wel een toevoegen als beveiligingsmaatregel, zodat je niet per ongeluk het verkeerde bestand verwijdert. Zet gewoon -i na rm maar vóór de eerste bestandsnaam: rm -i [bestandsnaam.extensie]. Dan vraagt Terminal of je zeker weet dat je het bestand wilt verwijderen. Antwoord y of yes en druk op Return. Het bestand is daarna definitief weg. Dit werkt ook voor meerdere bestanden, maar je moet wel de verwijdering van elk bestand afzonderlijk bevestigen.
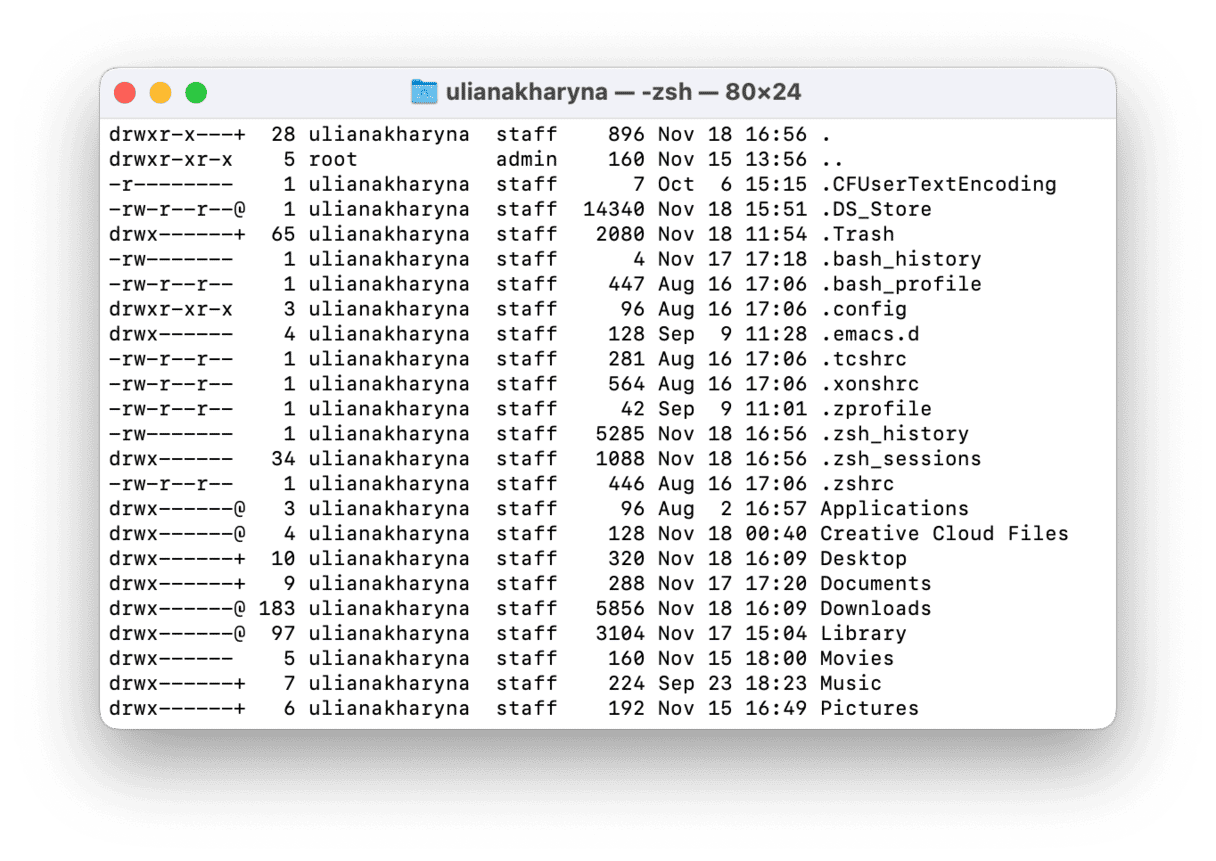
Een directory verwijderen met de commandoregel
Vreemd genoeg kun je geen map verwijderen met het commando rm. Dat komt omdat er een speciaal commando hiervoor bestaat: rmdir
Verder werkt rmdir op net dezelfde manier als rm:
- Ga naar de gewenste directory in Terminal.
- Typ rmdir [naamvandirectory]
- Druk op Return.
Helaas kun je de optie -i niet gebruiken bij de verwijdering van mappen. Wees dus extra voorzichtig!
Je moet ook weten dat je met rmdir alleen de directory verwijdert, maar niet de bestanden of mappen in die directory.
Als je een map en alle inhoud ervan wilt verwijderen, moet je rm -r gebruiken gevolgd door de naam van de map. Hier kun je dan weer wel -i gebruiken om een waarschuwing te krijgen: rm -ir [mapnaam]
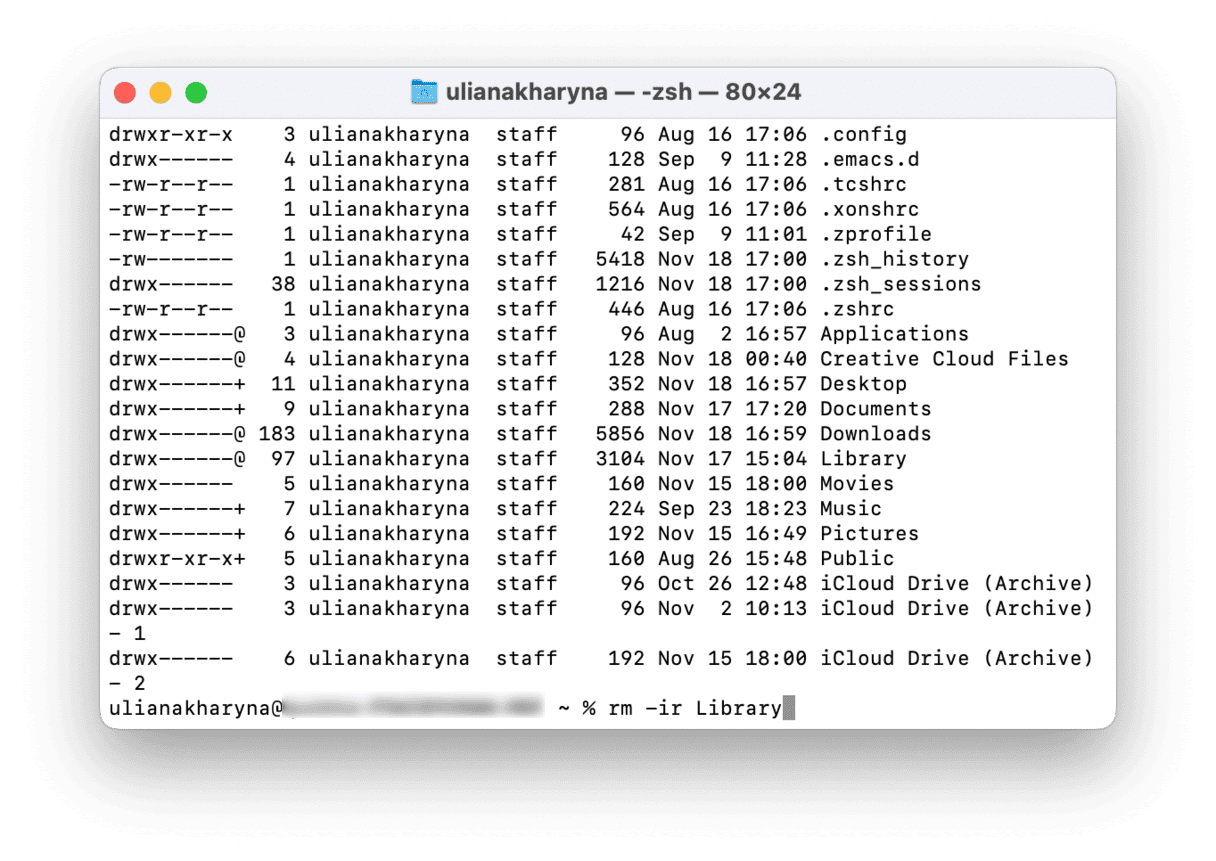
Verwijder grote en oude mappen met gebruik van CleanMyMac
Mappen worden vaak uit het oog verloren, waardoor ze een zootje worden. Daarom bieden veel apps een alternatieve interface om bestanden te zoeken en te verwijderen, wat flexibeler is dan de Finder. Met CleanMyMac (de app die we eerder hebben vermeld) kun je bijvoorbeeld grote mappen vinden die je mogelijk vergeten was. Je kunt ze ook filteren op bestandstype en andere criteria.
Deze app, ontwikkeld door MacPaw, kun je hier gratis downloaden.
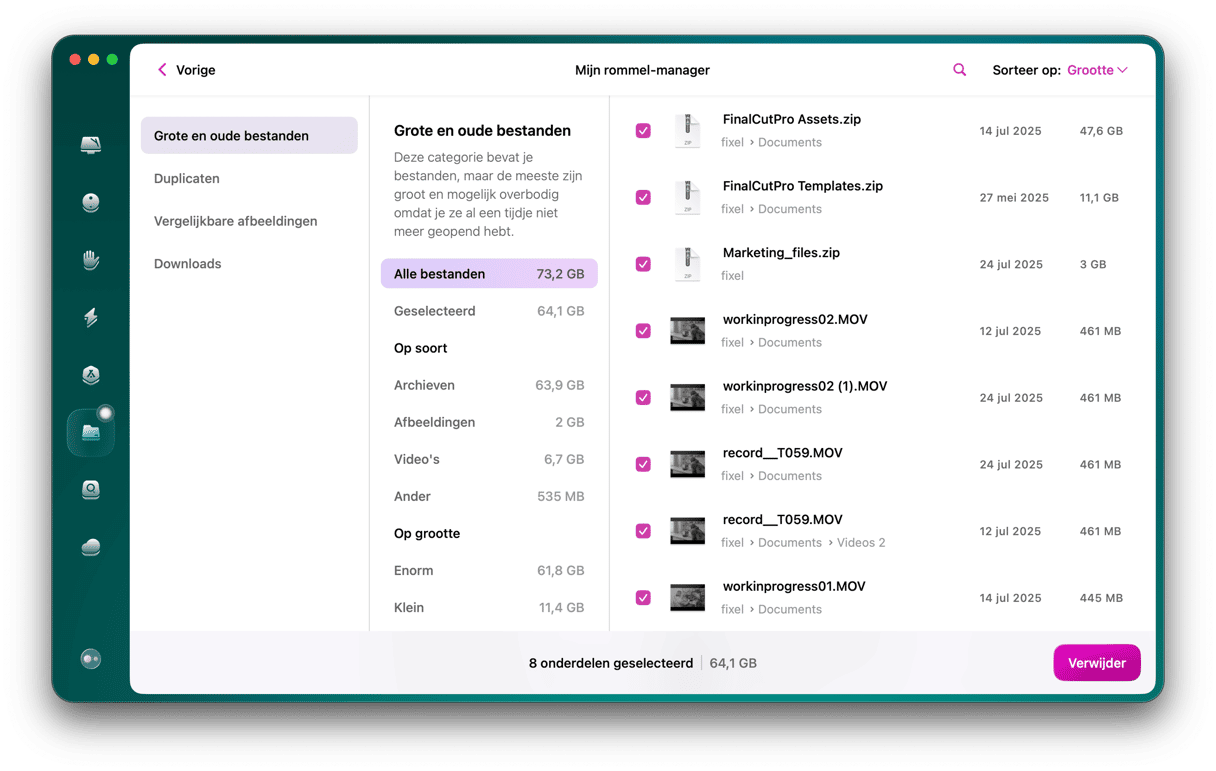

Andere methoden om bestanden en mappen te verwijderen op een Mac
Toetscombinatie
We zijn er zeker van dat je weet hoe je bestanden naar de prullenmand sleept. Maar er is ook een andere manier om bestanden meteen te verwijderen, zonder ze eerst naar de prullenmand te verplaatsen. Dan hoef je één stap niet meer uit te voeren: de prullenmand legen. Ook deze actie kun je trouwens niet ongedaan maken.
Selecteer een bestand en druk op [Option + ⌘ + Delete].

Verborgen mappen op een Mac verwijderen
Sommige mappen op je Mac zijn verborgen om te voorkomen dat ze per ongeluk worden verwijderd. Hierbij gaat het over systeem- en ondersteuningsbestanden die je doorgaans kunt negeren. Maar wat als een map leeg lijkt en toch ruimte inneemt? Je kunt een andere toetscombinatie gebruiken om deze verborgen onderdelen weer te geven. Dan kun je ze op eigen risico verwijderen. Als je verborgen mappen wilt weergeven, druk je op Shift + ⌘ + punt.
Deze methode werkt het best als je een systeemmap opent, zoals Bibliotheek.
Op de onderstaande schermafbeelding staan de verborgen bestanden en mappen in een lichtgrijze kleur.
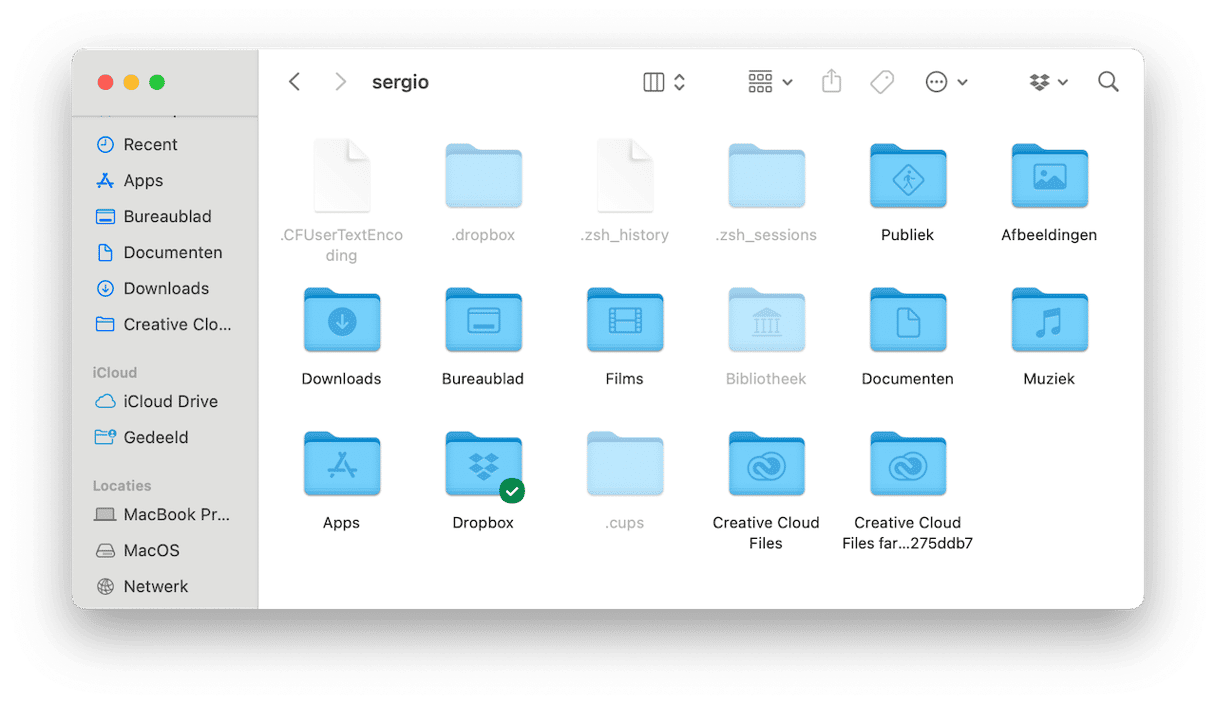
Nogmaals: verwijder deze mappen alleen als je zeker weet wat deze bestanden zijn.
Nu weet je hoe je op verschillende manieren bestanden en mappen verwijdert van je Mac. Wil je graag nog meer weten? Ga dan naar onze blog voor nog Mac-tips!






