Una de las funciones más básicas de los ordenadores — eliminar archivos y carpetas — también es una de las más esenciales. Si nunca eliminásemos nada, en poco tiempo todos esos gigas afectarían el funcionamiento, la RAM y el disco duro o SSD del Mac, sin mencionar el vertedero de archivos que tendríamos en el ordenador.
Por lo tanto, eliminar archivos innecesarios es bueno y una necesidad. ¿Pero cómo hacemos eso? La mayoría de las personas simplemente hacen clic derecho en lo que no necesitan y seleccionan Trasladar a la Papelera en el menú desplegable o usan la opción Archivo en la barra de menús. Otros usan el atajo del teclado ⌘ + Eliminar, el cual funciona en todo el sistema — incluso dentro de las ventanas de diálogo. Sin embargo, los expertos suelen usar línea de comandos para eliminar los directorios. Veamos cuál es el motivo y por qué tú también deberías aprender a hacerlo.
Cómo eliminar un directorio con Terminal
Debido a que macOS es un sistema basado en Unix, casi todas las acciones del sistema que realizas todos los días con la ayuda de la interfaz gráfica también pueden ser realizadas con la herramienta de línea de comandos: Terminal.
Por qué eliminar archivos con la línea de comandos
Hablando de eliminar archivos o eliminar carpeta con la línea de comandos, la Terminal te permite lo siguiente:
- Eliminar uno o varios archivos, carpetas y apps fácilmente, evitando cualquier mensaje de error que puede aparecer cuando lo haces de la manera "tradicional".
- Eliminar archivos de la Papelera, incluyendo los que no puedes eliminar, simplemente vaciando la papelera.
- Borrar los archivos que son invisibles para el usuario en el Finder (como archivos del sistema o raíz, por ejemplo, .htaccess).
- Eliminar archivos y carpetas si el Finder no responde.
Consejo: Elimina los archivos innecesarios del sistema de Mac
Algunos archivos pueden ser difíciles de eliminar de la forma estándar, ya que están en las profundidades del sistema. Pueden ser archivos como registros, descargas sin terminar, cachés, restos de apps antiguas, etc. Eliminarlos podría hacer que tu Mac funcione más rápido, ya que estos archivos están desactualizados y ralentizan macOS.
Para eliminar todos estos archivos, prueba la versión gratuita de CleanMyMac. Esta app cuenta con una función muy útil para eliminar los archivos basura, además de otras herramientas de optimización. Consigue aquí tu prueba gratuita.
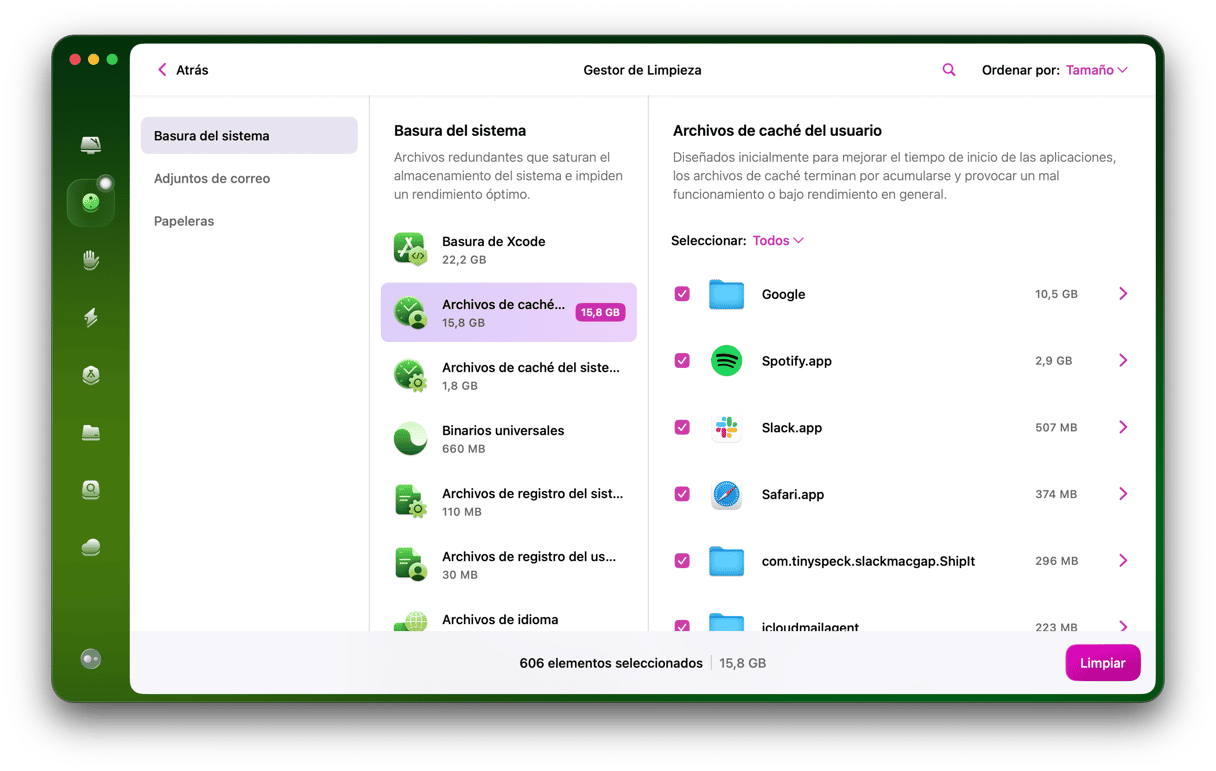
Cómo utilizar la línea de comandos para eliminar de archivos
Eliminar archivos en tu Mac de forma completa usando Terminal puede parecer falsamente simple: solo hay que usar el comando rm seguido del nombre del archivo. Pero así es como funciona en la práctica:
- Abre Terminal desde la carpeta Utilidades en Aplicaciones.
- Comprueba en qué directorio estás escribiendo
ls -la - Luego, sube de nivel de directorio escribiendo
cd [nombredeldirectorio]o baja concd ../ - Cuando estés dentro del mismo directorio que el archivo que quieres eliminar, escribe
rm [nombredelarchivo.extensión] - Si quieres eliminar varios archivos al mismo tiempo, añádelos todos, pero asegúrate de poner un espacio entre cada uno de ellos.
- Presiona Intro para ejecutar el comando.
Ahora, todos los archivos que has añadido después de rm se han eliminado completamente. Navega por los diferentes directorios de tu Mac y repite los mismos pasos tantas veces como sea necesario.
¿Te ha sorprendido de que no se te haya pedido una confirmación antes de eliminar tus archivos? Por suerte, existe una forma de añadir ese paso como medida de seguridad para no eliminar un archivo por accidente. Simplemente añade -i antes de rm pero antes del primer nombre de archivo, así: rm -i [nombredelarchivo.extensión]. Al hacerlo, Terminal te pedirá una confirmación antes de eliminar el archivo. Escribe y o yes y pulsa Intro, y el archivo desaparecerá. Puedes hacer lo mismo con varios archivos, pero tendrás que confirmar la eliminación de cada uno por separado.
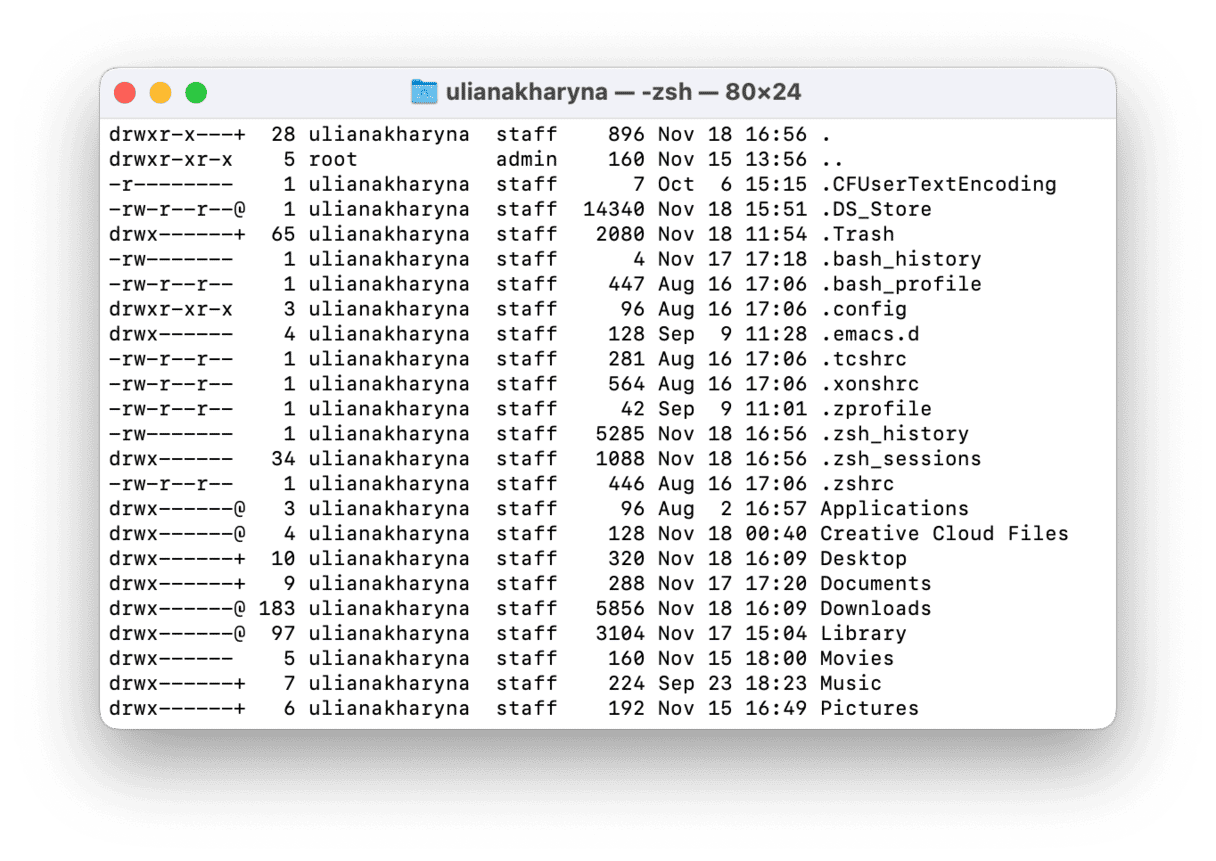
Cómo eliminar un directorio con la línea de comandos
Puede que te sorprenda, pero no puedes eliminar una carpeta usando el comando rm, ya que existe otro para este caso: rmdir
Exceptuando eso, rmdir funciona de la misma manera que rm:
- Ve al directorio necesario usando Terminal.
- Escribe
rmdir [nombredeldirectorio] - Pulsa Intro.
Por desgracia, no puedes usar el comando -i al eliminar carpetas, ¡así que ten mucho cuidado!
Otra cosa a tener en cuenta es que rmdir solo elimina el directorio, pero no puede eliminar ningún archivo o carpeta que haya dentro de ese directorio.
Para eliminar una carpeta con todo lo que haya dentro, tienes que usar rm -r seguido del nombre de la carpeta. En este caso, es posible usar -i para añadir la confirmación de eliminación, y lo puedes hacer así: rm -ir [nombredelacarpeta]
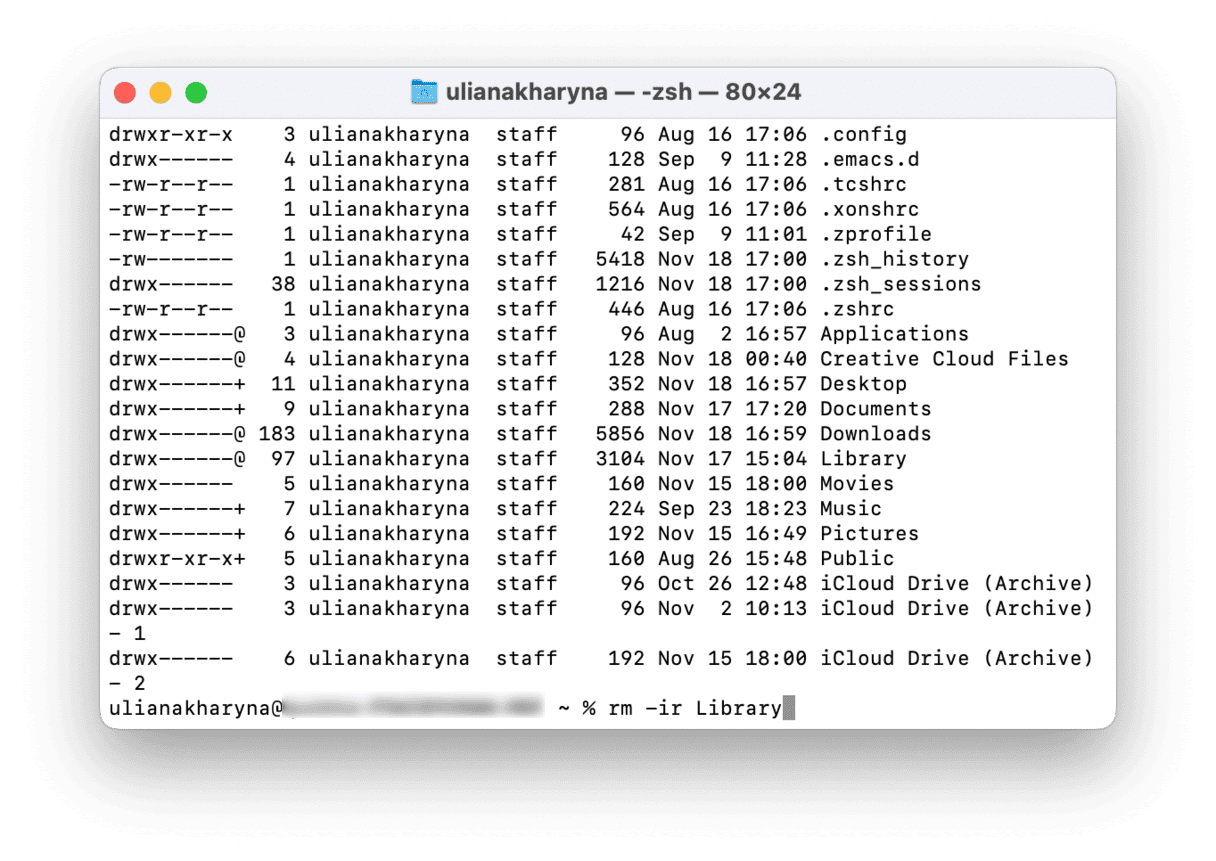
Elimina archivos grandes y antiguos usando CleanMyMac
A veces las carpetas pueden llegar a ser muy desordenadas o incluso perderse en el ordenador. Para solucionar este problema, muchas apps ofrecen una interfaz alternativa para buscar y eliminar los archivos, lo cual es más cómodo y rápido que usar el Finder. Por ejemplo, usando CleanMyMac (la app que hemos mencionado antes), puedes encontrar carpetas grandes que puedes haber pasado por alto.También puedes filtrar por el tipo de archivo y otros criterios.
Esta app del desarrollador MacPaw está disponible para descargar gratis aquí.
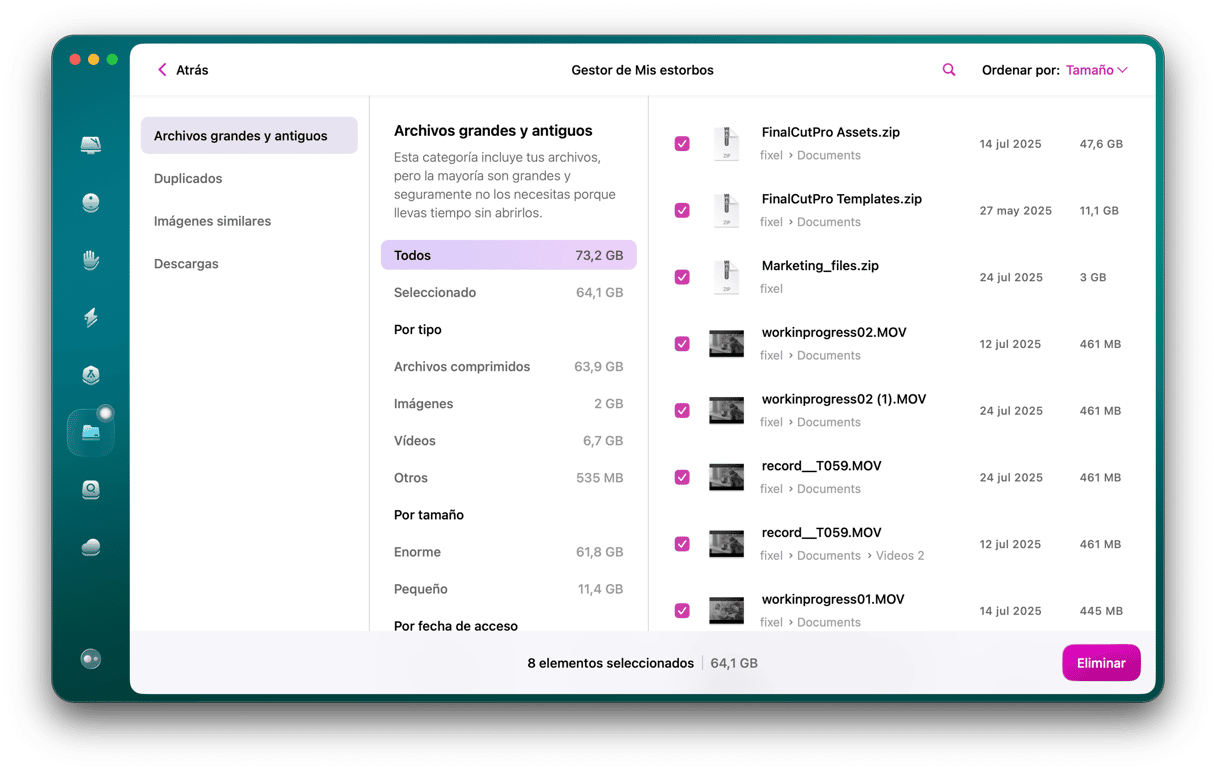

Otras formas de eliminar archivos y carpetas en Mac
Los atajos de teclado
Seguro que sabes cómo arrastrar los archivos a la Papelera. Pero existe una forma de eliminar los archivos de una vez sin usar la Papelera. Esta forma tiene un paso menos (no tienes que vaciar la Papelera). Y no puedes revertir la eliminación.
Selecciona un archivo y presiona [Opción + ⌘ + Borrar].

Eliminar carpetas ocultas en Mac
Algunas carpetas en el Mac son invisibles para evitar que se eliminen por accidente. Son archivos del sistema y de soporte que lo más seguro es que ni sepas que existen. Pero, ¿qué ocurre si una carpeta parece estar vacía pero ocupa espacio? Puedes usar otro atajo de teclado para hacer que estos objetos invisibles se muestren. Luego, puedes eliminarlos bajo tu propio riesgo. Para mostrar las carpetas ocultas, presiona Mayús. + ⌘ + punto.
Puedes ver el funcionamiento de este atajo si abres alguna carpeta del sistema, como Biblioteca.
Los archivos y carpetas ocultos son los que están atenuados, como puedes ver en la captura de abajo.
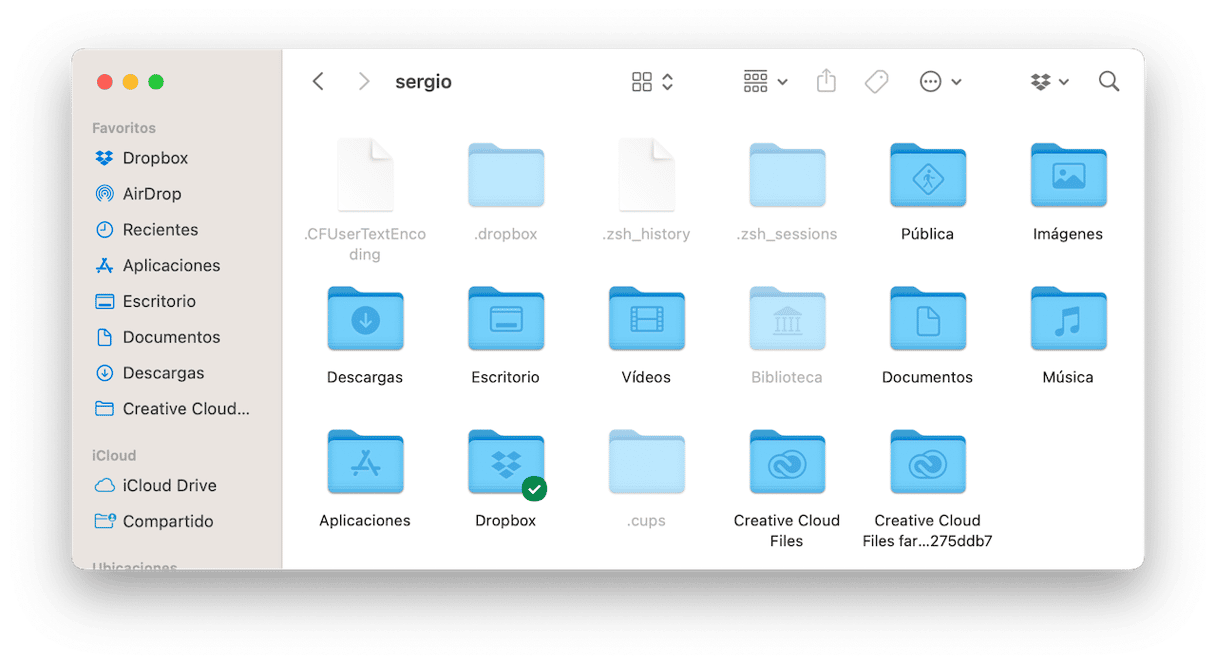
Una vez más, elimina estas carpetas solo si sabes que son.
Bueno, ya sabes varias formas de eliminar archivos y carpetas en tu Mac. ¿Quiere saber más? ¡Explora nuestro blog para conocer todo un universo de consejos para Mac!






