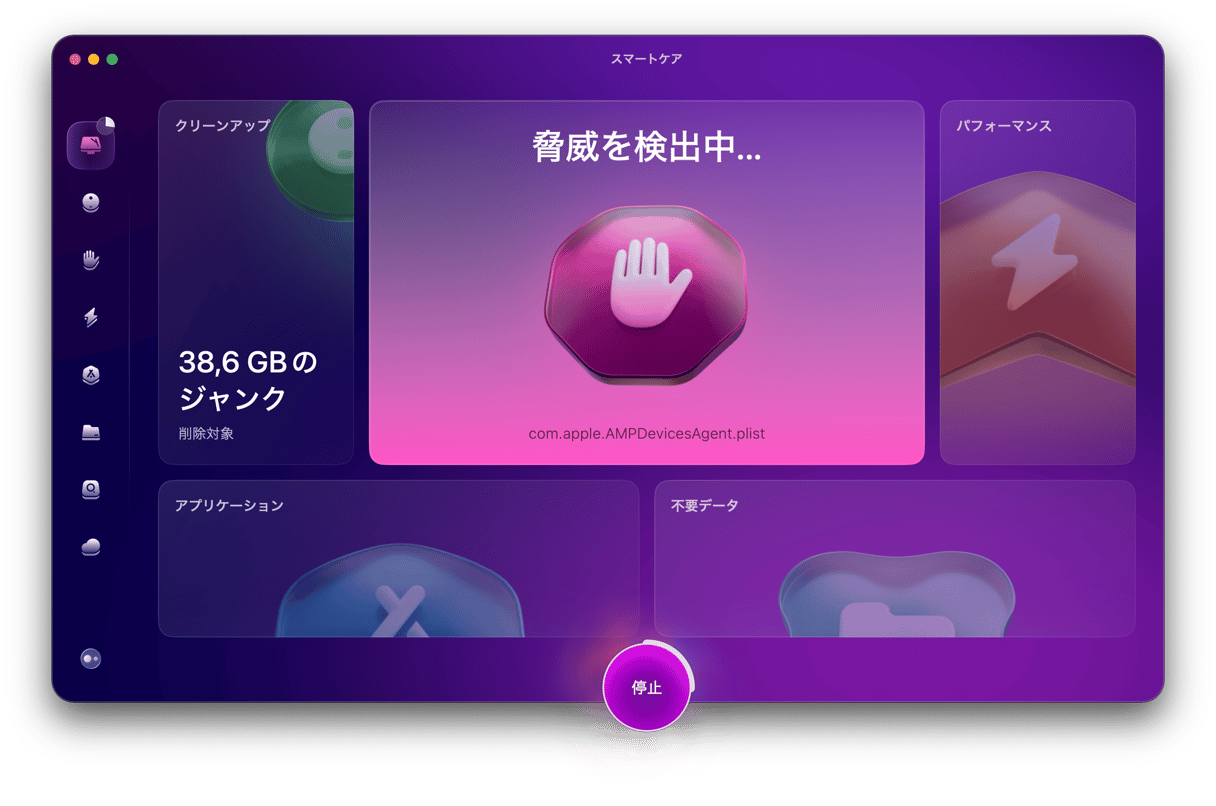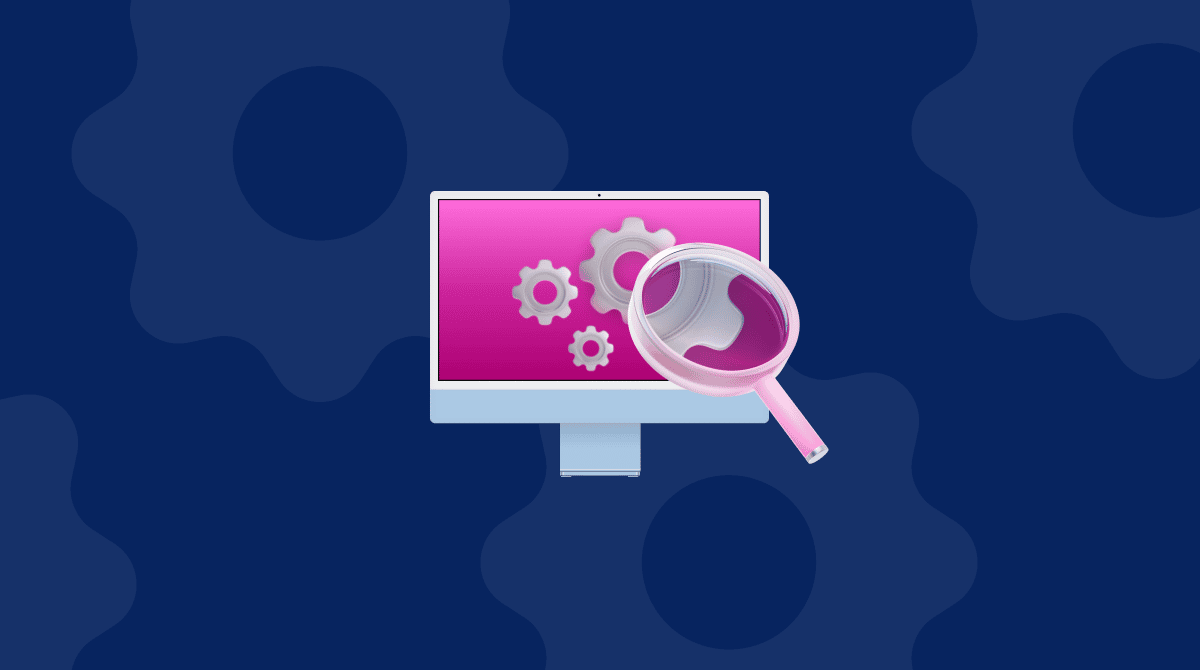待ち望まれていたmacOS Big Surが、ようやく2020年11月にリリースされました。どれほどmacOS Big Surが優れていても、Macのアップデートを実行すると、パフォーマンスの問題が発生する可能性があります。 ただし、その場合には以前のmacOSのバージョンへのダウングレードが可能です。
Big SurからCatalinaに戻す方法は2つあります。 1つ目の方法は、Time Machineを利用してのバックアップの復元。2つ目の方法は、少し手間が掛かりますが、起動可能なインストーラを利用する事で、Catalinaにダウングレードする方法です。 どちらの方法を選択するとしても、それに役立つダウングレードを実行する一連の手順を解説していきます。
Time Machineを利用してBig SurからCatalinaにダウングレードする方法
Big Surにアップデートする前に、Time MachineでMacのバックアップを行うと、Catalinaへのダウングレードが簡単になります。 Time Machineを利用して、macOS Big SurからCatalinaにダウングレードする手順は以下の通りです。
1. データのバックアップ
まずは最初に、全てをバックアップします。 ご利用のMacには、恐らく失いたくない個人情報や書類が含まれているはずです。 従って、ダウングレード後もそれらを失わない為に、データをバックアップする必要があります。
Googleドライブ、iCloudドライブ、もしくはお好みのクラウドをご利用ください。 バックアップが完了したら、次の手順に進むことができます。
2. Macのハードドライブの消去
最初のステップは、ご利用のMacを電源に接続することです。(ダウングレードのプロセスには時間が掛かる場合があり、Macの電源が予期せぬ形でオフにならないようにする必要があります。)ご利用のMacのドライブを消去する必要があります。 これでMacからすべてが削除されますが、後にTime Machineバックアップからデータの復元が可能です。
- Macを再起動します。 (Appleメニュー > 再起動)
- Macの再起動時にCommandとRキーを長押しします。 ユーティリティメニューが表示されます。
- ディスクユーティリティを選択します。
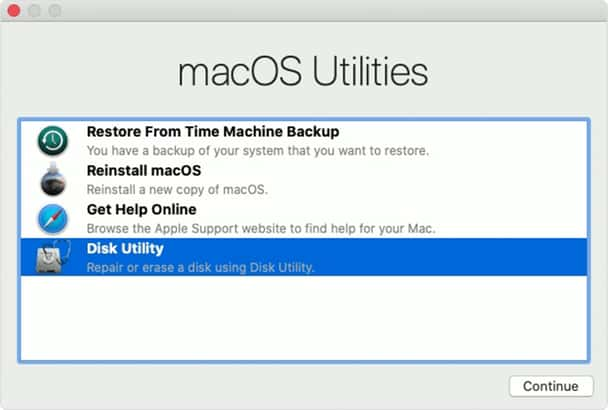
- ”続行”をクリックして、起動ディスク (通常であれば一覧の最上部) を選択します。
- ”消去”をクリックします。
- APFSファイルフォーマットを選択します。
- GUIDパーティションマップを選択して確認します。
プロセスが完了するまで待ちます。 全てのデータが削除されて初めて、macOS Catalinaのクリーンインストールが可能になります。
3. Time Machineでバックアップを復元
これで、全てのファイルとデータを復元し、MacをmacOS Big Surをインストールする前の状態に戻すことができます。
Time MachineからCatalinaのバックアップを復元:
- コンピュータを再起動し、その際にCommandとRキーを押したままにします。
- ユーティリティのウィンドウから"Time Machineバックアップから復元"オプションを選択します。
- ”続行”をクリックします。
- Time Machineバックアップディスクを選択します。
- 復元するバックアップを選択します。 macOS Big Surのインストール前に行われた最新のバックアップを選択します。
- 次に、バックアップ内容の保存先ディスクを選択します。
- 復元をクリックして、続行します。
このプロセスは多少の時間が掛かるものです。 これでご利用のMacのmacOSは再びCatalinaに戻ります。
起動可能なインストーラを利用してBig SurからCatalinaにダウングレードする方法
Time Machineを利用してMacをバックアップしていなければ、これは良い事とは言えません。 とはいえ、まだ以前のOSへのダウングレードは可能です。 このまま記事の内容に沿ってお進み下さい。
1. ファイルとデータのバックアップ
個人データのバックアップは非常に重要です。 ご利用のMacのドライブに存在する全てのファイルとデータの紛失を、これで防ぐ事ができます。 なので、Catalinaへのダウングレードを始める前に、忘れずにMacのバックアップを行ってください。
2. 起動可能なインストーラの作成
起動可能なインストーラは、安全にCatalinaに戻す際に役に立ちます。 起動可能なインストーラを作成する手順:
- App StoreからCatalinaを検索して、それをダウンロードします。 OSをインストールしようとした場合には、インストーラを終了します。
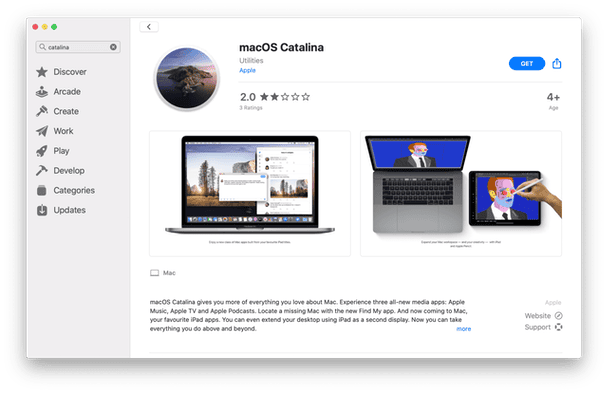
- 既にご利用のMacでmacOS Big Surを実行しているのであれば、こちらからmacOS Catalinaをダウンロードください。
- 最低でも12 GB以上の空き容量がある外付けハードドライブを用意して、それをMacに接続します。
- ディスクユーティリティアプリを起動し、Mac OS拡張フォーマットを選択してハードドライブを消去します。
それでは次に、Catalinaインストーラーをハードドライブに転送します:
- ターミナルを開きます。(アプリケーション > ユーティリティ)
- 以下のコマンドをコピペで入力し、Enterキーを押します:
sudo /Applications/Install\ macOS\ Catalina.app/Contents/Resources/createinstallmedia --volume /Volumes/MyVolume
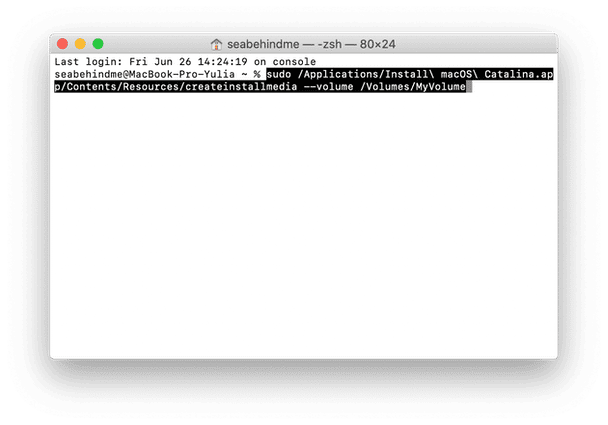
ダウンロードした起動可能なCatalinaインストーラーファイルは、アプリケーションフォルダに表示されるはずです。 MyVolumeはハードドライブの名前です。ハードドライブ、もしくはフラッシュドライブの名前が異なる場合には、ハードドライブの名前をMyVolumeに置き換えます。
- プロンプトが表示されたら、管理者パスワードを入力して、再度Enterキーを押します。 尚、パスワードを入力しても、ターミナルには何も表示されません。
- ターミナルに表示される指示通りに進みます。
- ターミナルに”完了”と表示される際には、ハードドライブの名前はダウンロードしたインストーラーと同じである必要があります。 (例:macOS Catalinaインストーラー)
ターミナルを終了して、ハードドライブを取り出します。
macOS Catalinaのインストール
これで、起動可能なインストーラーを使用してmacOS Big Surから戻す事ができます。
- ハードドライブ (起動可能なインストーラー) をMacに接続します。
- システム環境設定 > 起動ディスク に進みます。 起動ディスクとして起動可能なインストーラを選択して、再起動をクリックします。
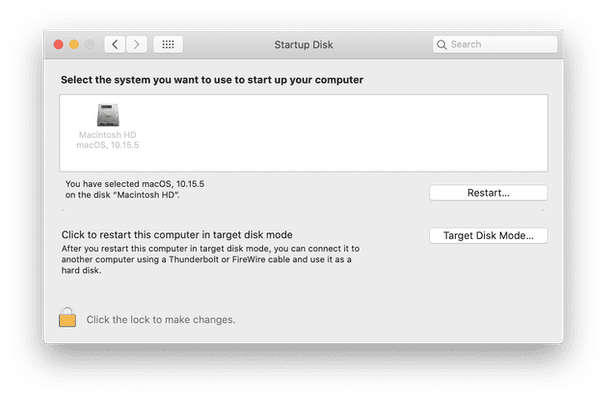
- MacがmacOS復元を起動するはずです。
- Macにファームウェアのアップデートをダウンロードする為に、インターネット接続がされている事を確認します。(メニューバーのWi-Fiメニューから確認可能)
- ユーティリティのウィンドウから、macOSのインストールを選択します。
- 続行をクリックして、画面上の指示に従います。
これでMacへのmacOS Catalinaのインストールが始まり、インストールが完了すると再起動します。
アップデート後にMacが遅くなりましたか?
仮にアップデート後にMacの動作が遅くなった場合、手間の掛かる作業をせずに以前のOSに戻したいのであれば、簡単な解決策があります。 CleanMyMacには、Macで発生する可能性のあるすべての問題を修正できる便利なメンテナンス機能が搭載されています。
- CleanMyMacを起動します。
- メンテナンス機能に進みます。
- 9件のタスクを確認をクリックします。
- 実行したいメンテナンスタスクの横のチェックボックスをオンにします。
- 実行をクリックします。

CleanMyMacが一連の作業を実行して、Macのスピードアップが完了するまで待機します。
以前のmacOSに戻す事は少し怖い作業のように感じるかもしれません。 ただ、スマートフォンでこの記事を見ながら手順に沿っていくと、とても簡単に早く完了するはずです。 バックアップの前にMacをクリーニングすることをお忘れなく。多くの容量を節約して、Macを遅くする多数の要因も取り除く事ができます。