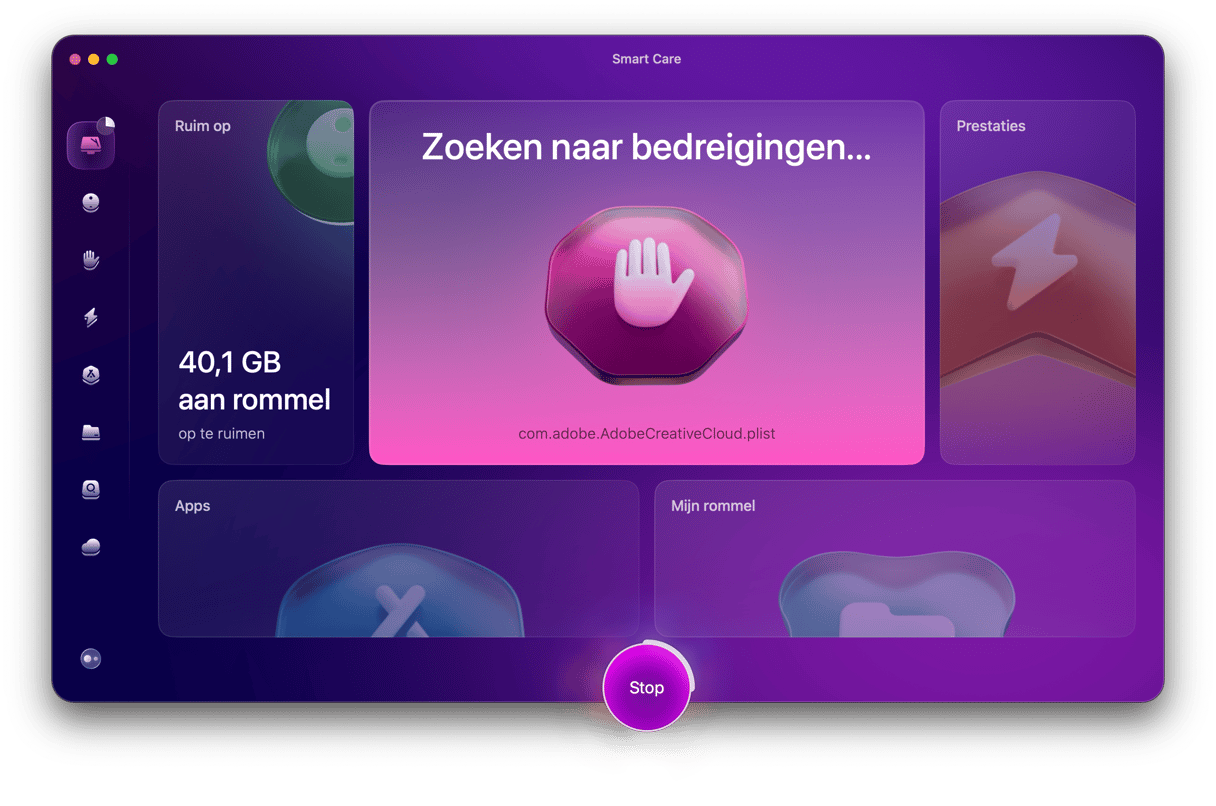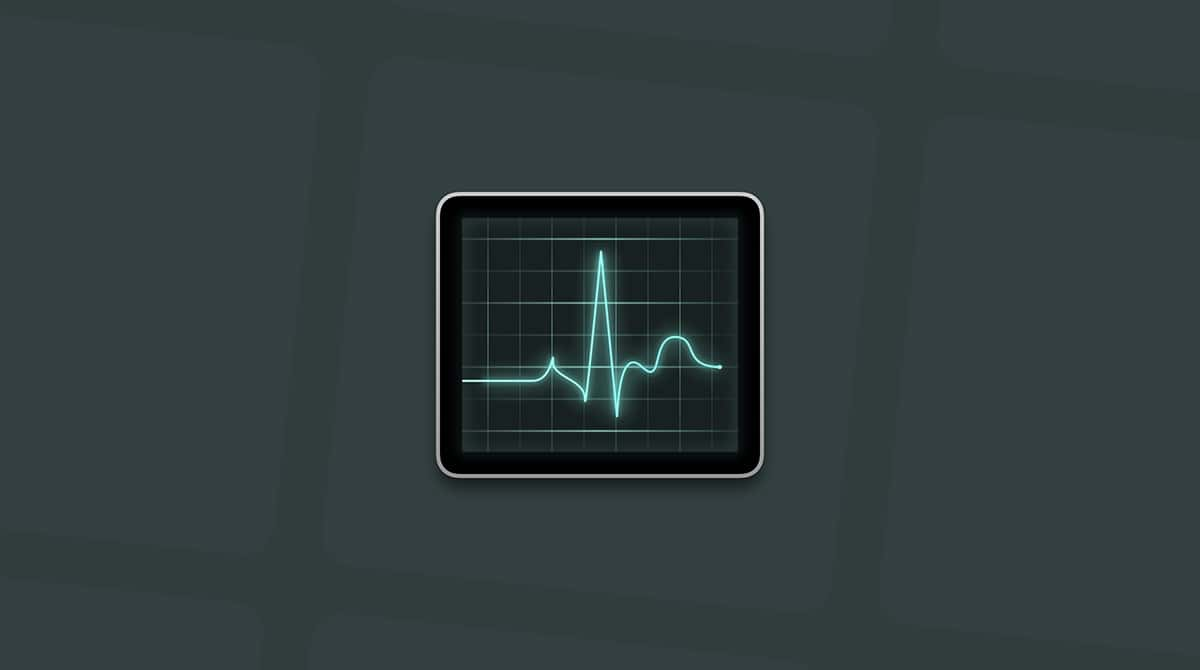Na maandenlang wachten is macOS Big Sur in november 2020 gereleased. Ongeacht hoe geweldig macOS Big Sur ook is, je kunt problemen ervaren wanneer je de Mac bijwerkt. Het goede nieuws is dat je een downgrade naar de vorige macOS-versie kunt uitvoeren.
Big Sur kun je op twee manieren downgraden naar Catalina. Bij de eerste manier zet je een Time Machine-reservekopie terug. Bij de tweede manier gebruik je een opstartbaar installatieprogramma voor de downgrade naar Catalina. Deze methode duurt iets langer. We geven je voor elke manier stapsgewijze instructies die je bij de downgrade helpen.
macOS Big Sur downgraden met Time Machine
Als je vóór de upgrade naar Big Sur een reservekopie van je Mac hebt gemaakt met Time Machine, kun je makkelijk downgraden naar Catalina. Lees snel verder om te ontdekken hoe je macOS Big Sur kunt downgraden naar Catalina met behulp van Time Machine.
1. Maak een reservekopie van je gegevens
Maak eerst een complete reservekopie. Op je Mac staan wellicht je persoonlijke gegevens en documenten die je niet wilt verliezen. Daarom moet je een reservekopie van je gegevens maken, zodat je die ook na de downgrade nog hebt.
Hiervoor kun je Google Drive, iCloud Drive of een andere cloudservice gebruiken. Nadat je de reservekopie hebt gemaakt, kun je verder naar de volgende stap.
2. Wis de harde schijf van de Mac
Eerst en vooral sluit je de Mac aan op netstroom (de downgrade kan even duren en we willen niet dat je Mac opeens wordt uitgezet).Wis vervolgens de schijf van de Mac. Hiermee verwijder je alles van de Mac, maar je kunt je gegevens later terugzetten met een Time Machine-reservekopie.
- Herstart de Mac (Apple-menu > Herstart).
- Houd Command-R ingedrukt wanneer de Mac opnieuw opstart. Je ziet nu het menu Hulpprogramma's.
- Kies Schijfhulpprogramma.
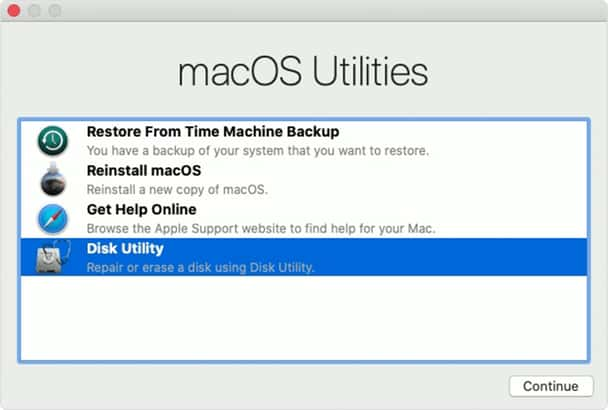
- Klik op 'Ga door' en selecteer 'Opstartschijf' (doorgaans bevindt deze zich boven in de lijst ).
- Klik op 'Wis'.
- Selecteer de APFS-bestandsstructuur.
- Kies 'GUID-partitie-indeling' en bevestig.
Wacht tot het proces is voltooid. Pas nadat alle gegevens zijn verwijderd, kun je beginnen met een schone installatie van macOS Catalina.
3. Gebruik Time Machine om je reservekopie terug te zetten
Je kunt nu al je bestanden en gegevens terugzetten, zodat je Mac er weer uitziet als voor de installatie van macOS Big Sur.
Zo zet je een Time Machine-reservekopie van Catalina terug:
- Herstart de computer en houd Command-R ingedrukt wanneer deze opnieuw opstart.
- Selecteer de optie 'Zet terug van Time Machine-reservekopie' in het venster Hulpprogramma's.
- Klik op 'Ga door'.
- Kies de schijf die je voor de Time Machine-reservekopie hebt gebruikt.
- Selecteer de reservekopie die je wilt terugzetten. Kies de meest recente reservekopie die je hebt gemaakt voordat je macOS Big Sur installeerde.
- Selecteer vervolgens een doelschijf waar de inhoud van je reservekopie zal worden bewaard.
- Klik achtereenvolgens op 'Zet terug' en op 'Ga door'.
Het proces kan even duren. De Mac wordt herstart met macOS Catalina.
macOS Big Sur downgraden met een opstartbaar installatieprogramma
Als je Time Machine niet hebt gebruikt om een reservekopie van je Mac te maken, is dat spijtig. Je kunt wel nog altijd een downgrade naar het vorige besturingssysteem uitvoeren. Volg gewoon de instructies.
1. Maak een reservekopie van je bestanden en gegevens
Het is belangrijk dat je een reservekopie van je gegevens maakt. Zo voorkom je dat je alle bestanden en gegevens verliest die al even op de schijf van je Mac staan. Vergeet dus niet om een reservekopie van je Mac te maken voordat je met de downgrade naar Catalina begint.
2. Maak een opstartbaar installatieprogramma
Met een opstartbaar installatieprogramma kun je veilig downgraden naar Catalina. Zo maak je een opstartbaar installatieprogramma:
- Je kunt de App Store openen en daar Catalina zoeken en downloaden. Stop het installatieprogramma als het probeert het besturingssysteem te installeren.
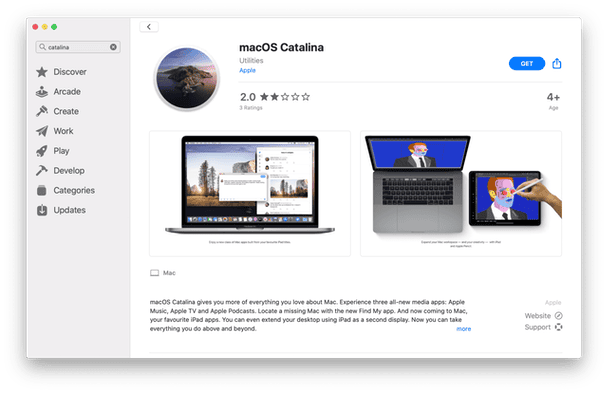
- Als je Mac al werkt met macOS Big Sur, download je macOS Catalina hier.
- Neem een externe harde schijf met minstens 12 GB vrije opslagruimte en sluit deze aan op je Mac.
- Start de app Schijfhulpprogramma en wis de harde schijf in de structuur 'Mac OS Uitgebreid'.
Nu is het tijd om het installatieprogramma van Catalina over te zetten naar de harde schijf:
- Open Terminal (Apps > Hulpprogramma's).
- Plak dit commando en druk op Enter:
sudo /Applications/Install\ macOS\ Catalina.app/Contents/Resources/createinstallmedia --volume /Volumes/MyVolume
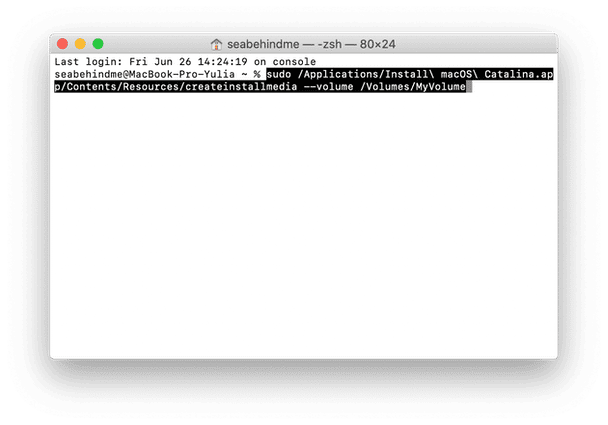
Het gedownloade bestand is het opstartbare installatieprogramma van Catalina en bevindt zich normaal in de map Apps. MyVolume is de naam van de harde schijf. Als je harde schijf of USB-stick een andere naam heeft, vervang je MyVolume door de naam van je harde schijf.
- Voer het beheerderswachtwoord in wanneer je dit wordt gevraagd en druk opnieuw op Enter. Terminal zal niets tonen wanneer je het wachtwoord typt.
- Volg de instructies die je in Terminal ziet.
- Wanneer je in Terminal het bericht 'done' ziet, heeft de harde schijf normaal dezelfde naam als het installatieprogramma dat je hebt gedownload (bijvoorbeeld 'Installatie macOS Catalina').
Stop Terminal en deactiveer de harde schijf.
Installeer macOS Catalina
Nu kun je macOS Big Sur terugdraaien met het opstartbare installatieprogramma.
- Sluit je harde schijf aan (die nu het opstartbare installatieprogramma is) op je Mac.
- Open Systeemvoorkeuren > Opstartschijf. Kies het opstartbare installatieprogramma als opstartschijf en klik op 'Herstart'.
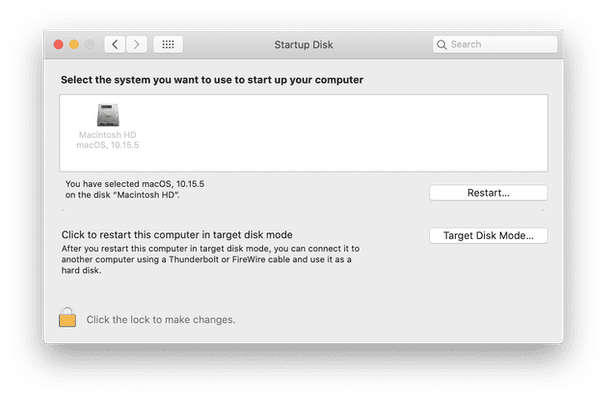
- De Mac start nu op in macOS-herstel.
- Zorg dat de Mac is verbonden met internet om firmware-updates te downloaden (je kunt het wifimenu in de menubalk gebruiken).
- Selecteer in het venster Hulpprogramma's de optie 'Installeer macOS'.
- Klik op 'Ga door' en volg de instructies op het scherm.
De Mac begint dan met de installatie van macOS Catalina en herstart wanneer de installatie is voltooid.
Werkt je Mac traag na de update?
Als je Mac na de update traag werkt en je dit langdradige proces niet wilt volgen om het vorige besturingssysteem terug te zetten, kun je een snelle oplossing proberen. CleanMyMac heeft een nuttige functie die' Onderhoud' heet en waarmee je alle mogelijke problemen op je Mac kunt oplossen.
- Open CleanMyMac.
- Ga naar de module 'Onderhoud'.
- Klik op 'Bekijk alle 9 taken'.
- Schakel de aankruisvakken in naast de onderhoudstaken die je wilt uitvoeren.
- Klik op 'Voer uit'.
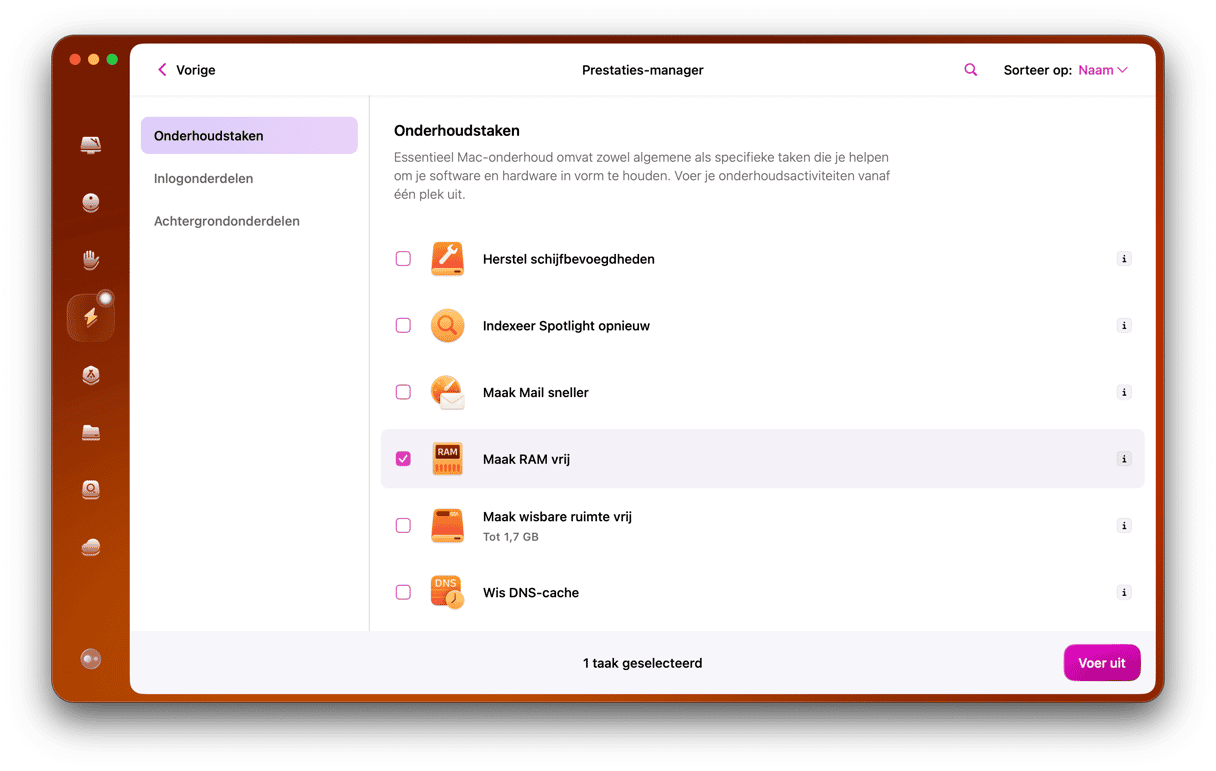
Wacht tot CleanMyMac de geselecteerde oplossingen voor je Mac heeft voltooid.
Terugdraaien naar het vorige macOS lijkt een moeilijke taak. Maar als je dit artikel opent op je telefoon of een ander apparaat en de instructies volgt, kun je het hele proces veel makkelijker en sneller voltooien. Vergeet ook niet om je Mac op te schonen voordat je de reservekopie maakt: zo maak je heel wat ruimte vrij en verwijder je overbodige bestanden die je computer vertragen.