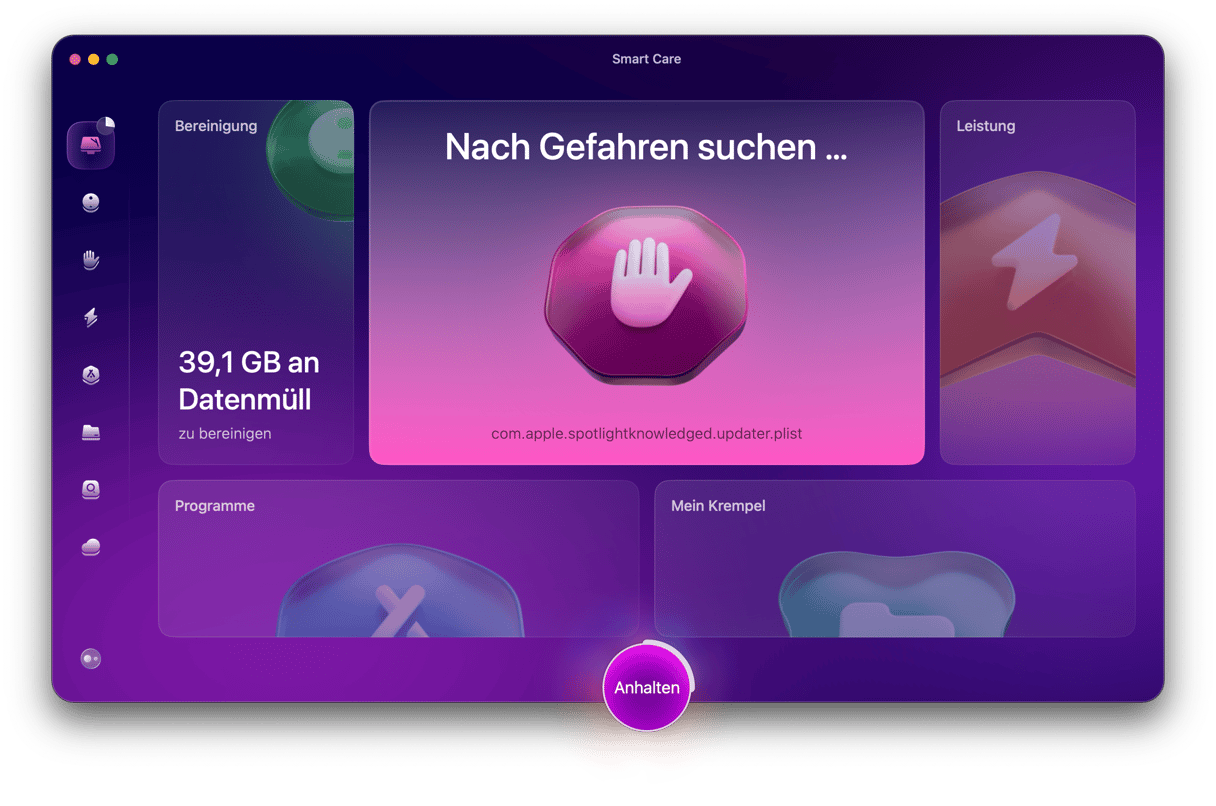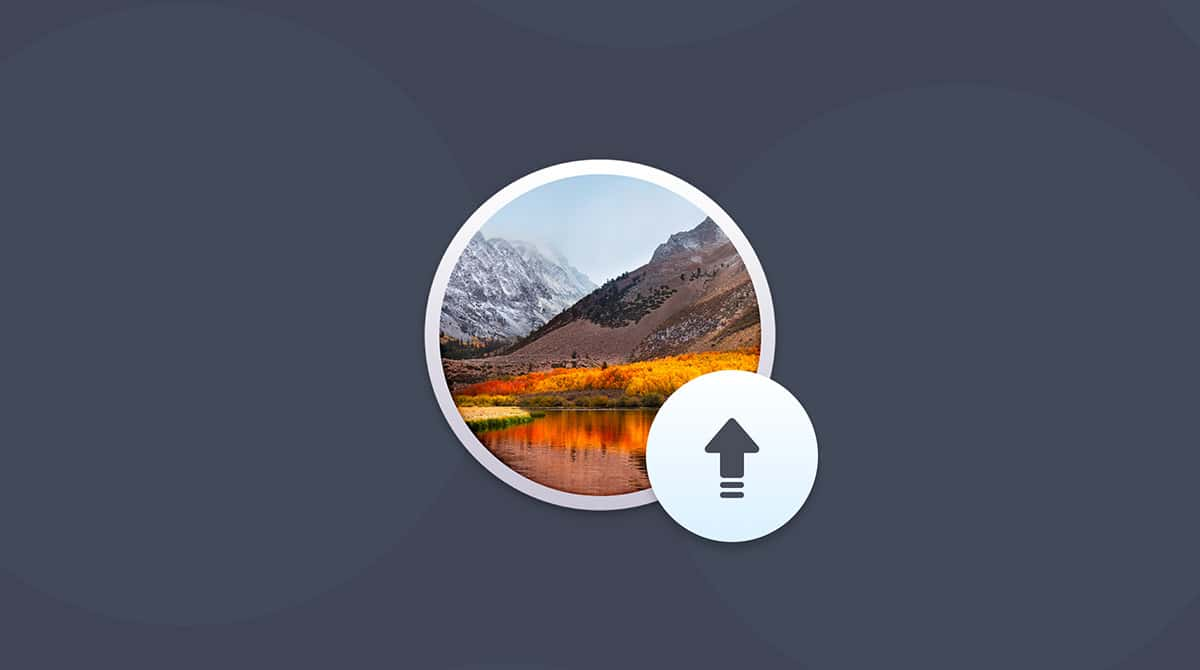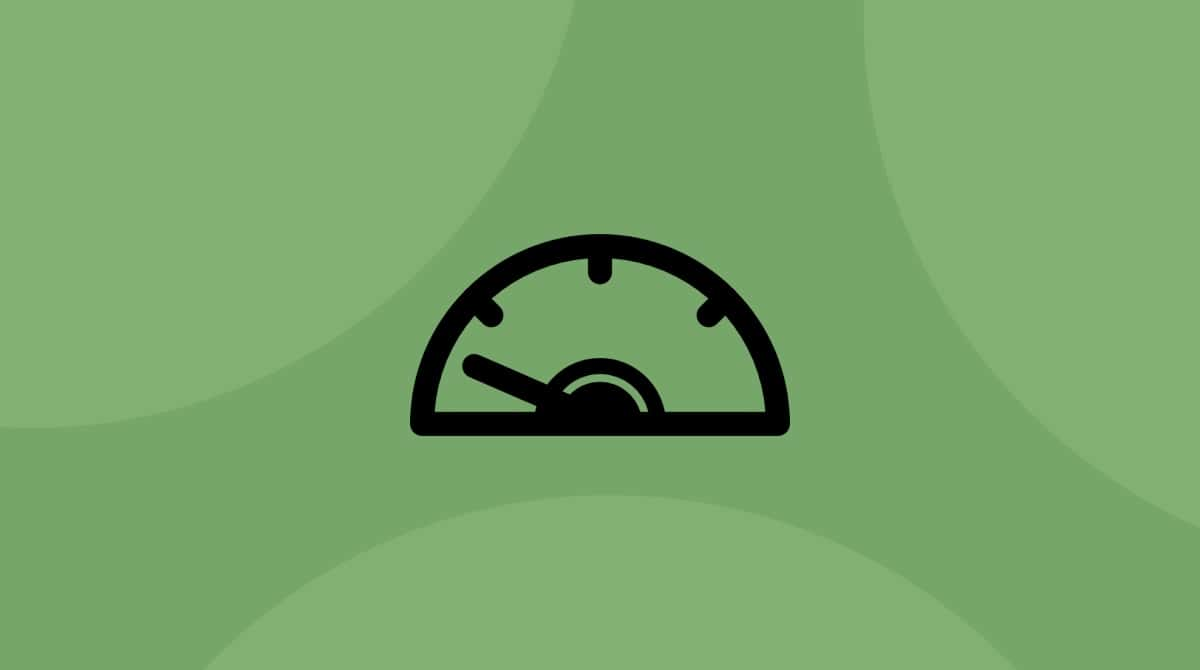Nach monatelangem Warten wurde macOS Big Sur im November 2020 veröffentlicht. Unabhängig davon, wie großartig macOS Big Sur ist – wenn Sie Ihren Mac aktualisieren, kann es zu Leistungsproblemen kommen. Das Gute daran ist, dass Sie jederzeit ein Downgrade auf die vorherige macOS-Version durchführen können.
Es gibt zwei Möglichkeiten für ein Downgrade von Big Sur auf Catalina. Bei der ersten müssen Sie ein Time Machine Backup durchführen. Bei der zweiten, etwas längeren Methode, führen Sie das Downgrade auf Catalina mit Hilfe eines bootfähigen Installationsprogramms durch. Wir geben Ihnen für beide Möglichkeiten eine Schritt-für-Schritt-Anleitung.
Downgrade von macOS Big Sur auf Catalina mit Time Machine
Wenn Sie Ihren Mac vor dem Upgrade auf Big Sur mit Time Machine gesichert haben, ist das Downgrade auf Catalina ganz einfach. Gehen Sie wie folgt vor:
1. Sichern Sie Ihre Daten
Erster Schritt: Alles sichern. Auf Ihrem Mac befinden sich wahrscheinlich persönliche Daten und Dokumente, die Sie nicht verlieren möchten. Um diese nach dem Downgrade am Leben zu erhalten, müssen Sie Ihre Daten sichern.
Hierfür können Sie Google Drive, iCloud Drive oder eine andere beliebige Cloud verwenden. Nach der Sicherung können Sie zum nächsten Schritt übergehen.
2. Löschen Sie die Festplatte Ihres Mac
Zunächst sollten Sie Ihren Mac an die Stromversorgung anschließen (das Downgrade kann eine Weile dauern und Sie möchten nicht, dass sich Ihr Mac unerwartet ausschaltet).
Sie müssen nun die Festplatte Ihres Mac löschen, denn dadurch wird alles von Ihrem Mac entfernt. Sie können Ihre Daten jedoch später aus einer Time Machine-Sicherung wiederherstellen.
- Starten Sie Ihren Mac neu (Apple-Menü > Neustart).
- Halten Sie Command-R gedrückt, wenn Ihr Mac neu gestartet wird. Das Menü "Dienstprogramme" sollte angezeigt werden.
- Wählen Sie das Festplattendienstprogramm.
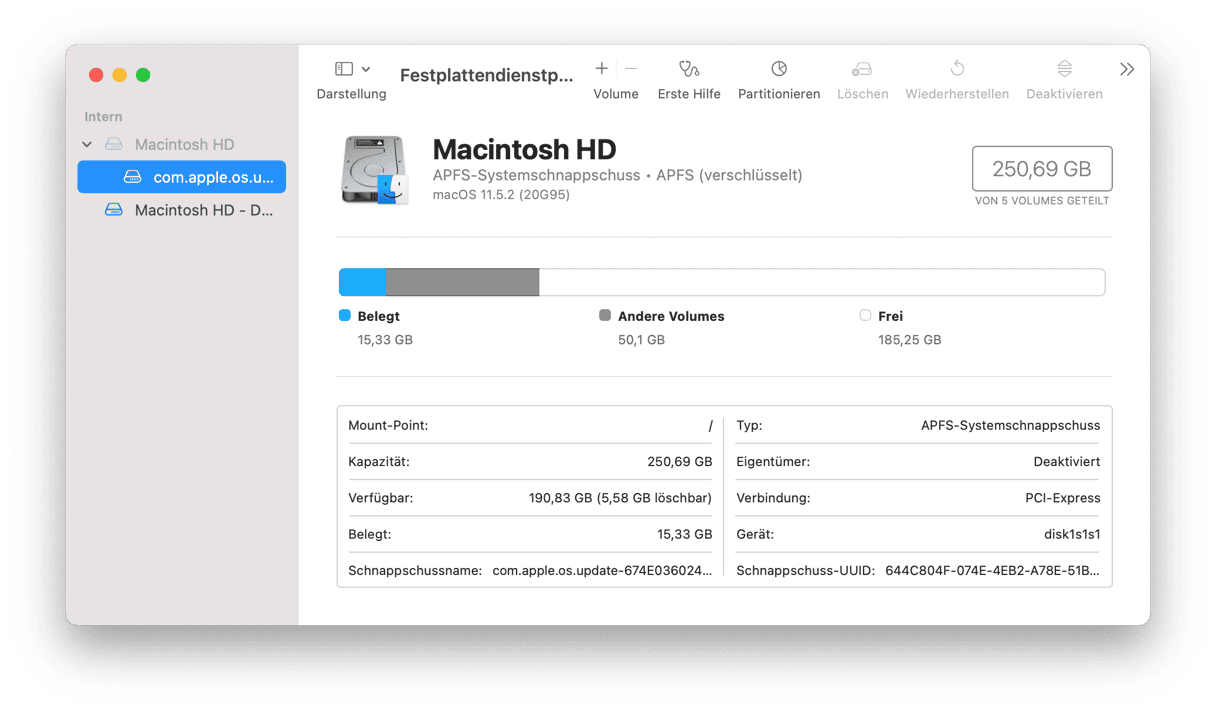
- Klicken Sie auf "Fortfahren" und wählen Sie "Startvolume" (normalerweise ganz oben in der Liste).
- Klicken Sie auf "Löschen".
- Wählen Sie das APFS-Dateiformat.
- Wählen Sie GUID Partition Map und bestätigen Sie die Eingabe.
Warten Sie, bis der Prozess abgeschlossen ist. Erst nachdem alle Daten entfernt wurden, können Sie macOS Catalina sauber installieren.
3. Verwenden Sie Time Machine zur Wiederherstellung Ihrer Sicherung
Sie können jetzt alle Ihre Dateien und Daten wiederherstellen und Ihren Mac in den Zustand zurückversetzen, in dem er sich vor der Installation von macOS Big Sur befand.
Wiederherstellung Ihrer Time Machine Catalina-Sicherung:
- Starten Sie Ihren Computer neu und halten Sie Command-R dabei gedrückt.
- Wählen Sie im Fenster Dienstprogramme die Option "Aus Time Machine-Backup wiederherstellen".
- Klicken Sie auf "Fortfahren".
- Wählen Sie Ihre Time Machine-Sicherungsdiskette.
- Wählen Sie das Backup aus, von dem Sie wiederherstellen möchten. Wählen Sie die letzte Sicherung aus, die vor der Installation von macOS Big Sur durchgeführt wurde.
- Wählen Sie dann eine Zieldiskette aus, auf der der Inhalt Ihrer Sicherung gespeichert wird.
- Klicken Sie auf "Wiederherstellen" und "Fortfahren".
Dieser Vorgang kann einige Zeit dauern. Ihr Mac startet jetzt mit macOS Catalina neu.
Downgrade von macOS Big Sur mit einem bootfähigen Installationsprogramm
Sie haben Ihren Mac nicht mit Time Machine gesichert? Schade! Aber Sie können dennoch ein Downgrade auf macOS Catalina durchführen. Folgen Sie einfach der Anleitung:
1. Sichern Sie Ihre Dateien und Daten
Es ist wichtig, dass Sie Ihre Daten sichern. Dadurch verhindern Sie, dass Sie alle Dateien und Daten verlieren, die auf der Festplatte Ihres Mac vorhanden waren. Vergessen Sie also nicht, eine Sicherungskopie Ihres Mac zu erstellen, bevor Sie ein Downgrade auf Catalina durchführen.
2. Erstellen Sie ein bootfähiges Installationsprogramm
Ein bootfähiges Installationsprogramm hilft Ihnen, sicher zu Catalina zurückzukehren. Gehen Sie folgendermaßen vor:
- Sie können zum App Store gehen, nach Catalina suchen und das macOS dann herunterladen. Beenden Sie das Installationsprogramm, wenn es versucht, das Betriebssystem zu installieren.
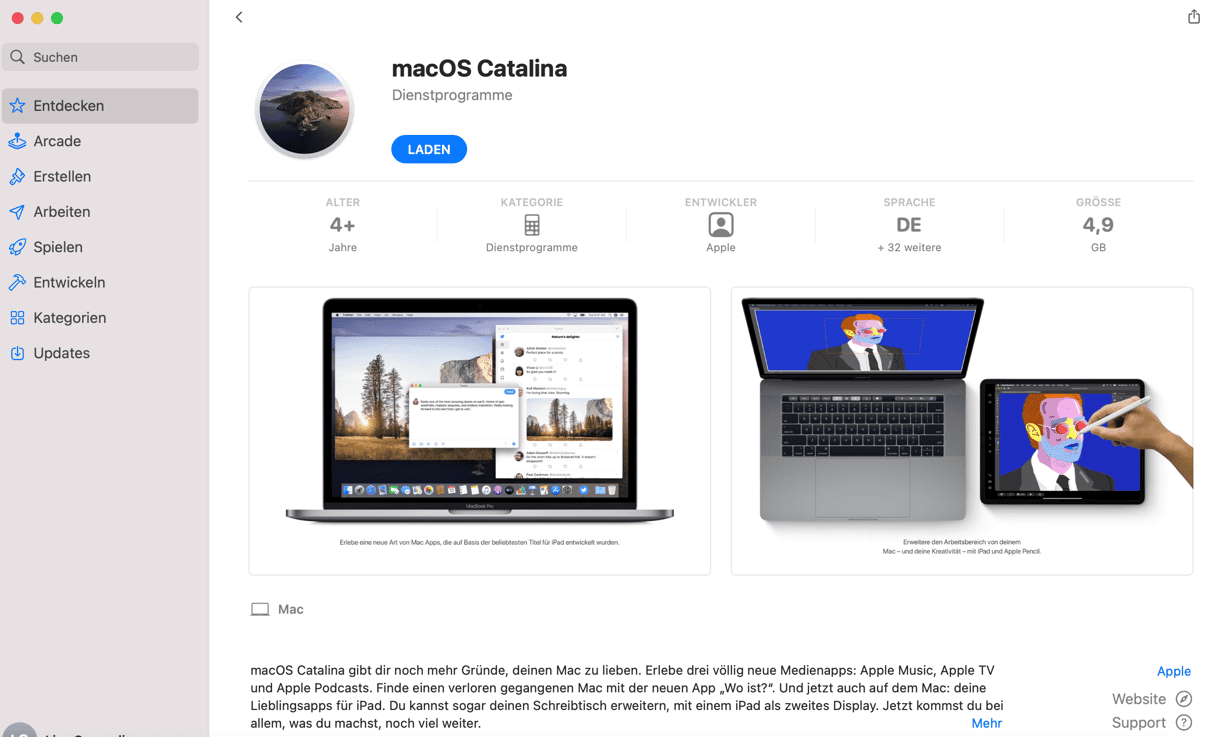
- Wenn auf Ihrem Mac bereits macOS Big Sur ausgeführt wird, laden Sie macOS Catalina hier herunter.
- Besorgen Sie sich eine externe Festplatte mit mindestens 12 GB verfügbarem Speicher und schließen Sie sie an Ihren Mac an.
- Starten Sie das Festplattendienstprogramm und löschen Sie Ihre Festplatte, indem Sie das Format "Mac OS Extended" auswählen.
Jetzt können Sie das Catalina-Installationsprogramm auf Ihre Festplatte übertragen:
- Öffnen Sie Terminal (Programme > Dienstprogramme).
- Fügen Sie diesen Befehl ein und drücken Sie Enter:
sudo /Applications/Install\ macOS\ Catalina.app/Contents/Resources/createinstallmedia --volume /Volumes/MyVolume
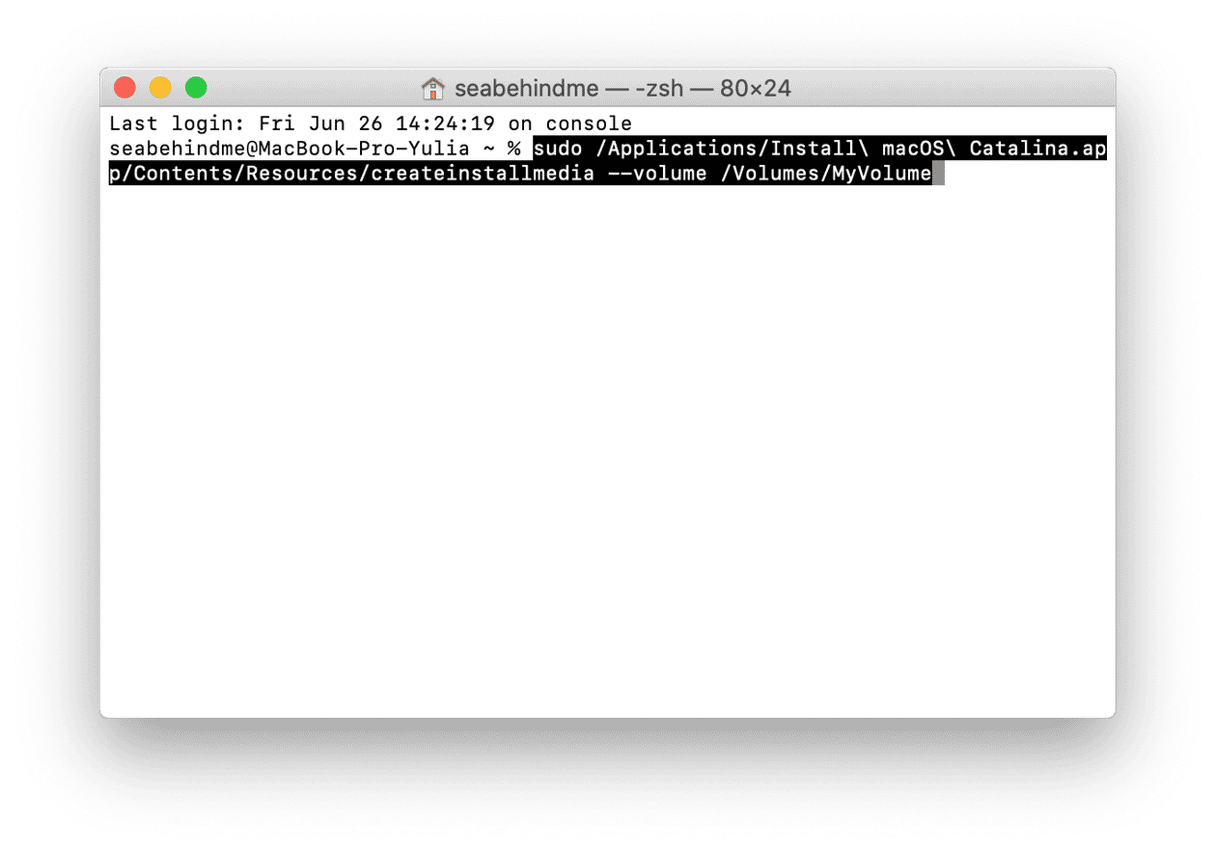
Die heruntergeladene Datei, bei der es sich um Ihr bootfähiges Catalina-Installationsprogramm handelt, sollte sich nun in Ihrem Programme-Ordner befinden. MyVolume ist der Name der Festplatte; wenn Ihre Festplatte oder Ihr USB-Stick einen anderen Namen hat, ersetzen Sie MyVolume mit dem Namen Ihrer Festplatte.
- Wenn Sie dazu aufgefordert werden, geben Sie Ihr Administratorkennwort ein und drücken Sie erneut die Eingabetaste. Terminal zeigt nichts an, wenn Sie Ihr Passwort eingeben.
- Folgen Sie den Anweisungen, die in Terminal erscheinen.
- Wenn Terminal "done" sagt, sollte Ihre Festplatte den gleichen Namen haben wie das Installationsprogramm, das Sie heruntergeladen haben (z. B. Installation macOS Catalina).
Beenden Sie Terminal und werfen Sie die Festplatte aus.
macOS Catalina installieren
Mit dem bootfähigen Installationsprogramm können Sie nun ein Downgrade von macOS Big Sur durchführen.
- Schließen Sie Ihre Festplatte (die jetzt Ihr bootfähiges Installationsprogramm ist) an Ihren Mac an.
- Wählen Sie "Systemeinstellungen" > "Startvolume". Wählen Sie Ihr bootfähiges Installationsprogramm als Startvolume und klicken Sie auf "Neustart".
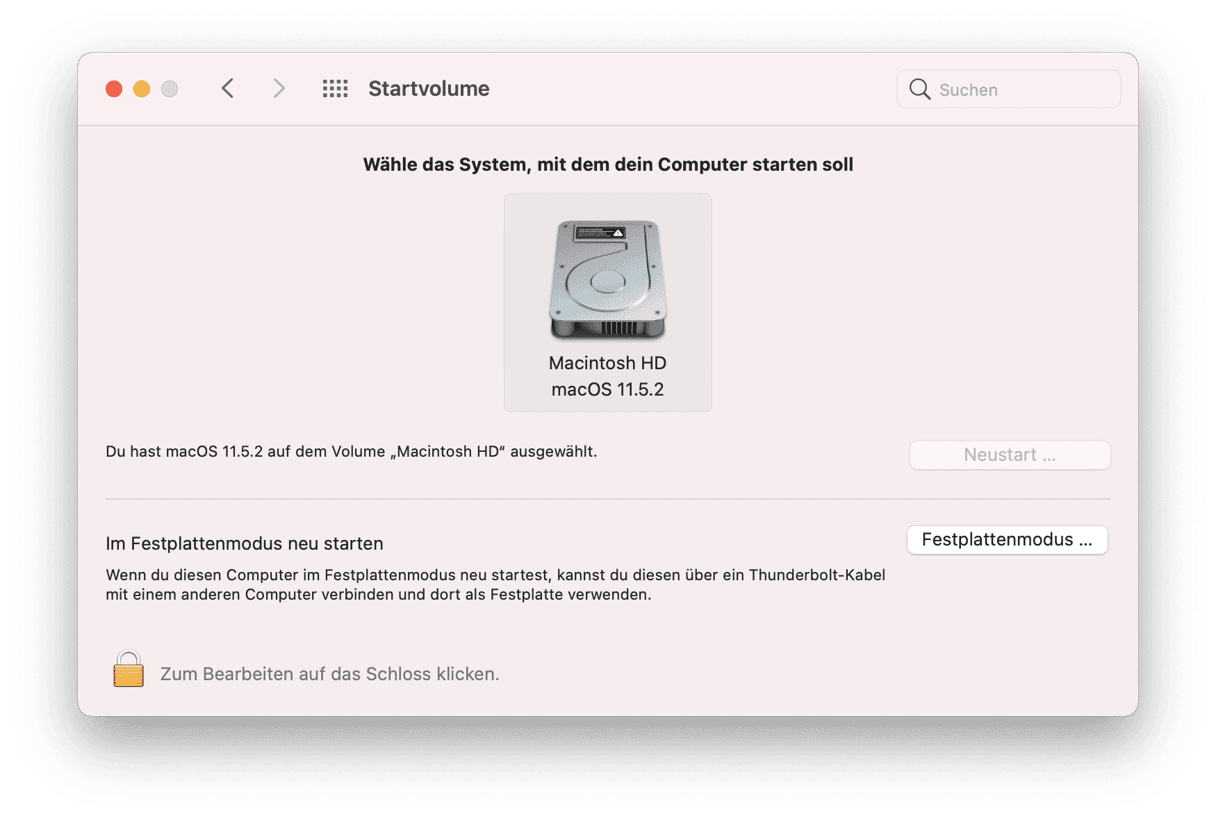
- Ihr Mac sollte mit macOS Recovery starten.
- Stellen Sie sicher, dass Ihr Mac über eine Internetverbindung verfügt, um Firmware-Updates herunterzuladen (Sie können das WLAN-Menü in der Menüleiste verwenden).
- Wählen Sie im Fenster Dienstprogramme die Option "macOS installieren".
- Klicken Sie auf "Fortfahren" und folgen Sie den Anweisungen auf dem Bildschirm.
Ihr Mac beginnt dann mit der Installation von macOS Catalina und wird nach Abschluss des Vorgangs neu gestartet.
Ihr Mac ist nach dem Update langsam?
Wenn Ihr Mac nach dem Update langsam ist, Sie aber nicht zum vorherigen Betriebssystem zurückkehren möchten, können Sie eine schnelle Lösung versuchen. CleanMyMac verfügt über eine hilfreiche Wartungsfunktion, mit der alle möglichen Probleme auf Ihrem Mac behoben werden können.
- Öffnen Sie CleanMyMac.
- Öffnen Sie das Modul "Wartung".
- Klicken Sie auf "Alle 9 Aufgaben zeigen".
- Aktivieren Sie die Kästchen neben den Wartungsaufgaben, die Sie ausführen möchten.
- Klicken Sie auf "Ausführen".
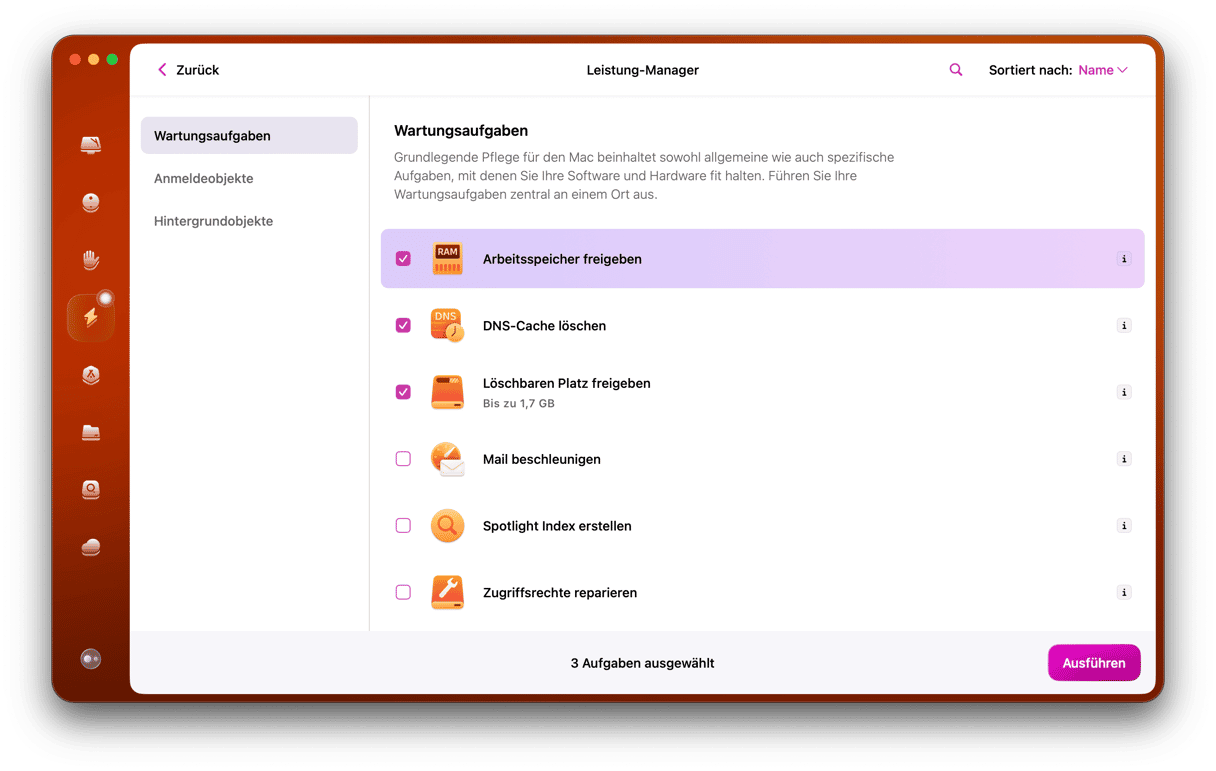
Warten Sie, bis CleanMyMac die Korrekturen ausgeführt hat, um Ihren Mac zu beschleunigen.
Ein Downgrade auf das vorherige Betriebssystem kann wie eine Riesenaufgabe aussehen. Aber wenn Sie diesen Artikel auf Ihrem Smartphone öffnen und den Anweisungen folgen, geht es tatsächlich relativ einfach und schnell. Vergessen Sie nicht, Ihren Mac vor dem Backup zu reinigen – Sie sparen eine Menge Speicherplatz und entfernen alten Datenmüll, der Ihren Rechner verlangsamt.