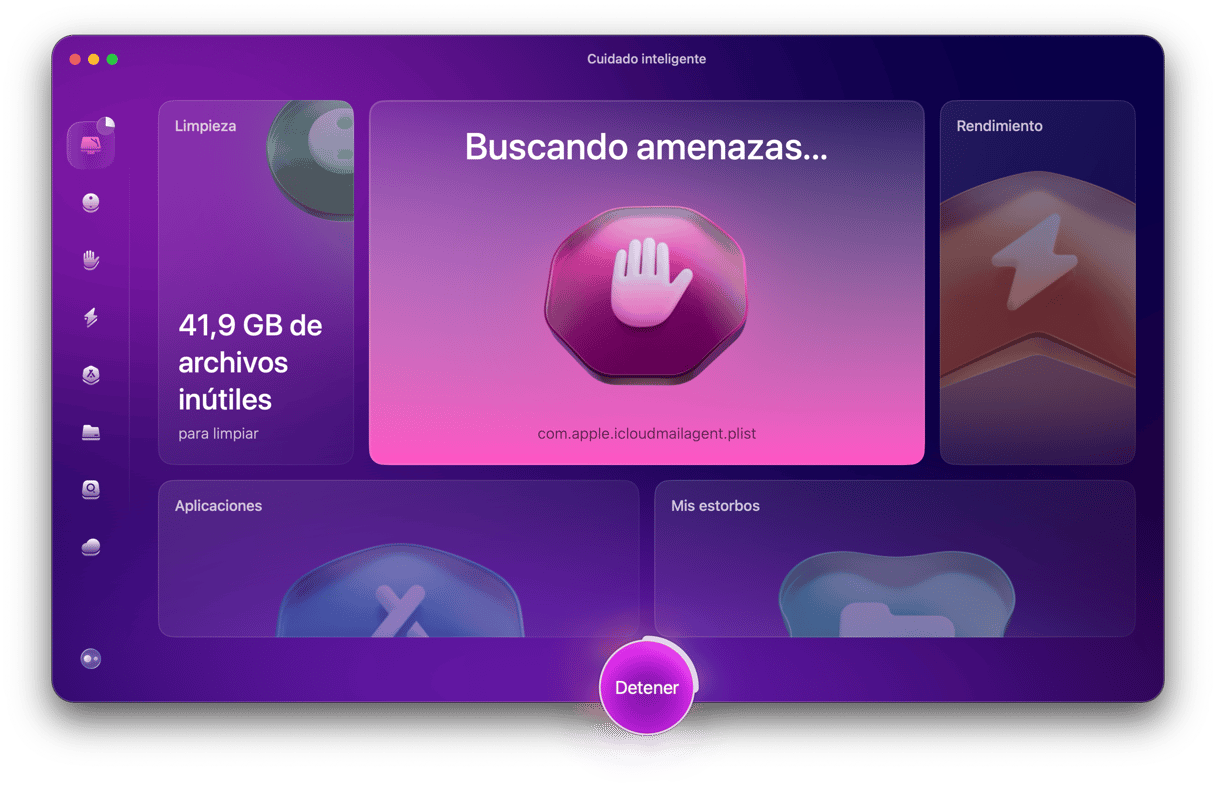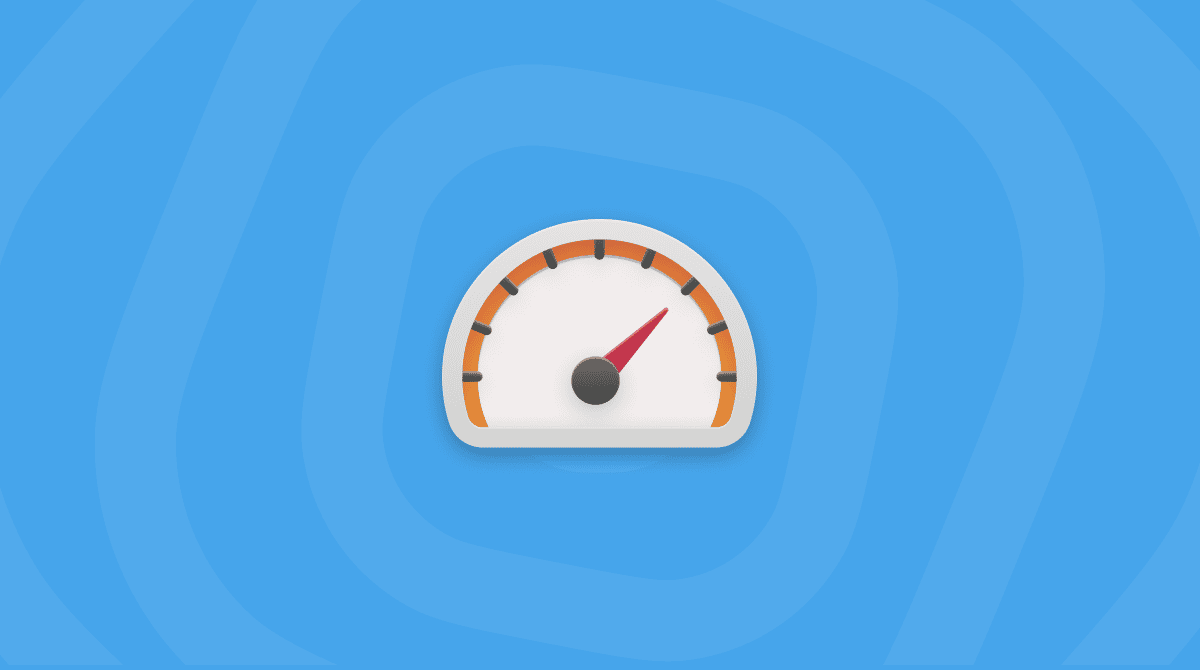Despues de muchos meses de espera, macOS Big Sur se lanzó en noviembre de 2020. No importa que tan bueno sea macOS Big Sur, puedes experimentar problemas de rendimiento al actualizar tu Mac. Lo bueno es que puedes volver a la versión anterior de macOS.
Hay dos formas de volver a Catalina desde Big Sur. La primera consiste en restaurar una copia de seguridad de Time Machine. La segunda, que es un poco larga, explica cómo volver a Catalina utilizando un instalador de arranque. Independientemente de la forma que elijas, te daremos instrucciones paso a paso para ayudarte a hacer el downgrade.
Cómo volver a Catalina desde Big Sur usando Time Machine
Si has hecho una copia de seguridad de tu Mac con Time Machine antes de actualizar a Big Sur, volver a Catalina será fácil. A continuación explicamos cómo hacer el downgrade de macOS Big Sur a Catalina con Time Machine.
1. Haz una copia de seguridad de tus datos
Primero, respalda todo. Tu Mac probablemente contenga tu información personal y documentos que no quieras perder. Así que, para no perderlos después del downgrade, necesitas hacer una copia de seguridad de tus datos.
Puedes usar Google Drive, iCloud Drive o cualquier otra nube que prefieras. Una vez la copia de seguridad esté hecha, puedes pasar al siguiente paso.
2. Borra el disco de tu Mac
El primer paso es enchufar tu Mac a la toma de corriente (el proceso del downgrade puede tomar un tiempo, y no quieres que tu Mac se apague inesperadamente).
Necesitarás borrar el disco de almacenamiento de tu Mac. Esto eliminará todo de tu Mac, pero podrás restaurar tus datos más tarde desde una copia de seguridad de Time Machine.
- Reinicia tu Mac (Menú de Apple > Reiniciar).
- Mantén pulsado Comando-R cuando tu Mac se esté reiniciando. El menú de Utilidades debería aparecer.
- Elige la Utilidad de Discos.
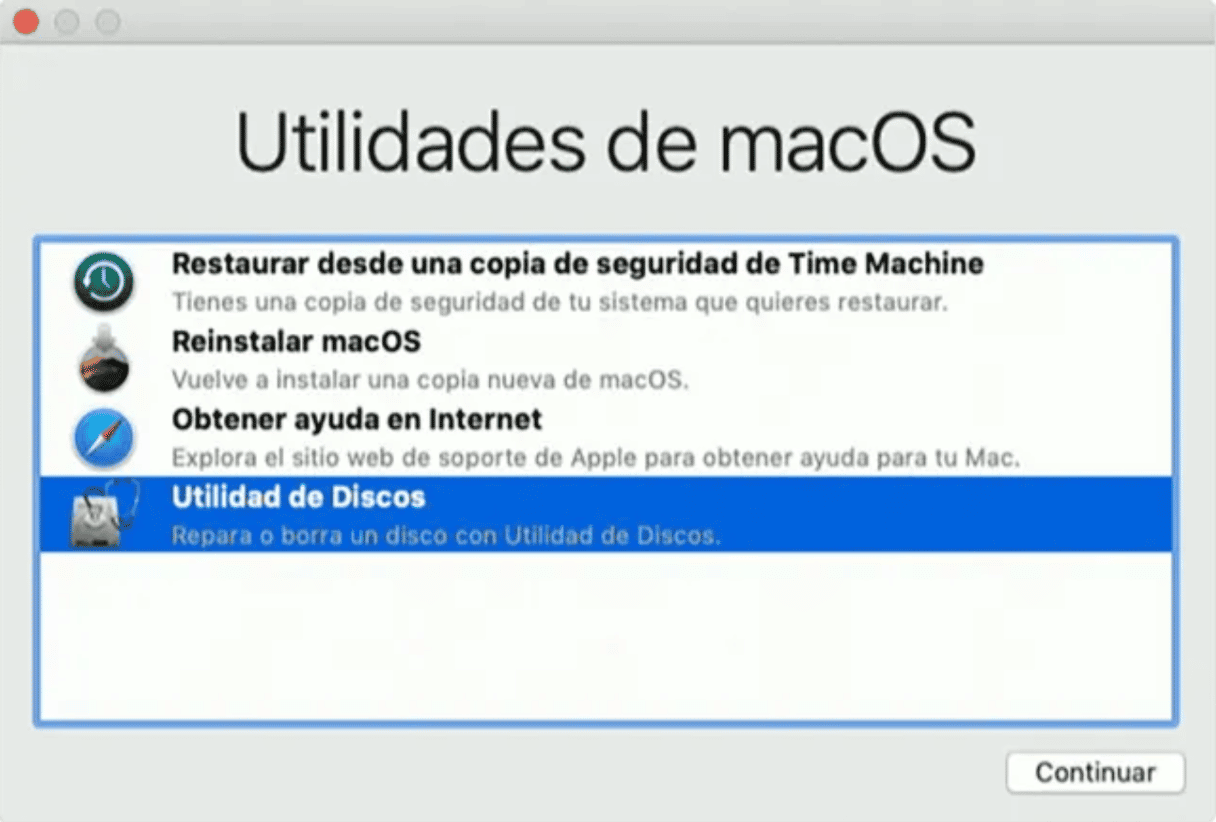
- Haz clic en continuar y selecciona el Disco de Arranque (normalmente está en la parte superior de la lista).
- Presiona Borrar.
- Selecciona el formato de archivos APFS.
- Elige Mapa de Particiones GUID y confirma.
Espera a que el proceso termine. Solo después de que todos los datos sean eliminados, podrás instalar macOS Catalina.
3. Usa Time Machine para restaurar tu copia de seguridad
Ahora puedes restaurar todos tus archivos y datos y restaurar tu Mac al estado en el que estaba antes de instalarlas macOS Big Sur.
Haz esto para restaurar la copia de seguridad de Catalina de Time Machine:
- Reinicia tu ordenador y mantén pulsado Comando-R cuando vuelva a arrancar.
- Selecciona Restaurar desde una copia de seguridad de Time Machine en la ventana de Utilidades.
- Pulsa Continuar.
- Elige tu disco de copia de seguridad de Time Machine.
- Selecciona la copia de seguridad a restaurar. Selecciona la copia de seguridad más reciente hecha antes de que hayas instalado macOS Big Sur.
- Luego, selecciona un disco de destino, que es donde el contenido de tu copia de seguridad será copiado.
- Haz clic en Restaurar y presiona Continuar.
Este proceso puede tomar un tiempo. Tu Mac se reiniciará corriendo macOS Catalina.
Cómo volver a Catalina desde Big Sur usando un instalador de arranque
Si no has respaldado tu Mac con Time Machine, es una cosa mala. Pero, sigues pudiendo volver a la versión anterior del SO. Simplemente sigue las instrucciones.
1. Haz una copia de seguridad de tus archivos y datos
Respaldar tus datos es importante. Evita que pierdas todos los archivos y datos que tienes en tu Mac. Por lo tanto, no olvides hacer una copia de seguridad de tu Mac antes de volver a Catalina desde Big Sur.
2. Crea un instalador de arranque
Un instalador de arranque te ayudará a volver a Catalina de manera segura. Así es cómo puedes crear un instalador de arranque:
- Puedes ir a la App Store y buscar Catalina, y descargarla. Sal del instalador, si este intenta instalar el SO.
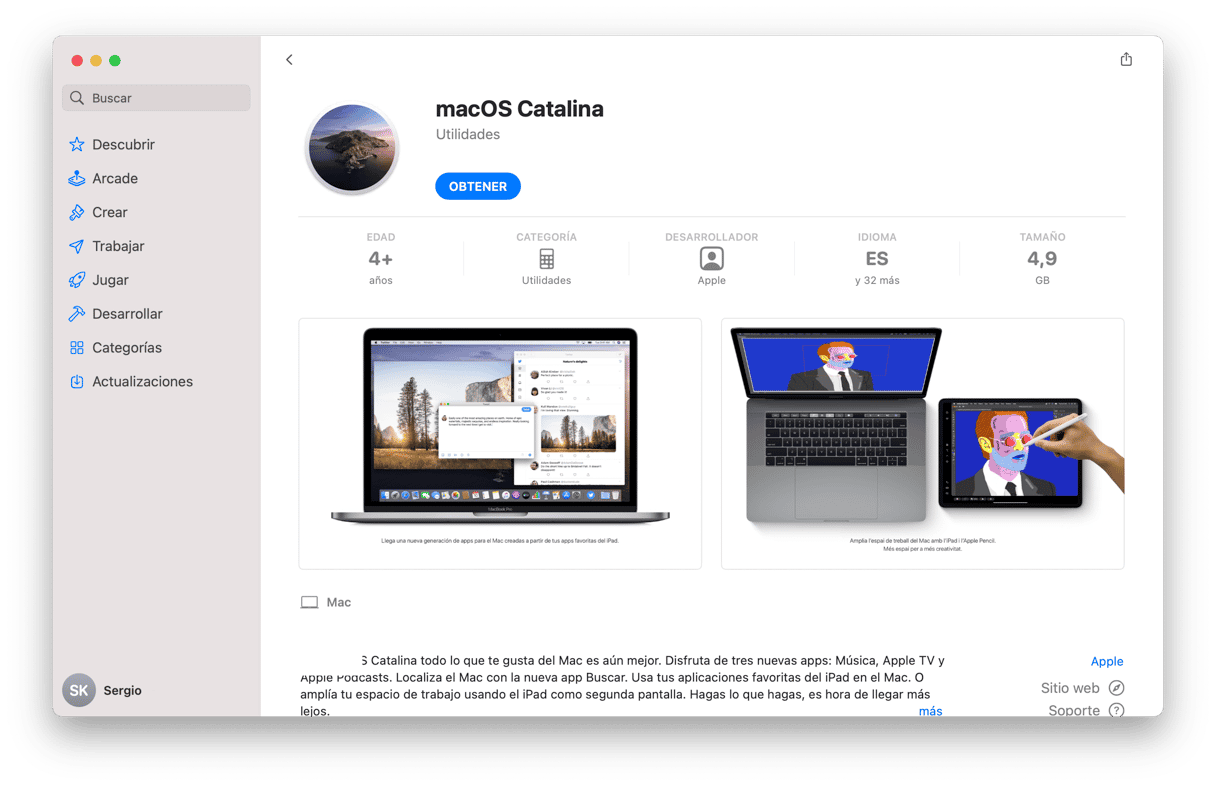
- Si tu Mac ya tiene macOS Big Sur, descarga macOS Catalina aquí.
- Prepara un disco duro externo con al menos 12 GB de espacio libre y conectarlo a tu Mac.
- Abre la app de Utilidad de discos y borra tu disco seleccionando el formato Mac OS Extendido.
Ahora, es tiempo de transferir el instalador de Catalina a tu disco duro:
- Abre Terminal (Aplicaciones > Utilidades).
- Pega este comando y presiona Intro:
sudo /Applications/Install\ macOS\ Catalina.app/Contents/Resources/createinstallmedia --volume /Volumes/MyVolume
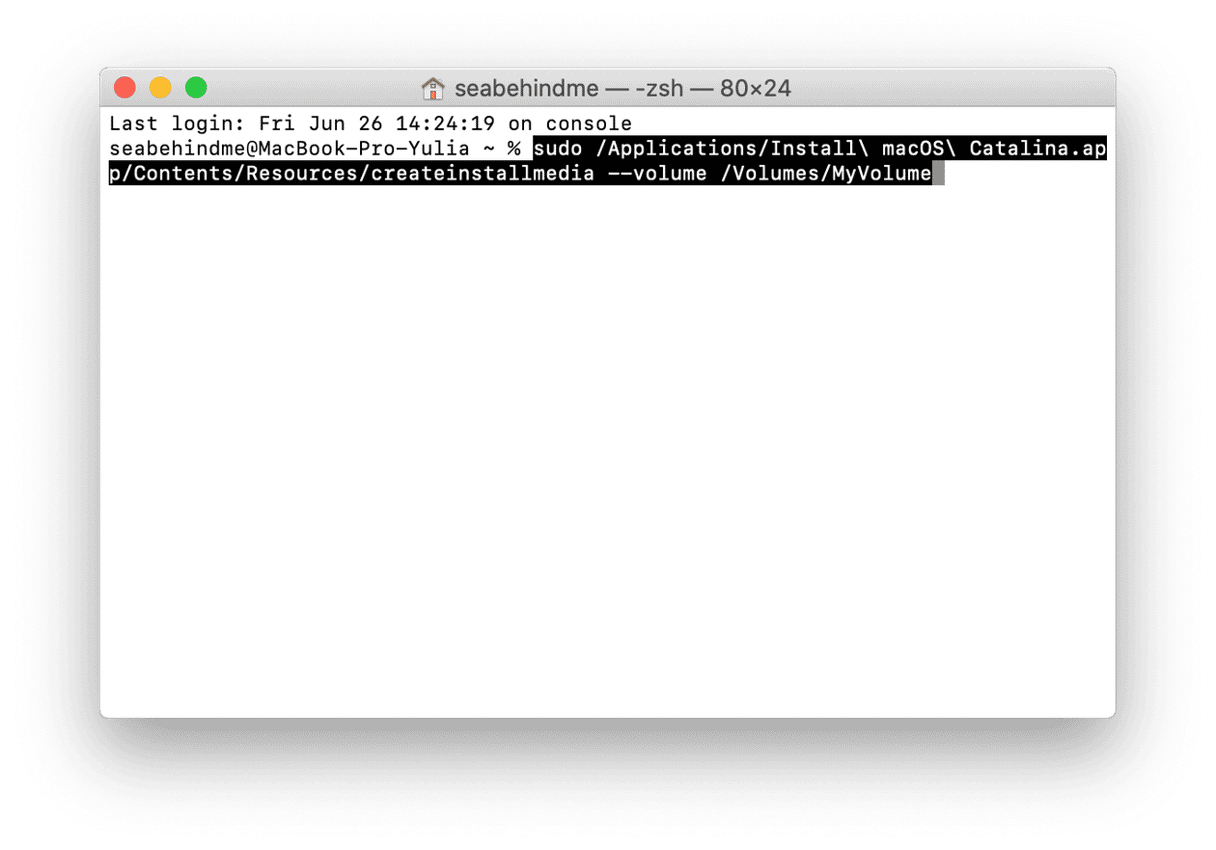
El archivo descargado, que es tu instalador de arranque de Catalina, debería de estar en tu carpeta de Aplicaciones. MyVolume es el nombre de tu disco duro; si tu disco duro o flash tiene otro nombre, reemplaza MyVolume con el nombre de tu disco duro.
- Si te lo pide, introduce la contraseña de administrador y presiona Intro de nuevo. Terminal no mostrará nada cuando estés introduciendo tu contraseña.
- Sigue las instrucciones que aparecen en la Terminal.
- Cuando la Terminal diga "done", tu disco duro debería de tener el mismo nombre del instalador que has descargado (por ejemplo Install macOS Catalina).
Sal de la Terminal y expulsa el disco duro.
Instala macOS Catalina
Ahora, puedes volver a Catalina desde macOS Big Sur usando el instalador ejecutable.
- Conecta tu disco duro (que ahora es tu instalador de arranque o ejecutable) en tu Mac.
- Abre Preferencias del Sistema > Disco de arranque. Elige el instalador de arranque como el disco de arranque y pulsa Reiniciar.
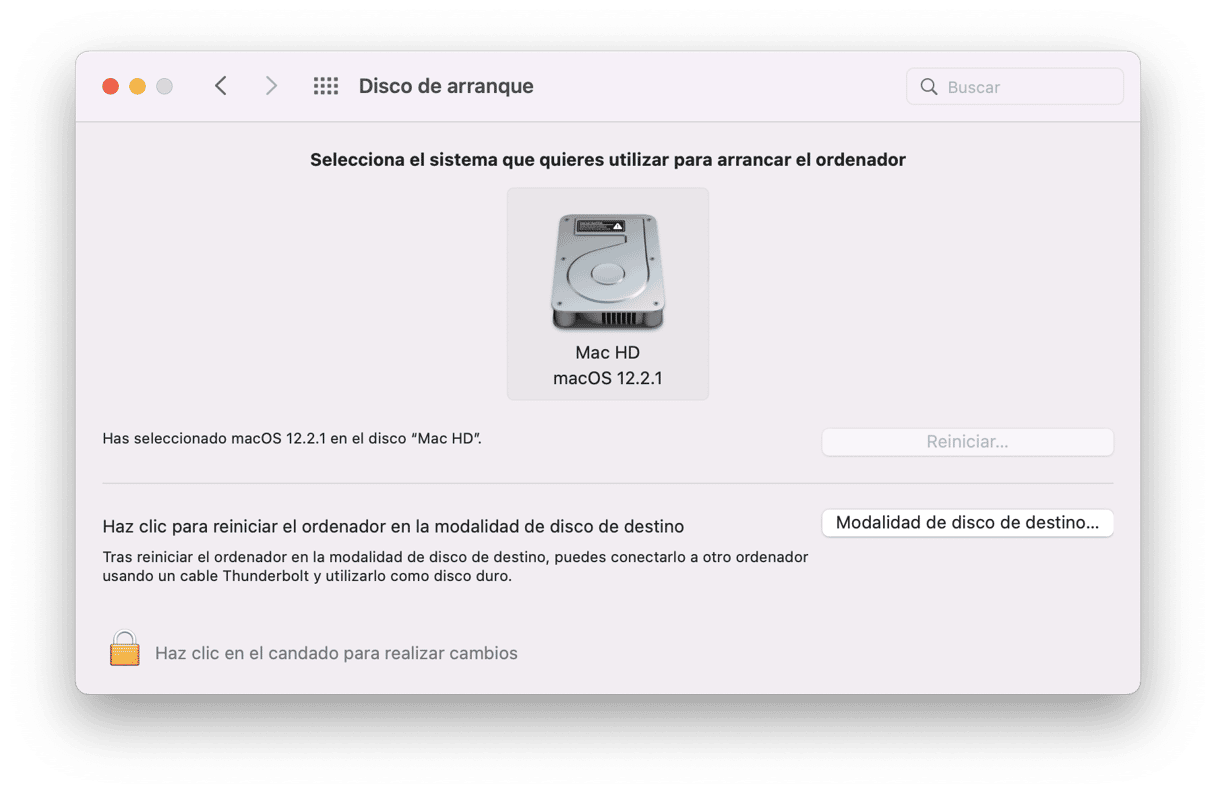
- Tu Mac debería de arrancar en el modo de Recuperación de macOS.
- Asegúrate de que tu Mac tiene una conexión a internet para descargar las actualizaciones de firmware (puedes usar el menú Wi-Fi en la barra de menú).
- En la ventana Utilidades, selecciona Instalar macOS.
- Haz clic en Continuar y sigue las instrucciones en la pantalla.
Tu Mac empezará a instalar macOS Catalina y se reiniciará cuando haya terminado.
¿El Mac va lento después de la actualización?
Si tu Mac va lento después de la actualización, pero no quieres hacer este tedioso proceso de volver al SO anterior, puedes probar una solución rápida. CleanMyMac tiene una útil función de Mantenimiento que podría solucionar todos los posibles problemas en tu Mac.
- Abre CleanMyMac.
- Ve al módulo Mantenimiento.
- Presiona Ver las 9 tareas.
- Marca las casillas junto a las tareas de mantenimiento que deseas ejecutar.
- Pulsa Ejecutar.
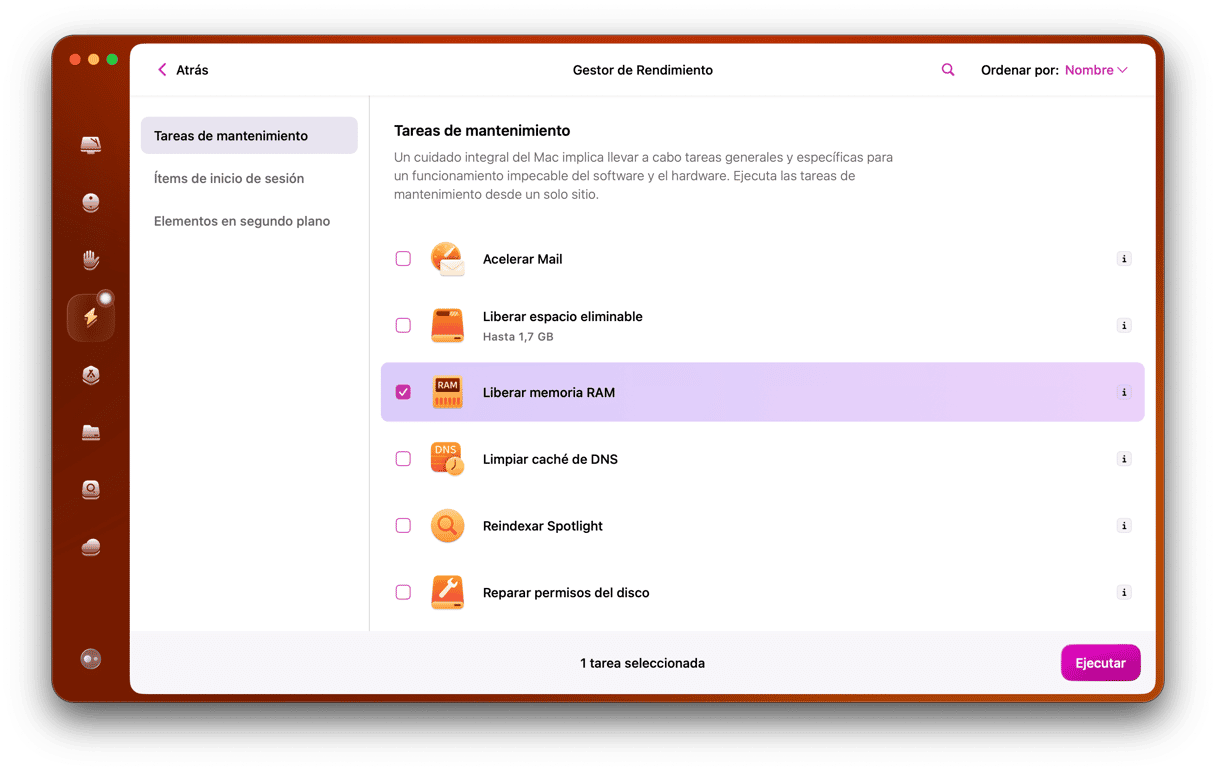
Espera a que CleanMyMac haga estas mejoras para acelerar tu Mac.
Volver al macOS anterior puede parecer una tarea aterradora. Pero si abres este artículo en tu teléfono o algún otro dispositivo y sigues las instrucciones, será mucho más rápido y fácil. No te olvides de limpiar tu Mac antes de hacer la copia de seguridad – ahorrarás mucho espacio libre y eliminarás cosas innecesarias que ralentizan tu ordenador.