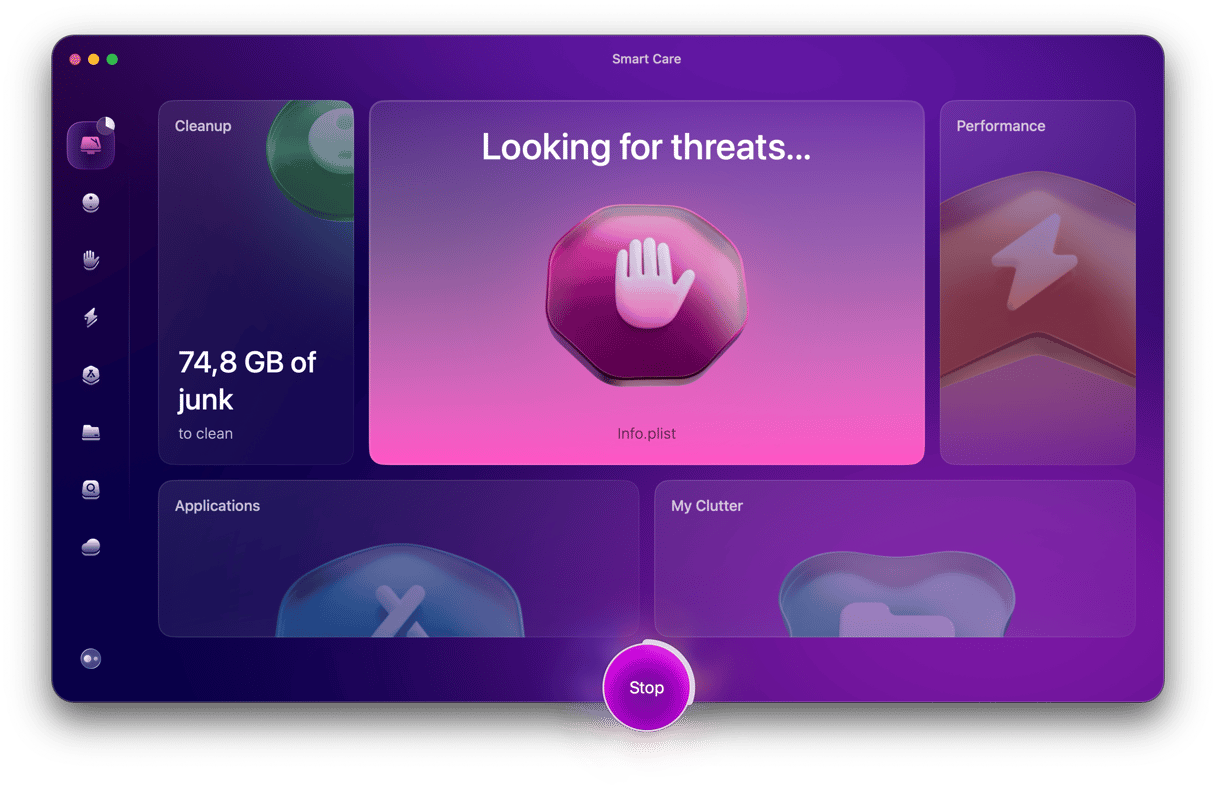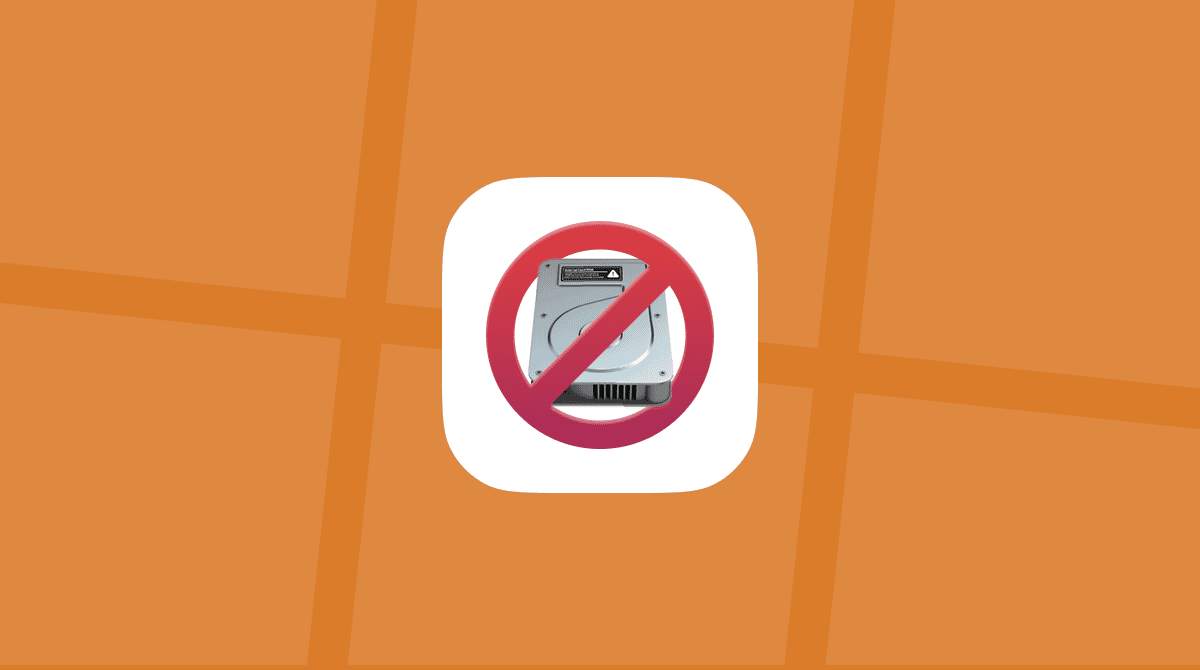Efter flera månaders väntan släpptes macOS Big Sur i november 2020. Oavsett hur bra macOS Big Sur är så kan du få prestandaproblem när du uppdaterar datorn. Den goda nyheten är att du kan gå tillbaka till den föregående versionen av macOS.
Det finns två sätt att gå tillbaka från Big Sur till Catalina. Den första innebär att återställa en Time Machine-säkerhetskopia. Den andra, som är ganska lång, beskriver att gå tillbaka till Catalina med en startbar installerare. Vilken metod du än väljer ger vi dig steg-för-steg-anvisningar som hjälper dig att gå tillbaka.
Att gå tillbaka till Catalina från macOS Big Sur med Time Machine
Om du säkerhetskopierade datorn med Time Machine innan du uppgraderade till Big Sur är det enkelt att gå tillbaka till Catalina. Så här går du tillbaka från macOS Big Sur till Catalina med Time Machine.
1. Säkerhetskopiera dina data
Säkerhetskopiera allting först. Datorn innehåller troligen personliga uppgifter och dokument som du inte vill förlora. Så vill du ha kvar dem efter att ha gått tillbaka behöver du först säkerhetskopiera dina data.
Du kan använda Google Drive, iCloud Drive eller någon annan molntjänst. När säkerhetskopieringen är klar går du vidare till nästa steg.
2. Radera datorns hårddisk
Det första steget är att ansluta datorn till elnätet (att gå tillbaka kan ta ett tag, och du vill inte att datorn ska stängas av oväntat).Du behöver radera datorns skiva. Detta kommer att ta bort allting från datorn, men du kan senare återställa dina data från en Time Machine-säkerhetskopia.
- Starta om datorn (Apple-menyn > Starta om).
- Håll ned kommando-R när datorn startar upp. Verktygsmenyn bör visas.
- Välj Skivverktyg.
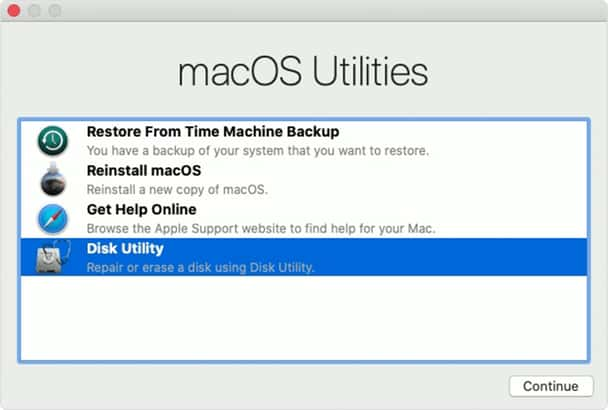
- Klicka på Fortsätt och välj Startskiva (vanligen överst i listan).
- Tryck på Radera.
- Välj filformatet APFS.
- Välj GUID-partitionskarta och bekräfta.
Vänta tills processen är klar. Det är endast efter att alla data på skivan har tagits bort som du kan göra en ren installation av macOS Catalina.
3. Återställ säkerhetskopian med Time Machine
Du kan nu återställa alla filer och data, och få tillbaka datorn i samma skick som den var innan installationen av macOS Big Sur.
Så återställ säkerhetskopian med Catalina från Time Machine så här:
- Starta om datorn och håll ned kommando-R när den startar om.
- Välj Återställ från Time Machine-säkerhetskopia i verktygsfönstret.
- Klicka på Fortsätt.
- Välj skivan med Time Machine-säkerhetskopian.
- Välj den säkerhetskopia som du vill återställa från. Välj den senaste säkerhetskopian från innan du installerade macOS Big Sur.
- Välj sedan en målskiva, där innehållet från säkerhetskopian ska läggas.
- Klicka på Återställ och tryck på Fortsätt.
Processen kan ta en stund. Datorn kommer att starta om med macOS Catalina.
Att gå tillbaka från macOS Big Sur med en startbar installerare
Om du inte säkerhetskopierade datorn med Time Machine är det inte bra. Men du kan fortfarande gå tillbaka till föregående version av operativsystemet. Följ bara anvisningarna.
1. Säkerhetskopiera filer och data
Det är viktigt att säkerhetskopiera dina data. Det hindrar dig från att förlora alla de filer och data som finns på datorns skiva. Så glöm inte att säkerhetskopiera datorn innan du börjar att gå tillbaka till Catalina.
2. Skapa en startbar installerare
En startbar installerare hjälper dig att gå tillbaka säkert till Catalina. Skapa en startbar installerare så här:
- Du kan gå till App Store och leta efter Catalina, och sedan hämta det. Avsluta installeraren om den försöker installera operativsystemet.
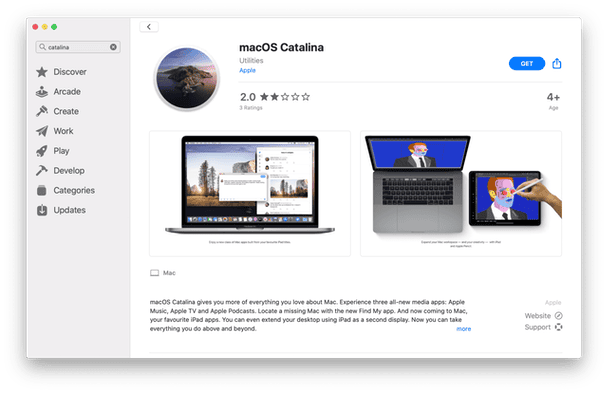
- Om datorn redan kör macOS Big Sur, hämta macOS Catalina här.
- Skaffa en extern skiva som har minst 12 GB ledigt utrymme och anslut den till datorn.
- Öppna appen Skivverktyg och radera hårddisken med formatet Mac OS Extended.
Nu är det dags att överföra Catalina-installeraren till skivan:
- Öppna Terminal (Program > Verktygsprogram).
- Klistra in detta kommando och tryck på entertangenten:
sudo /Applications/Install\ macOS\ Catalina.app/Contents/Resources/createinstallmedia --volume /Volumes/MinVolym
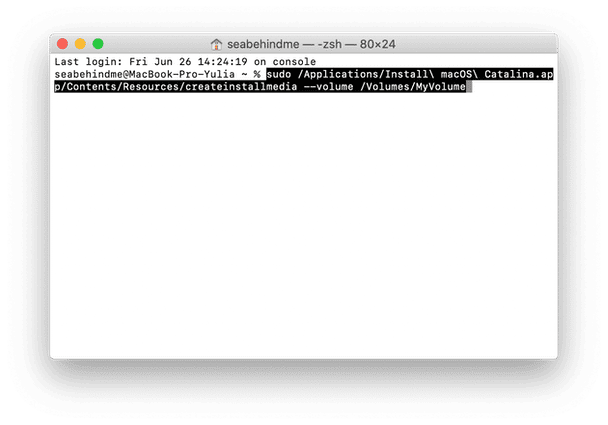
Den hämtade filen, som är den startbara Catalina-installeraren, bör ligga i programmappen. MinVolym är namnet på skivan: om hårddisken eller flashminnet har ett annat namn, ersätt MinVolym med namnet på din skiva.
- Skriv in ditt administratörslösenord och tryck på enter igen om du får frågan. Terminal visar ingenting när du skriver lösenordet.
- Följ anvisningarna som visas i Terminal.
- När Terminal säger ”done” bör skivan ha samma namn som den hämtade installeraren (till exempel Installera macOS Catalina).
Avsluta Terminal och mata ut skivan.
Installera macOS Catalina
Nu kan du gå tillbaka från macOS Big Sur med den startbara installeraren.
- Anslut skivan (som är den startbara installeraren nu) till datorn.
- Öppna Systeminställningar > Startskiva. Välj den startbara installeraren som startskiva och tryck på Starta om.
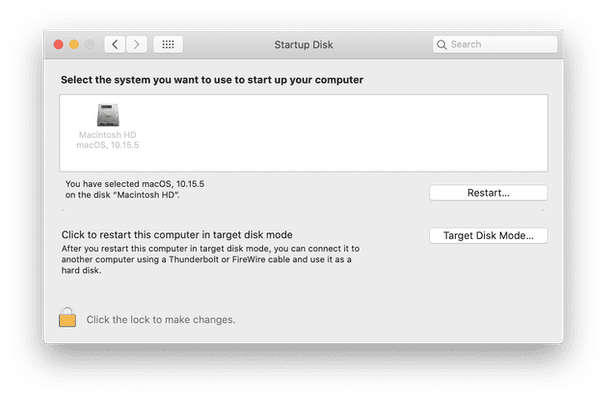
- Datorn bör starta upp till macOS återställning.
- Kontrollera att datorn har en internetanslutning så att den kan hämta uppdateringar av den fasta programvaran (använd wi-fi-menyn i menyraden).
- Välj Installera macOS i verktygsfönstret.
- Klicka på Fortsätt och följ anvisningarna på skärmen.
Datorn kommer sedan att installera macOS Catalina och kommer att starta om när det är klart.
Fungerar datorn långsamt efter uppdateringen?
Om datorn är långsam efter uppdateringen men du inte vill göra om den här långdragna processen och gå tillbaka till det föregående operativsystemet finns det en möjlig snabb lösning. CleanMyMac har en praktisk underhållsfunktion som kan åtgärda alla möjliga problem i datorn.
- Öppna CleanMyMac.
- Gå till modulen Maintenance.
- Tryck på View All 9 Tasks.
- Markera kryssrutorna bredvid de underhållsåtgärder som du vill genomföra.
- Klicka på Run.

Vänta tills CleanMyMac har gjort uppsättningen med saker som kan snabba upp datorn.
Att återgå till föregående macOS kan verka skräckinjagande. Men om du öppnar den här artikeln i en telefon eller annan enhet och följer anvisningarna kommer det att gå mycket enklare och snabbare. Glöm inte att rensa datorn innan säkerhetskopian – du kommer att spara massor med utrymme och ta bort skräp som gör datorn långsammare.