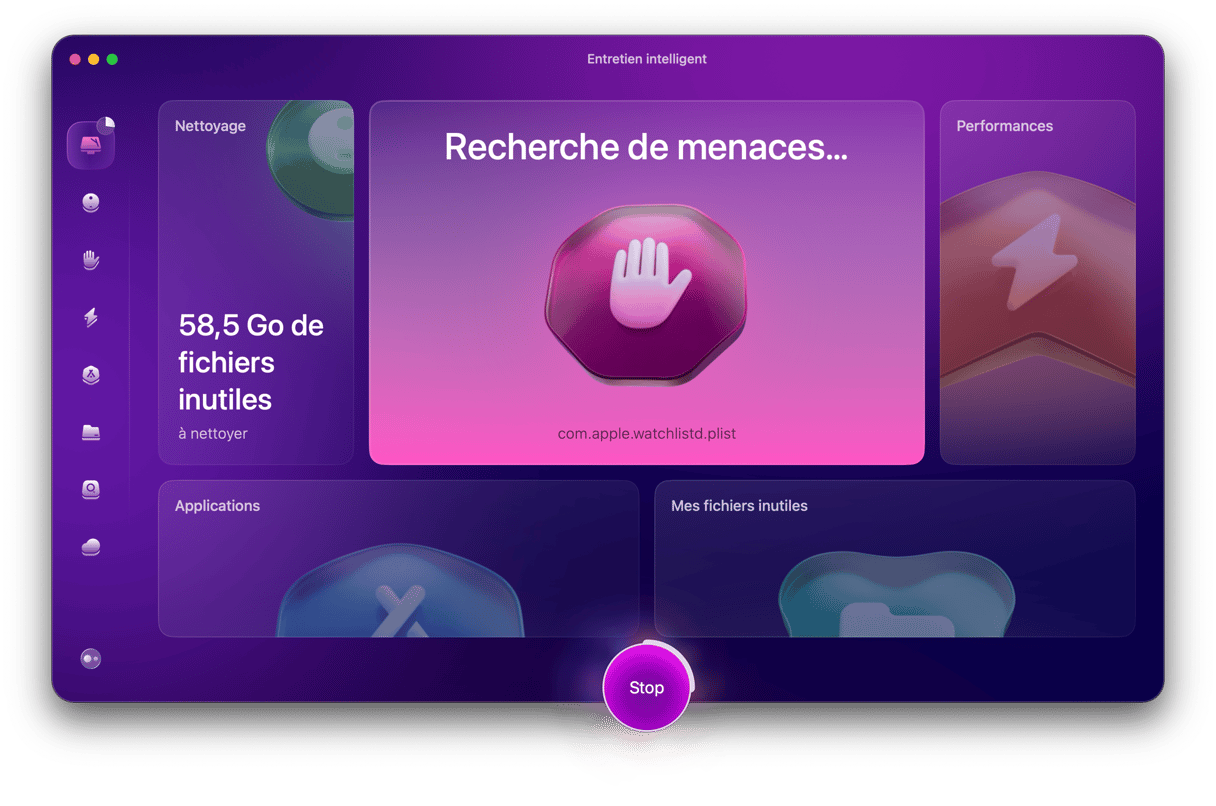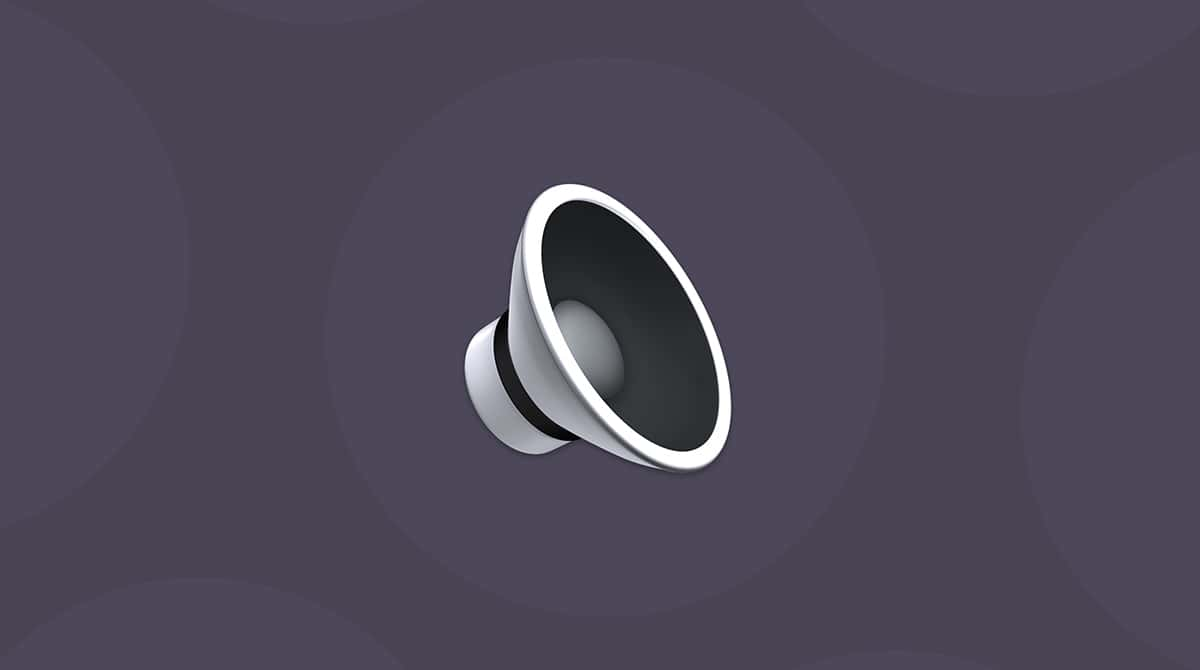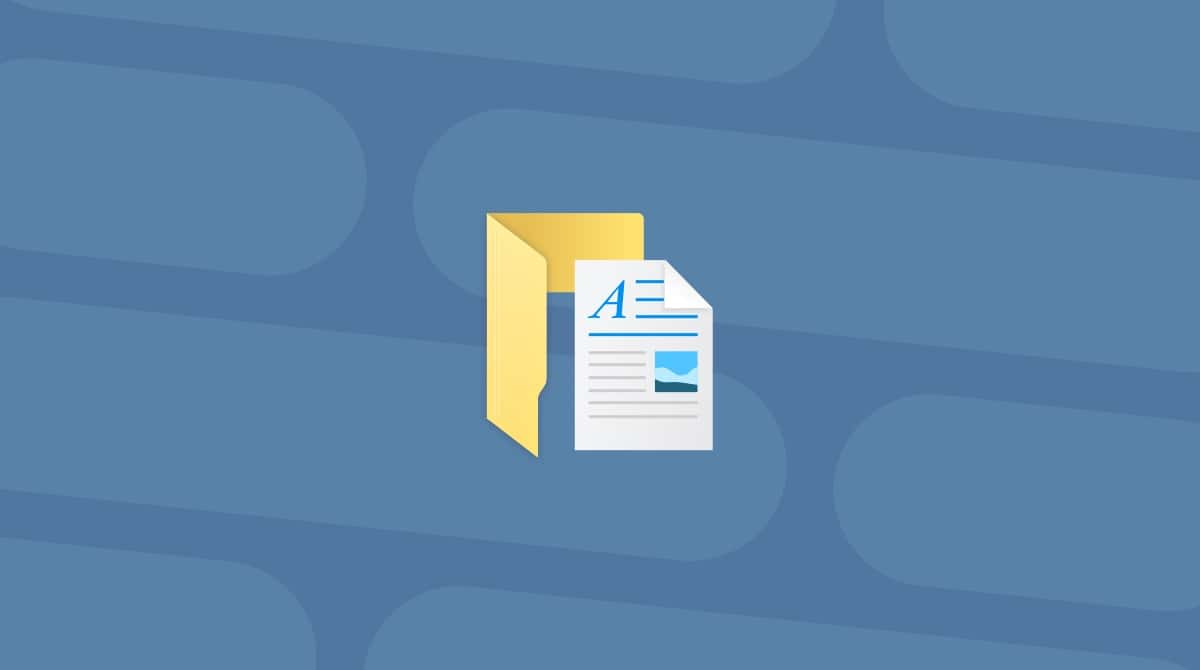Après des mois d'attente, macOS Big Sur est sorti au mois de novembre 2020. Même si macOS Big Sur est un excellent système d'exploitation, vous pouvez rencontrer des problèmes de performance lorsque vous passez au dernier OS sur votre Mac. Heureusement, vous pouvez revenir à la version précédente du système d'exploitation.
Il y a deux façons de revenir à Catalina depuis Big Sur. La première nécessite de restaurer une sauvegarde Time Machine. La deuxième, qui prend un peu plus de temps, explique comment passer à Catalina à l'aide d'un installateur amorçable. Quelle que soit la technique que vous choisissez, nous avons détaillé les instructions étape par étape pour vous aider à passer à une version antérieure de macOS.
Comment revenir de Big Sur à Catalina avec Time Machine
Si vous avez sauvegardé votre Mac avec Time Machine avant d'effectuer la mise à niveau vers Big Sur, il sera facile de revenir à Catalina. Voici comment revenir de macOS Big Sur à Catalina en utilisant Time Machine.
1. Sauvegardez vos données
Commencez par tout sauvegarder. Votre Mac contient probablement des informations personnelles et des documents que vous ne voulez pas perdre. Pour les conserver après le changement d'OS, il vous faudra les sauvegarder.
Vous pouvez utiliser Google Drive, iCloud Drive, ou tout autre système de sauvegarde dans le Cloud de votre choix. Une fois la sauvegarde effectuée, vous pouvez passer à l'étape suivante.
2. Effacez le contenu du disque dur de votre Mac
Pour commencer, branchez votre Mac sur secteur (le changement d'OS peut prendre un certain temps, et il ne faudrait pas que la batterie de votre Mac se vide pendant le processus).
Il vous faudra effacer le contenu du disque dur de votre Mac. Cela supprimera tout ce qui se trouve sur votre Mac, mais vous pourrez restaurer vos données ultérieurement à partir d'une sauvegarde Time Machine.
- Redémarrez votre Mac (Menu Apple > Redémarrer).
- Maintenez les touches Command + R appuyées lors du redémarrage de votre Mac. Le menu Utilitaires devrait alors s'afficher.
- Choisissez l'Utilitaire de disque.
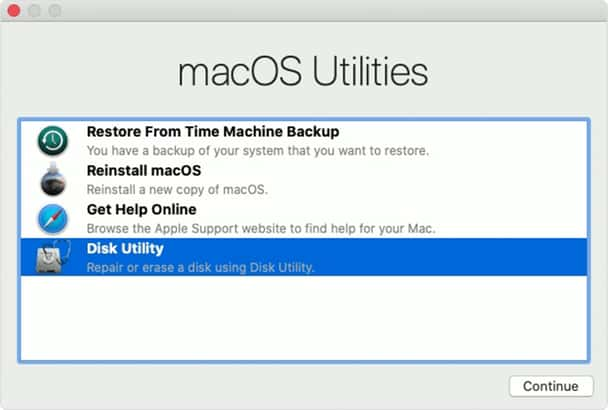
- Cliquez sur Continuer et sélectionnez le Disque de démarrage (normalement situé en haut de la liste).
- Cliquez sur Effacer.
- Choisissez le format de fichier APFS.
- Choisissez Table de Partition GUID et confirmez
Attendez que le processus soit finalisé. Vous ne pourrez effectuer une installation propre de macOS Catalina qu'une fois tous les fichiers supprimés.
3. Utilisez Time Machine pour restaurer votre sauvegarde
Vous pouvez désormais restaurer tous vos fichiers et revenir à l'état dans lequel se trouvait votre Mac avant que nous n'installiez macOS Big Sur.
Pour restaurer votre sauvegarde Time Machine de Catalina :
- Redémarrez votre ordinateur en maintenant les touches Command + R enfoncées lors du redémarrage.
- Sélectionnez l'option Restaurer à partir d'une sauvegarde Time Machine dans la fenêtre d'Utilitaires.
- Cliquez sur Continuer.
- Choisissez votre disque de sauvegarde Time Machine.
- Sélectionnez la sauvegarde que vous souhaitez restaurer. Choisissez la sauvegarde effectuée le plus récemment avant l'installation de macOS Big Sur.
- Puis sélectionnez un disque de destination, où seront stockés les contenus de votre sauvegarde.
- Cliquez sur Restaurer, puis sur Continuer.
Cette opération peut prendre un certain temps. Votre Mac redémarrera sous macOS Catalina.
Comment passer de macOS Big Sur à Catalina avec un installateur amorçable
Vous n'avez pas sauvegardé votre Mac avec Time Machine ? Dommage. Mais vous pouvez toujours revenir à la version précédente de votre système d'exploitation. Il suffit de suivre ces instructions.
1. Sauvegardez vos fichiers et données
Il est important de sauvegarder vos données. Cela vous évite de perdre tous les fichiers et toutes les données qui se trouvent sur le disque de votre Mac. Alors n'oubliez pas de sauvegarder le contenu de votre Mac avant de repasser à Catalina.
2. Créez un installateur amorçable
Un installateur amorçable vous aidera à passer à Catalina en toute sécurité. Voici comment créer un installateur amorçable :
- Vous pouvez vous rendre dans l'App Store et chercher Catalina puis le télécharger. Quittez le programme d'installation s'il essaie d'installer l'OS.
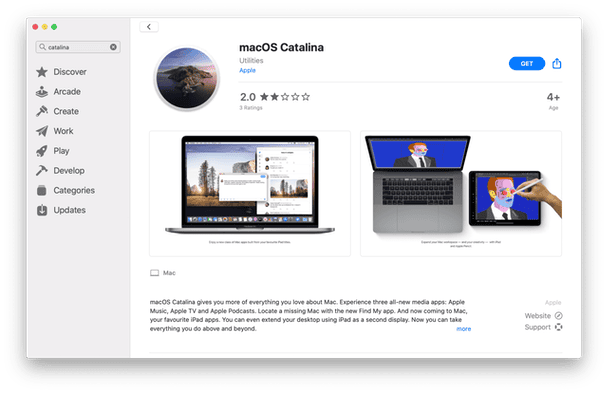
- Si votre Mac fonctionne déjà sous macOS Big Sur, téléchargez macOS Catalina ici.
- Procurez-vous un disque dur externe disposant d'au moins 12 Go d'espace libre, et branchez-le à votre Mac.
- Ouvrez l'Utilitaire de disque et effacez le contenu de votre disque dur en choisissant le format Mac OS Étendu.
Il est maintenant temps de transférer le programme d'installation de Catalina sur votre disque dur :
- Ouvrez le Terminal (Applications > Utilitaires).
- Copiez-collez la commande suivante, et appuyez sur Entrer :
sudo /Applications/Install\ macOS\ Catalina.app/Contents/Resources/createinstallmedia --volume /Volumes/MyVolume
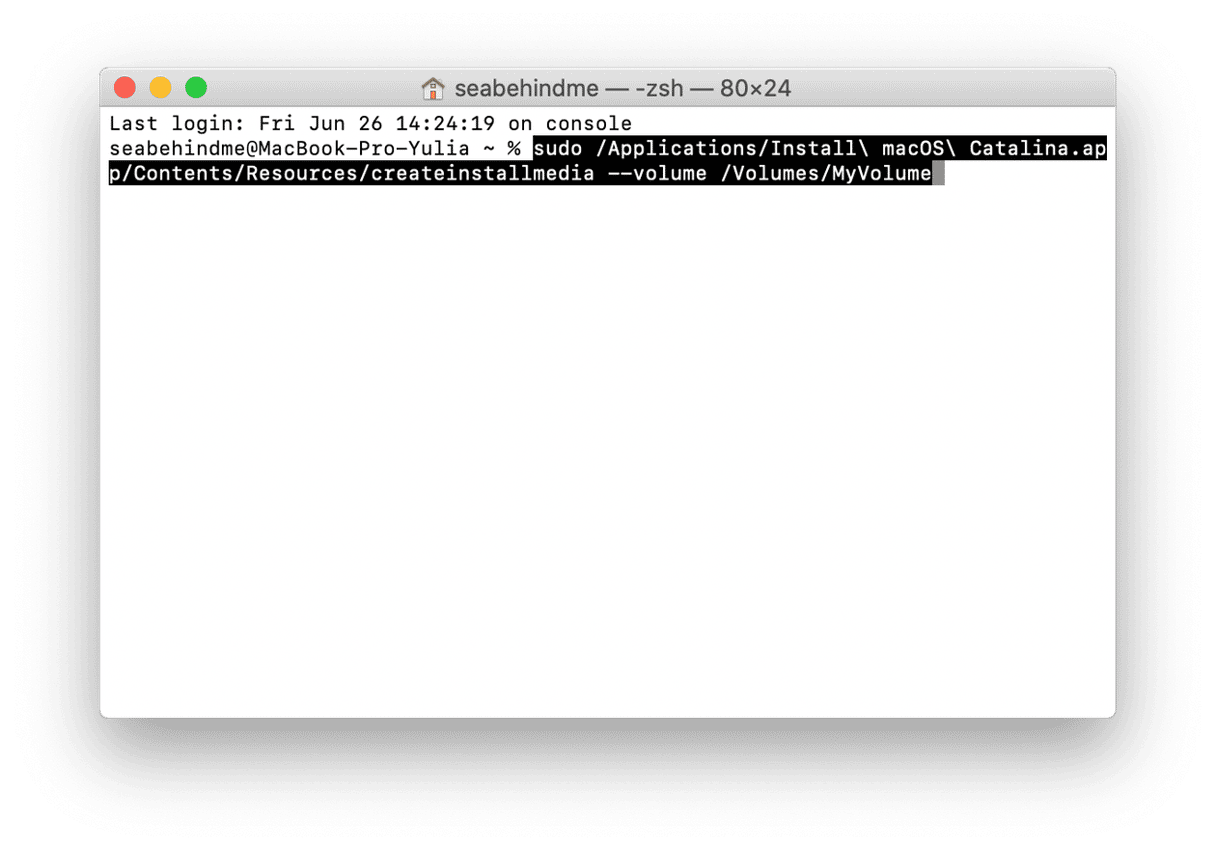
Le fichier téléchargé, qui est votre programme d'installation de Catalina, devrait maintenant se trouver dans votre dossier Applications. MyVolume correspond au nom du disque dur ; si votre disque dur ou clé USB a un nom différent, remplacez MyVolume par le nom du disque de destination.
- Si votre Mac vous le demande, entrez votre mot de passe administrateur puis appuyez à nouveau sur Entrer. Terminal n'affichera rien lorsque vous saisirez votre mot de passe.
- Suivez les instructions qui apparaissent dans le Terminal.
- Lorsque le Terminal affichera "terminé", votre disque dur devrait avoir le même nom que le programme d'installation que vous avez téléchargé (exemple : Installation macOS Catalina).
Quittez le Terminal et éjectez le disque dur.
Installez macOS Catalina
Vous pouvez maintenant revenir à une version antérieure à macOS Big Sur en utilisant l'installateur amorçable.
- Branchez votre disque externe (qui est désormais votre installateur amorçable) à votre Mac.
- Ouvrez Préférences Système > Disque de démarrage. Choisissez votre installateur amorçable comme disque de démarrage, et cliquez sur Redémarrer.
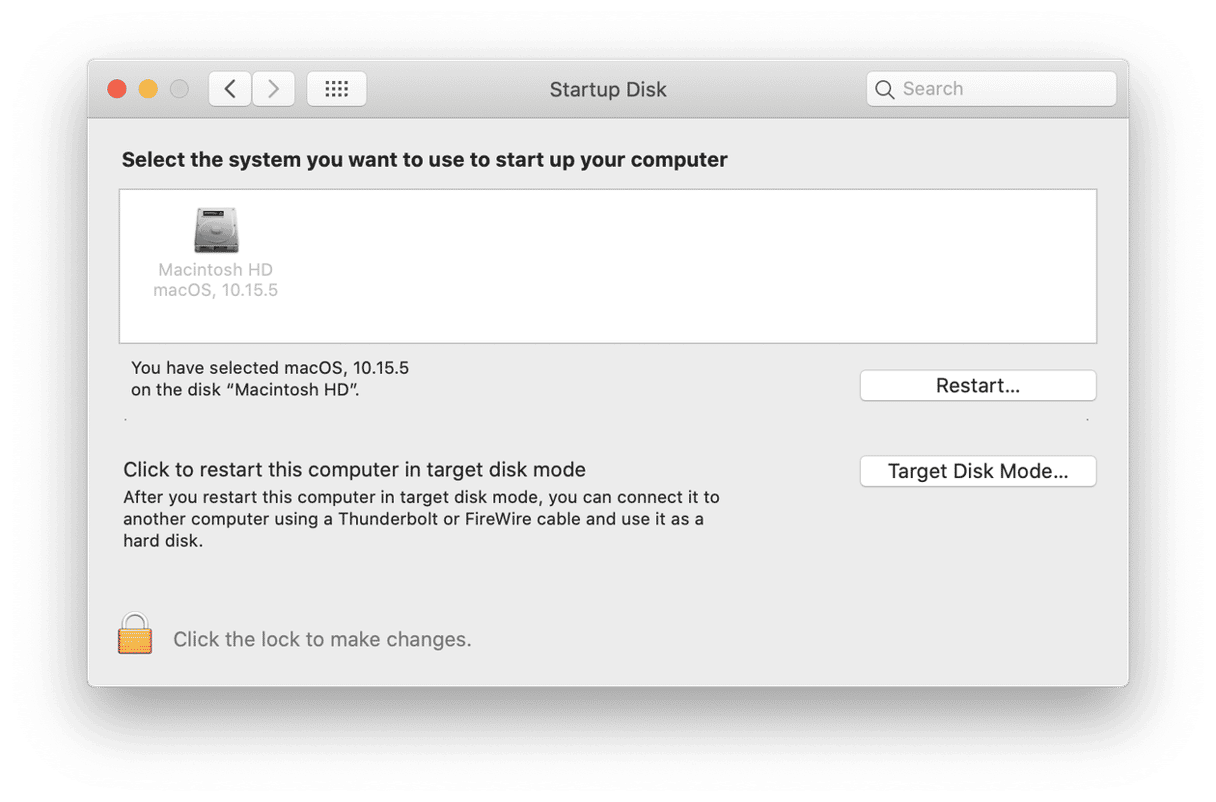
- Votre Mac devrait alors démarrer en mode de récupération.
- Assurez-vous que votre Mac dispose d'une connexion à internet pour télécharger les mises à jour du programme interne (vous pouvez utiliser le menu du Wi-Fi dans la barre de menu).
- Dans la fenêtre Utilitaires, sélectionnez Installer macOS.
- Cliquez sur Continuer, et suivez les instructions qui s'affichent à l'écran.
Votre Mac commencera alors à installer macOS Catalina, et redémarrera une fois l'installation terminée.
Votre Mac est lent après la mise à jour ?
Si votre Mac fonctionne au ralenti après la mise à jour, mais que vous ne voulez pas suivre ce long procédé pour revenir à la version antérieure de macOS, vous pouvez essayer une solution rapide. CleanMyMac dispose d'une fonctionnalité utile d'Entretien qui pourrait vous aider à régler tous les problèmes potentiels de votre Mac.
- Ouvrez CleanMyMac.
- Rendez-vous dans l'onglet Entretien.
- Cliquez sur Voir les 9 tâches.
- Cochez les cases correspondant aux tâches de maintenance que vous souhaitez exécuter.
- Cliquez sur Exécuter.
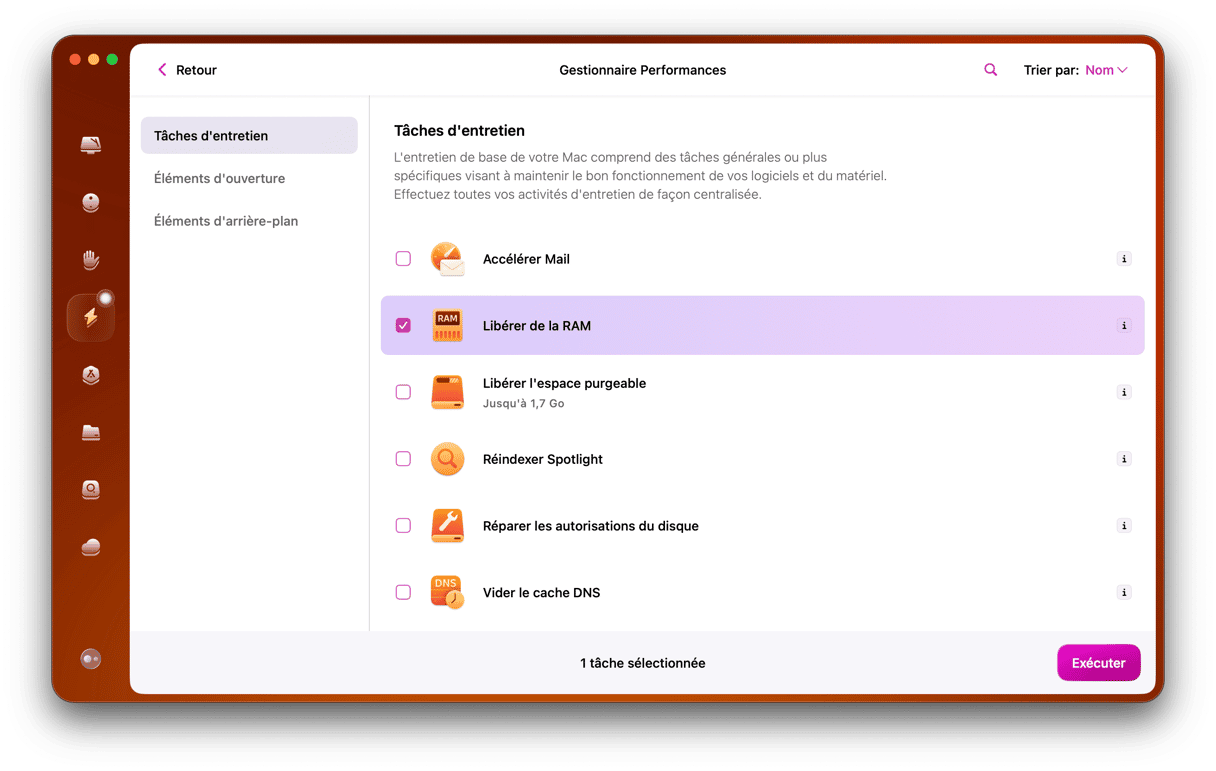
Attendez que CleanMyMac finisse d'effectuer les tâches nécessaires pour accélérer votre Mac.
Revenir à une version antérieure de macOS peut paraître intimidant. Mais si vous ouvrez cet article sur votre téléphone ou tout autre appareil et que vous suivez les instructions, vous verrez que c'est finalement facile et rapide. N'oubliez pas de nettoyer votre Mac avant la sauvegarde : cela vous permettra de libérer beaucoup d'espace, et de supprimer les fichiers inutiles qui ralentissent votre ordinateur.