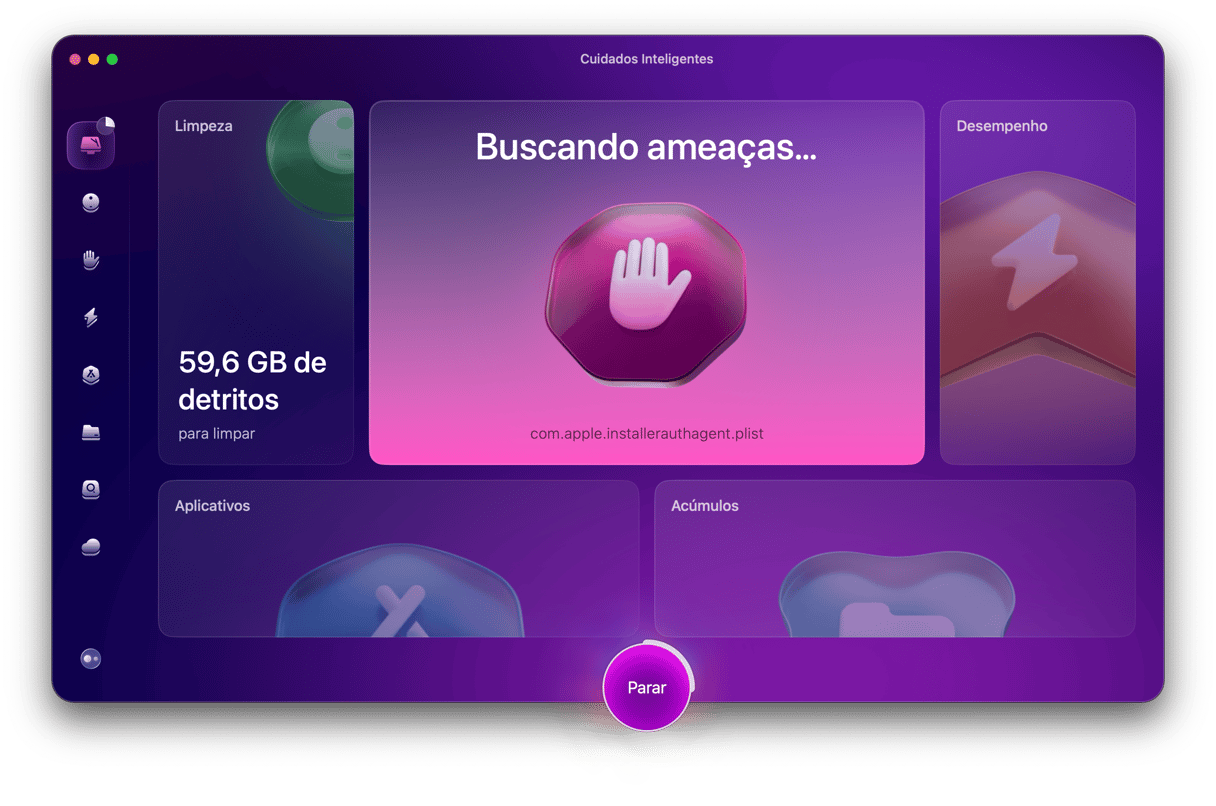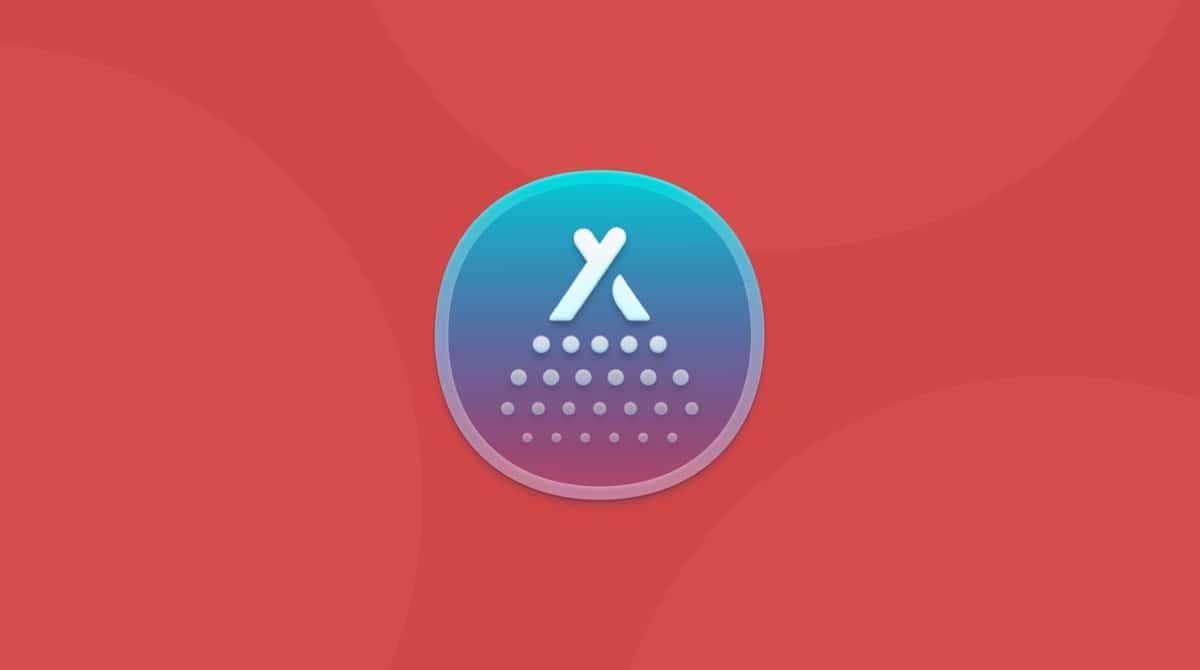Depois de meses de espera, o macOS Big Sur foi lançado em novembro de 2020. Não importa o quão bom o macOS Big Sur seja, você pode ter problemas de desempenho ao atualizar o Mac. O bom é que você pode voltar à versão anterior do macOS.
Há duas maneiras de reverter do Big Sur para o Catalina. A primeira envolve a restauração de um backup do Time Machine. A segunda, um tanto comprida, explica como usar um instalador inicializável para voltar ao Catalina. Independentemente daquela que você escolher, ofereceremos instruções passo a passo para ajudar no processo.
Como usar o Time Machine para voltar do macOS Big Sur para o Catalina
Se você tiver feito um backup do Mac com o Time Machine antes de atualizar para o Big Sur, será fácil voltar para o Catalina. Veja como usar o Time Machine para voltar do macOS Big Sur para o Catalina.
1. Faça um backup dos dados
Primeiro, faça um backup de tudo. Seu Mac provavelmente contém dados e documentos pessoais que você não quer perder. Para mantê-los depois de retornar ao sistema anterior, você precisa fazer um backup dos dados.
Você pode usar o Google Drive, iCloud Drive ou qualquer outro serviço de nuvem que preferir. Depois de fazer o backup, prossiga para o próximo passo.
2. Apague o HD do Mac
O primeiro passo é ligar o Mac na tomada. A reversão pode levar um bom tempo e não é desejável que o Mac desligue inesperadamente.Você precisará apagar o disco do Mac. Isso removerá tudo do Mac, mas você poderá restaurar seus dados posteriormente a partir de um backup do Time Machine.
- Reinicie o Mac (menu Apple > Reiniciar).
- Mantenha as teclas Command + R pressionadas enquanto o Mac reinicializa. A janela “Utilitários do macOS” deve aparecer.
- Escolha “Utilitário de Disco”.
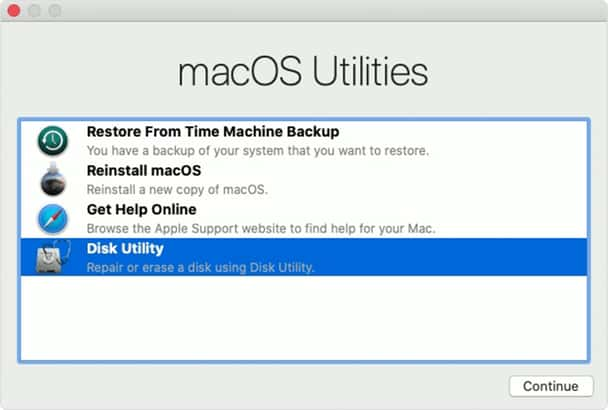
- Clique em Continuar e selecione o disco de inicialização (normalmente, o primeiro da lista).
- Clique em Apagar.
- Selecione o formato APFS.
- Em Esquema, escolha “Mapa de Partição GUID” e confirme.
Aguarde a conclusão do processo. Somente depois que todos os dados forem removidos você poderá fazer uma instalação limpa do macOS Catalina.
3. Use o Time Machine para restaurar o backup
Agora você pode restaurar todos os arquivos e dados, retornando o Mac ao estado em que ele estava antes de instalar o macOS Big Sur.
Para restaurar o backup do Catalina do Time Machine:
- Reinicie o computador e pressione as teclas Command + R durante a inicialização.
- Na janela “Utilitários do macOS”, selecione “Restaurar Usando Backup do Time Machine”.
- Clique em Continuar.
- Escolha o disco de backups do Time Machine.
- Selecione o backup do qual deseja restaurar. Escolha o backup mais recente, feito imediatamente antes de instalar o macOS Big Sur.
- Selecione um disco de destino, para onde o conteúdo do backup será copiado.
- Clique em Restaurar e clique em Continuar.
O processo pode levar algum tempo. Quando concluído, o Mac reiniciará no macOS Catalina.
Como usar um instalador inicializável para para voltar do macOS Big Sur para o Catalina
Se você não tiver feito um backup do Mac com o Time Machine, sentimos muito. Mas você ainda pode voltar à versão anterior do sistema. Basta seguir as instruções.
1. Faça um backup dos seus arquivos e dados
É importante fazer um backup do dados. Ele impede que você perca todos os arquivos e dados que estão há algum tempo no disco do Mac. Então, não se esqueça de fazer um backup do Mac antes de começar o processo de reversão ao Catalina.
2. Crie um instalador inicializável
Um instalador inicializável ajudará a voltar ao Catalina com segurança. Veja como criar um instalador inicializável:
- Você pode abrir a App Store, buscar pelo Catalina e baixá-lo. Encerre o instalador se ele tentar instalar o sistema automaticamente.
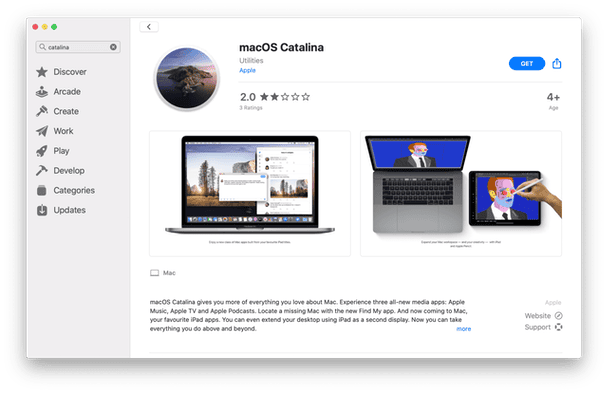
- Se o Mac já estiver no macOS Big Sur, baixe o macOS Catalina aqui.
- Encontre um disco externo com ao menos 12 GB de espaço de armazenamento e conecte-o ao Mac.
- Abra o app “Utilitário de Disco” e apague esse disco. Selecione o formato “Mac OS Expandido”.
Agora é hora de transferir o instalador do Catalina para o disco:
- Abra o Terminal (Aplicativos > Utilitários).
- Cole o comando a seguir e pressione Enter:
sudo /Applications/Install\ macOS\ Catalina.app/Contents/Resources/createinstallmedia --volume /Volumes/MeuVolume
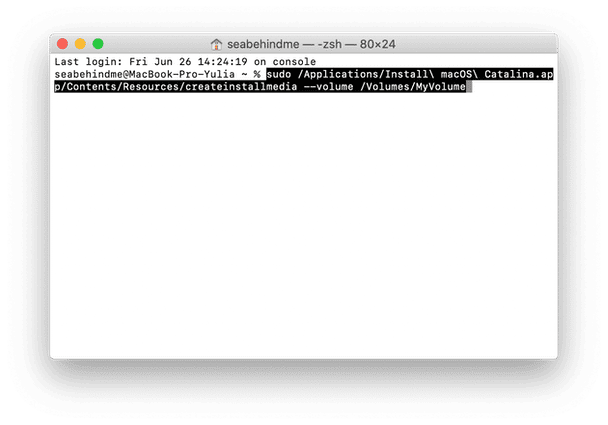
O arquivo baixado (que será usado no instalador inicializável do Catalina) deve estar na pasta Aplicativos. MeuVolume é o nome do disco; se o disco que você conectou tiver outro nome, substitua MeuVolume pelo nome do disco.
- Se solicitado, digite a senha de administrador e pressione Enter. O Terminal não mostra nada enquanto você digita a senha.
- Siga as instruções mostradas no Terminal.
- Quando o Terminal mostrar “done”, o disco inserido deve ter o mesmo nome do instalador baixado, como “Instalação do macOS Catalina”.
Encerre o Terminal e ejete o disco.
Instale o macOS Catalina
Agora você pode usar o instalador inicializável para reverter do macOS Big Sur.
- Conecte o disco com o instalador inicializável ao Mac.
- Acesse Preferências do Sistema > Disco de Inicialização. Escolha o instalador inicializável como disco de inicialização e clique em Reiniciar.
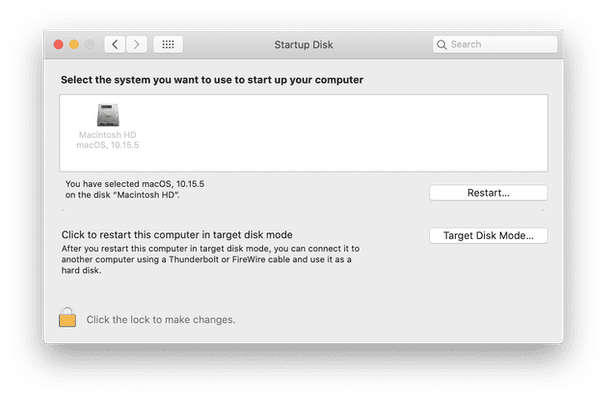
- Mac deve inicializar na Recuperação do macOS.
- Certifique-se de que o Mac tenha uma conexão à internet para baixar atualizações de firmware (você pode usar o menu Wi‑Fi na barra de menus).
- Na janela “Utilitários do macOS”, selecione Instalar macOS.
- Clique em Continuar e siga as instruções na tela.
O Mac começará a instalar o macOS Catalina e reiniciará quando o processo terminar.
O Mac ficou lento depois de atualizar?
Se o Mac estiver lento depois de atualizar e você não quiser passar por esse longo processo de reversão ao sistema anterior, você também pode tentar uma solução rápida. O CleanMyMac tem um recurso de Manutenção que pode corrigir todos os problemas possíveis no Mac.
- Abra o CleanMyMac.
- Na barra lateral, clique em Manutenção.
- Se necessário, clique em “Ver Todas as 9 Tarefas”.
- Selecione as tarefas de manutenção que deseja executar.
- Clique em Executar.
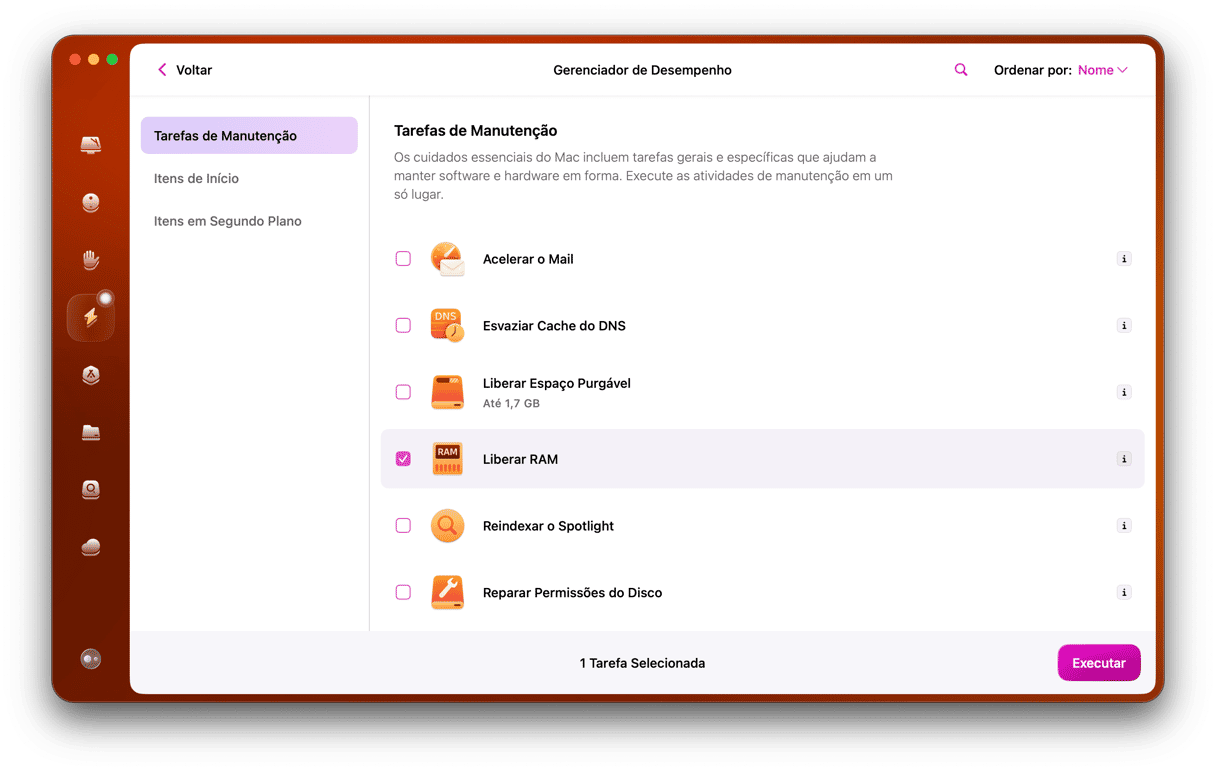
Espere o CleanMyMac terminar esse conjunto de tarefas para acelerar o Mac.
Reverter o macOS a uma versão anterior pode parecer assustador. Mas se você abrir este artigo no telefone ou em outro dispositivo e seguir as instruções, o processo será muito mais fácil e rápido. Não se esqueça de limpar o Mac antes de fazer o backup, já que isso economiza bastante espaço e remove acúmulos antigos que deixam o computador lento.