AppleのiCloudストレージサービスは、macOS、iOS、iPadOSの中核になるサービスであり、同じApple AccountでログインしているMacや他のデバイス間でデータを同期するのに役立ちます。 そしてこれは、iCloud Driveのお陰でファイルのストレージとしても利用できます。 iCloud Driveは、Mac上でフォルダとして表示され、他のフォルダと同じようにファイルを出し入れする事ができます。 そのため、他のフォルダと同じように、放置しておくとMac上で100GBから400GB程度の容量を取っていることがあります。 なのでこの記事では、iCloud Driveを整理して、ファイルが溜まりすぎるのを防ぐ方法を紹介していきます。
iCloud Driveとは
iCloud Driveは、iCloudのファイルストレージツールです。 これは、Google Drive、OneDrive、Dropboxとの間でファイルをコピーしたり、他のデバイスとの同期や共有、そしてアプリケーションから直接ファイルの保存ができるという点で似ています。
MacのiCloud Driveはどこにあるの?
iCloud Driveには、FinderウィンドウのサイドバーのiCloudの欄からアクセスが可能です。 また、iPhoneやiPadの「ファイル」のアプリを使用したり、icloud.comにログインしてアクセスすることもできます。
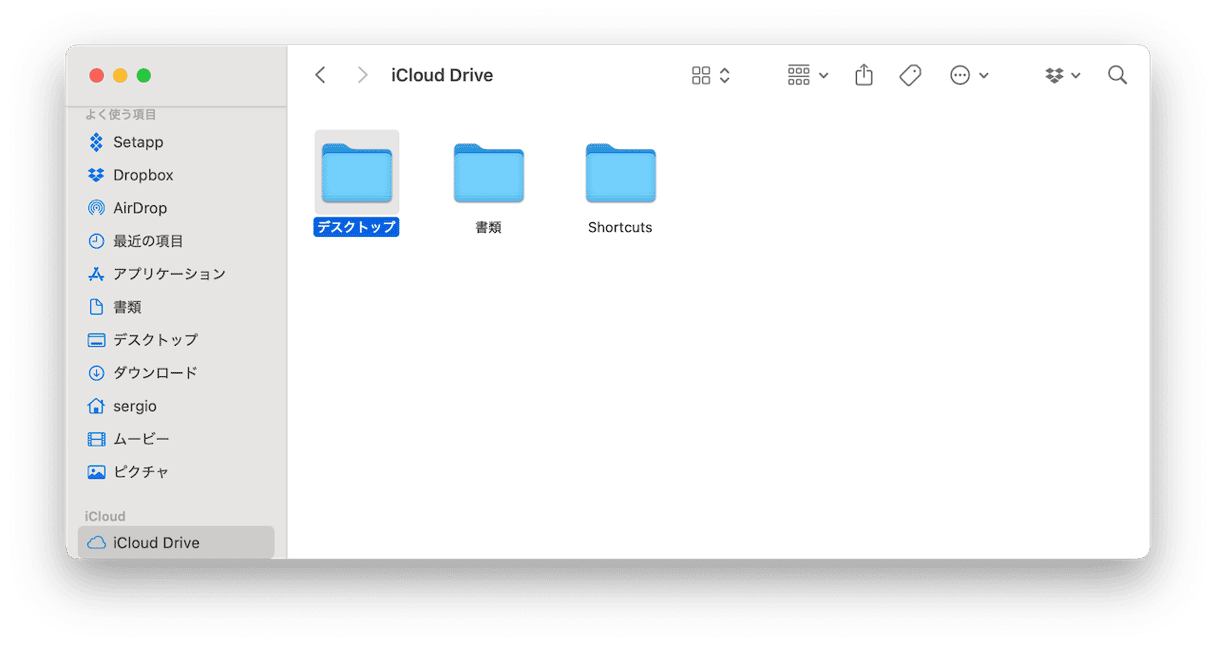
サイドバーに表示されない場合は、Finderウィンドウを開いた状態で「Command + ,」を押してFinderの「設定」を開いて「サイドバー」のタブから「iCloud」の欄の「iCloud Drive」のチェックボックスを選択します。
iCloudを使っているのにストレージが一杯になる理由
iCloud Driveにファイルを保存すると、特にインターネット接続が遅い時に、ファイルをより早く開くことができるので便利です。 そして、これはオフライン状態でもファイルへのアクセスができることを意味します。
では、なぜiCloud DriveがMacの容量を取るのでしょうか? 一般的な理由はこちらです:
- 同期:デフォルトの設定では、iCloud Driveに保存したすべてのものはMacにミラーリングされます。 つまり、iCloud Driveに保存されているファイルはMacにも保存されます。
- キャッシュ:iCloudは一部のファイルをキャッシュして、迅速なアクセスを可能にしています。
- ファイルバージョン:キャッシュに加えて、ファイルのバージョンもiCloud Driveに保存される事があります。
- ストレージの最適化機能:Macのストレージが不足している場合、macOSはMacからiCloud Driveにファイルをオフロードする場合があります。
ファイルがiCloud Driveだけに保存されて、Macの容量を取らない方が理想的かもしれません。 幸いにも、Mac上でiCloud Driveが占めている容量を減らすオプションがあります。 そこで、iCloudのストレージが一杯になった時の対処法を紹介します。
iCloud DriveがMacの容量を多く取っている場合の解決策
Macの空き容量を解放
Macの起動ディスクの残り空き容量が心配な場合や、単に空き容量を増やしたい場合には、できることがいくつかあります。 まずは、削除すべきだったのに削除されなかった一時ファイル、Mac上に存在しないアプリの設定ファイル、古いキャッシュファイル、使っていない言語のファイル等の不要ファイルの削除から作業を行います。
これらすべてのファイルを手作業で探し出してゴミ箱にドラッグするのは、とても大変で時間が掛かる作業です。 ただし、その必要はありません。CleanMyMacの「クリーンアップ」機能が代わりにそれを行ってくれます。 これはMacをスキャンして不要ファイルを検出し、ワンクリックでそれらを削除できます。 または、検出されたものをチェックして、削除する対象を判断することもできます。 このスマートなツールを利用する方法はこちらです:
- CleanMyMacの無料トライアルを入手する。
- 「クリーンアップ」>「スキャン」をクリックします。
- 「クリーンアップ」をクリックします。 クリーニングの前に詳細を確認して、安全に削除するファイルのカテゴリを選ぶこともできます。

CleanMyMacは、Macの空き容量を増やすもう1つの優れた方法にも役立ちます。これは、Macに存在するファイルで最大かつ最も古いものを特定して削除することができます。 最大のファイルを削除すると、すぐに多くの空き容量を確保できますが、長期間開いていないファイルの削除を行うことは、空き容量を増やす上で最も安心な方法です。
CleanMyMacの「大容量&古いファイル」ツールを使うと、双方を簡単に識別して、削除を行ったりアーカイブすることができます。 さらにこれには、複数の削除の選択肢があります。 実際に次の手順で確認が可能です:
- 「不要データ」>「スキャン」をクリックします。 スキャンしたい場所を選択します。
- 「すべてのファイルを確認」をクリックして、CleanMyMacが検出したファイルを確認します。
- 不要になったものを選択して「削除」をクリックします。 重複画像や類似画像も忘れずに確認しましょう。
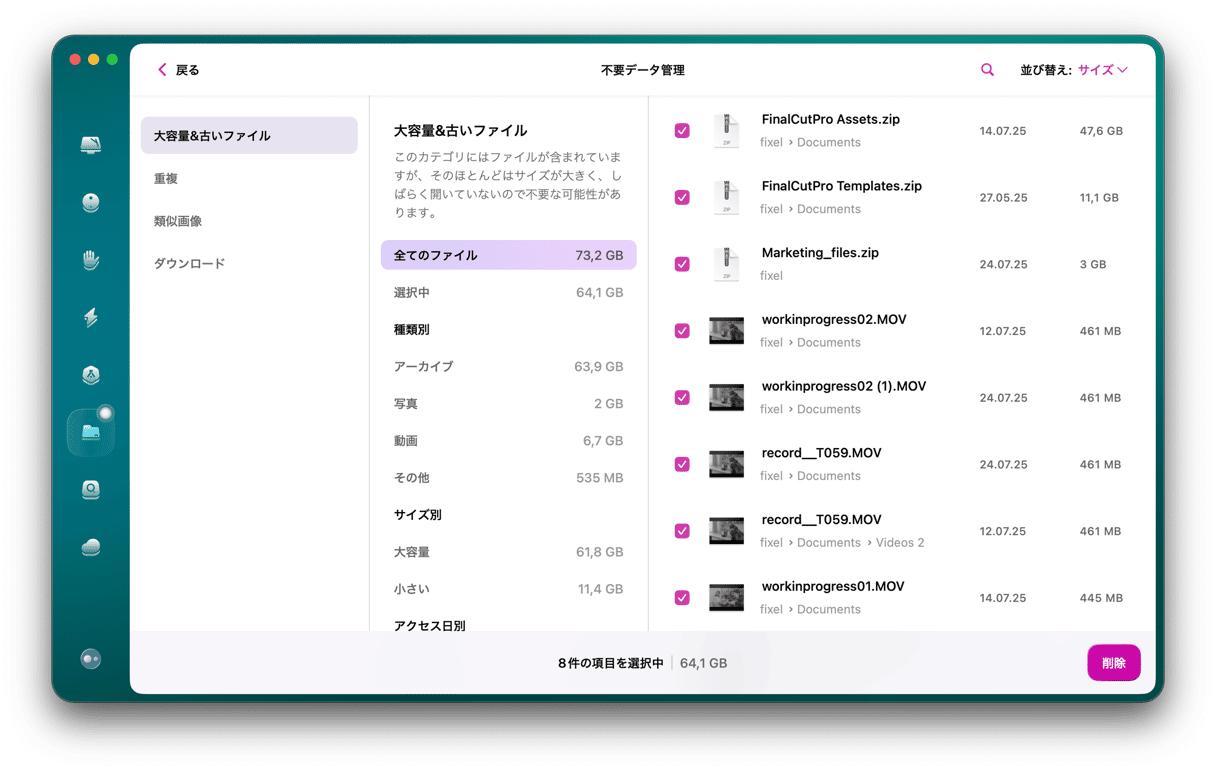
ストレージの最適化を有効にする
次の対処法は、組み込まれている機能の利用です。 この便利なオプションは「Macストレージを最適化」という名前です。これをオンにすると、十分な空き領域がある場合にのみ、iCloud DriveのすべてのコンテンツがMacに保存されます。 空き容量が少なくなると、古いファイルはMacから削除され、iCloud Driveにのみ保存されます。 そしてその後は、必要なときにいつでもダウンロードすることができます。 以下の手順でオンにします:
- Appleメニューをクリックして「システム設定」を選択します。
- サイドバーからApple IDを選択して「iCloud」をクリックします。
- 「Macストレージを最適化」をオンにします。

TVアプリを使用している場合には、視聴するテレビ番組や映画がiCloudにあるだけでなく、Mac上のスペースも取っている可能性があります。 視聴した動画をiCloudに保存したままMacから自動的に削除する事で、今後も視聴できる状態ににすることができます。
- 「システム設定」から「一般」に進みます。
- 「ストレージ」を選択します。
- 「おすすめ」の下を確認します。 古いテレビ番組や映画がMac上のスペースを占有している場合には、それらを自動的に削除するオプションが表示されます。

iCloud Driveの空き容量を増やす方法
1. iCloud Driveから不要ファイルを削除
iCloud Driveをファイルごとに整理するのが面倒だと感じるのは、当然のことかもしれません。 これは退屈かつ、確実に時間のかかる作業です。 しかし、CleanMyMacの「クラウドのお掃除」機能を使うと、自力での作業を完全にスキップできます。
このツールは、iCloud Driveの概要を表示して、どのファイルが最も多くの容量を取っているのかであったり、不要な大容量項目をハイライト表示してくれます。 あとは内容を確認して削除するだけです。 その手順は以下の通りです:
- CleanMyMacの無料トライアルを開始します。
- サイドバーから「クラウドのお掃除」>「iCloudに接続」に進みます。
- iCloudアカウントが同期されたら「スキャン」をクリックしてストレージを分析します。
- 数クリックでファイルを確認し、大きなファイルや重複ファイルを削除するだけです。
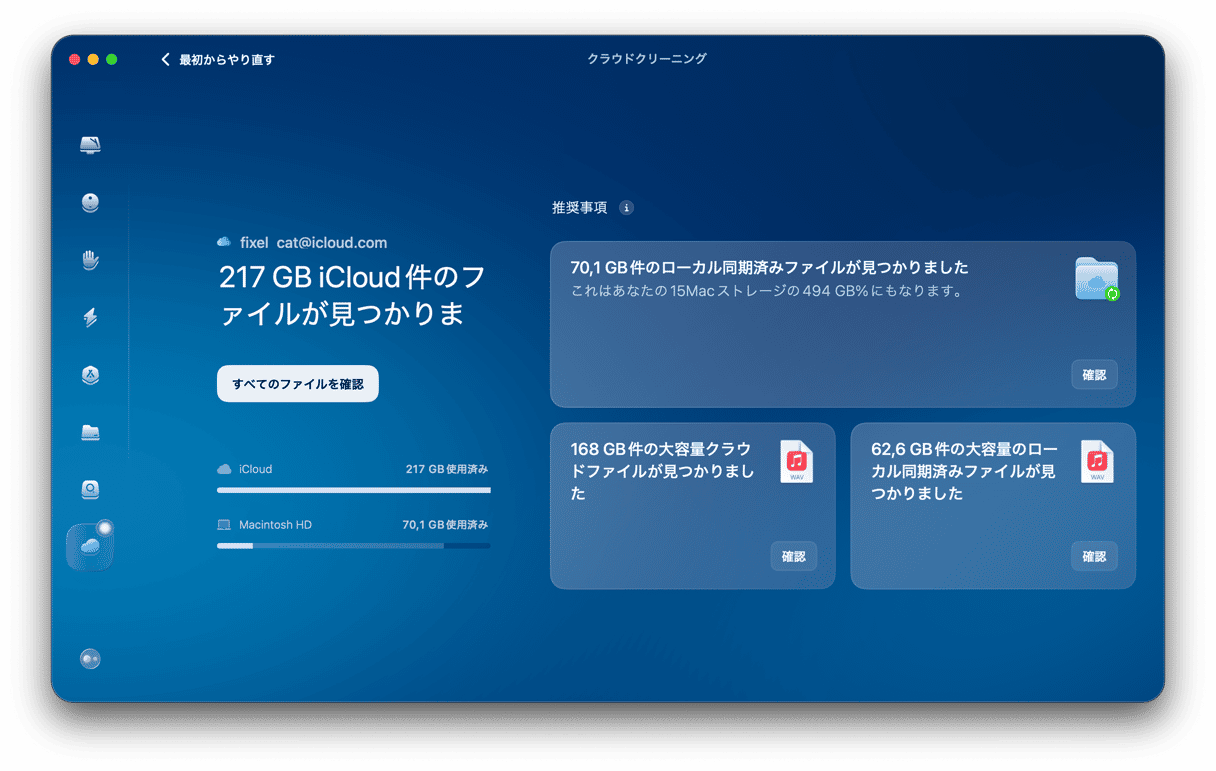
iCloud Driveに空き容量を確保したければ、不要ファイルを自力で削除する方法があります。 これはFinderから行うことができます:
- 新しいFinderウィンドウを開いて、サイドバーからiCloud Driveに移動します。 そこになければ、Finder設定 (Command + カンマ) に移動して、サイドバータブの「iCloud」の下の「iCloud Drive」の横のチェックボックスをオンにします。
- 不要になったファイルやフォルダを選択して「ゴミ箱」に入れます。
- 「ゴミ箱」を空にします。
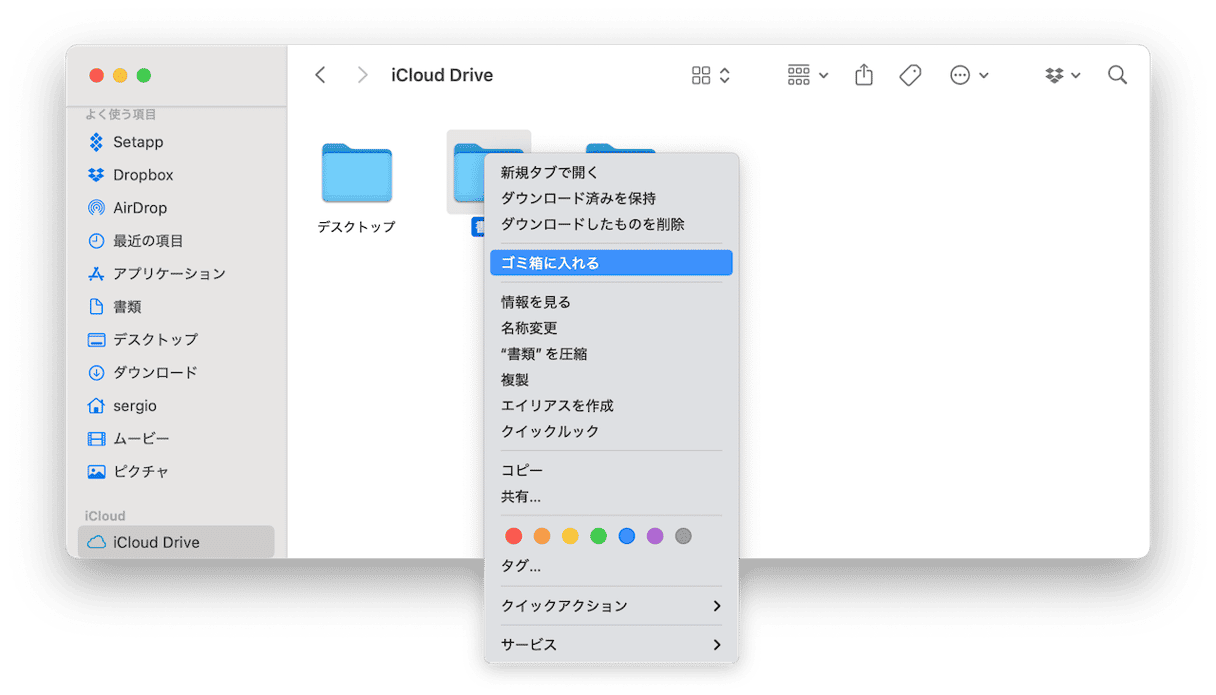
2. デスクトップと書類フォルダの無効化
iCloudの「デスクトップと書類フォルダ」の機能を使うと、Macのデスクトップフォルダと書類フォルダを他のMacやデバイスと同期することができます。 複数のMacをiCloudアカウントに接続している場合、これはとても便利です。 ただし、これはiCloudの容量を使います。 必要でなければ、これはオフにします:
- 「システム設定」から「Apple ID」をクリックします。
- 「iCloud」を選択します。
- 「iCloud Drive」をクリックします。
- 「デスクトップと書類フォルダ」をオフにします。
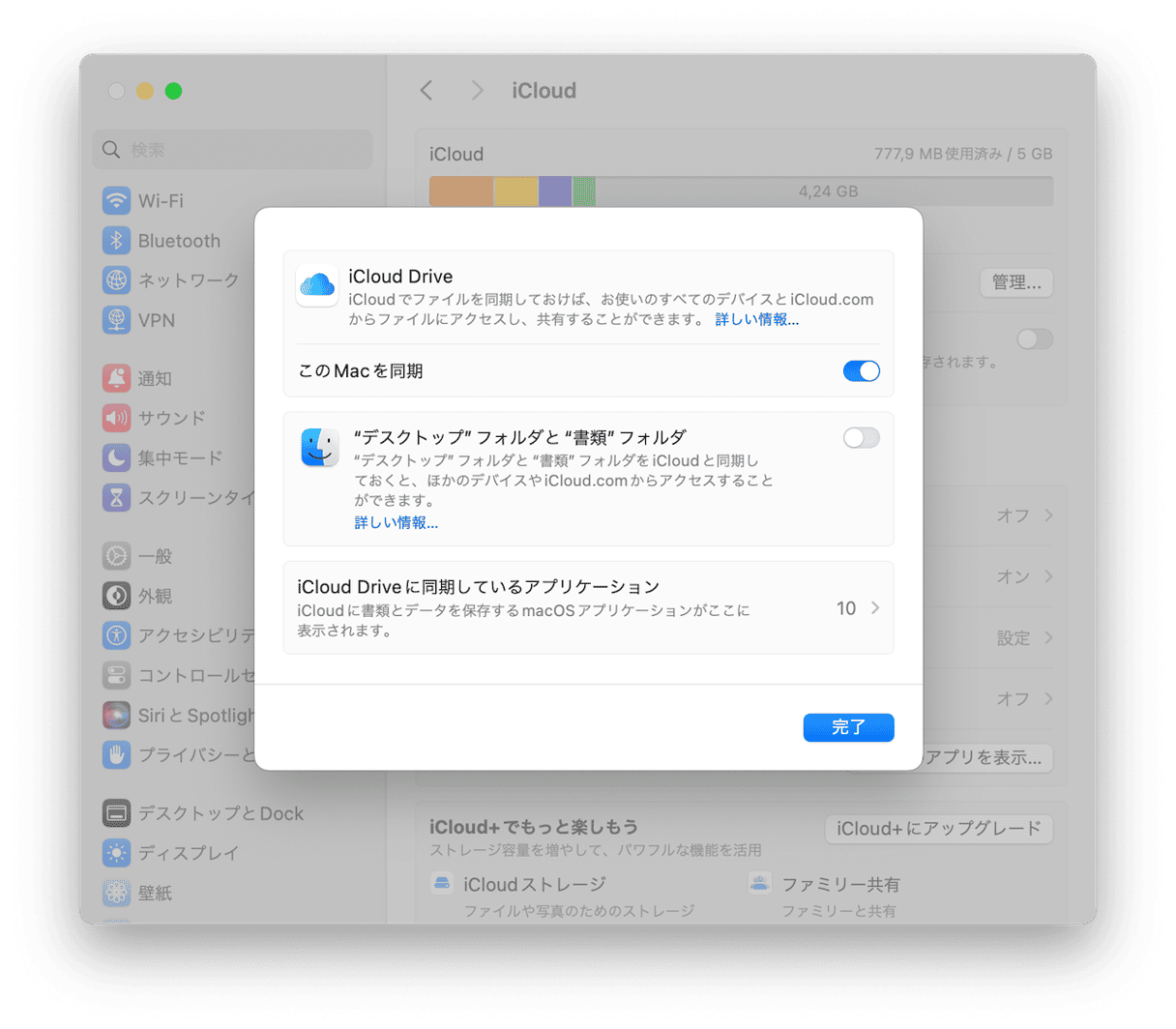
3. macOSのおすすめを確認
また、iCloud Driveの空き容量を増やすためにmacOSによって提供される推奨事項を確認することもできます。 それを見るには、次の手順を行います:
- 「システム設定」>「Apple ID」>「iCloud」に進みます。
- 「アカウントのストレージ」の横にある「管理」をクリックします。
- ここからiCloud Driveで容量を取っている原因を確認することができます。 各カテゴリをクリックすると「iCloudから削除」というオプションか、このスペースを解放するための推奨事項が表示されます。
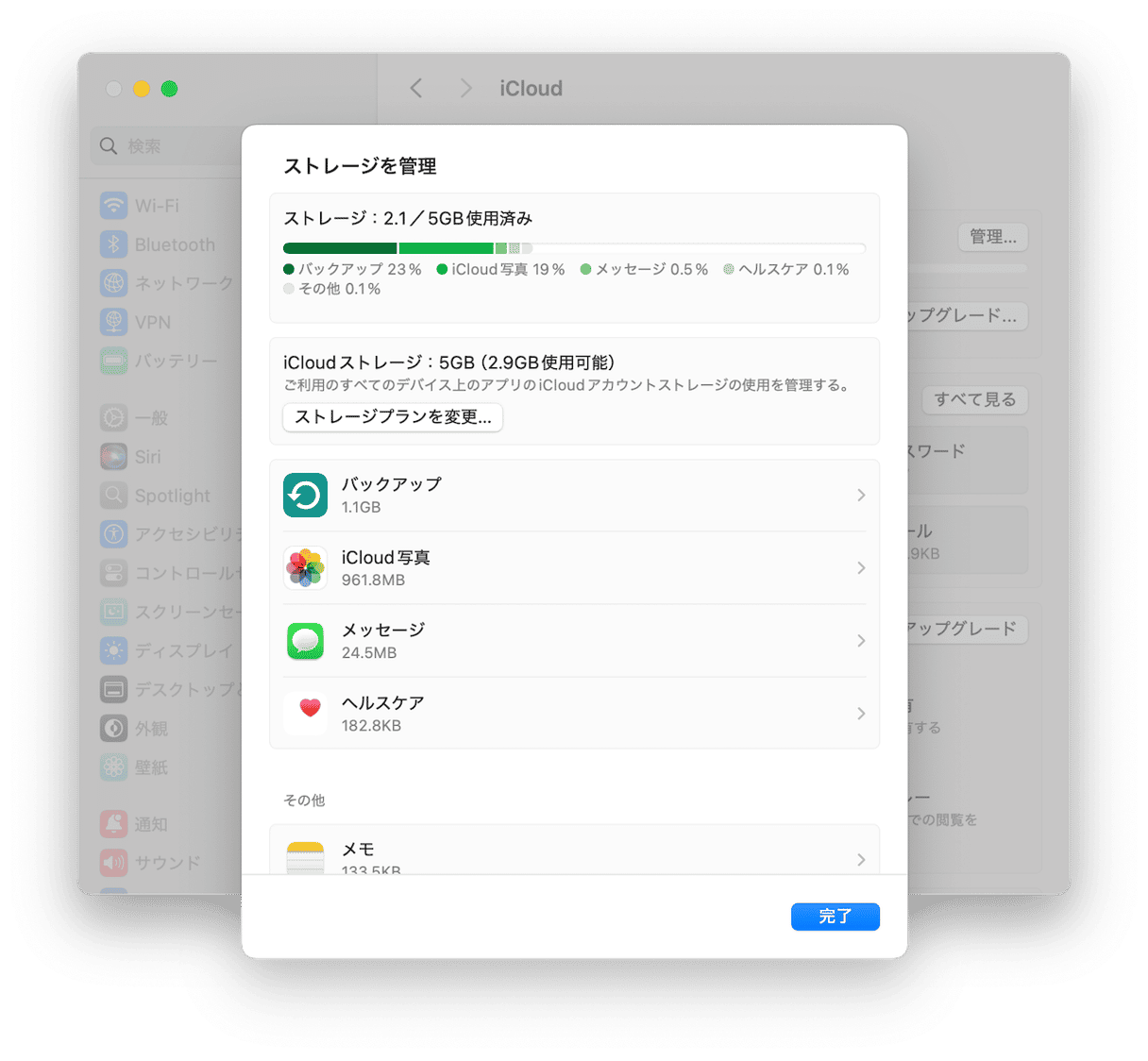
以上で、iCloudがMacの容量を大きく取っている場合の対処法がお分かりいただけたのではないでしょうか。 また、これで一部の容量を解放する方法や、iCloudに空き容量を確保する方法もご理解いただけたと思います。






