Apple’s iCloud storage service is at the heart of macOS, iOS, and iPadOS, helping you sync between your Mac and other devices logged into the same Apple Account. You can also use it as file storage, thanks to iCloud Drive. The latter appears as a folder on your Mac, and you can drag files to and from it just like any other folder. So, just like any other folder, it may take up space on your Mac — something between 100 GB and 400 GB if left unwatched. So, it is a good idea to prevent the files from piling up, and in this article, we’ll show how to clear iCloud Drive and do just that.
What is iCloud Drive?
iCloud Drive is the file storage tool in iCloud. It’s similar to Google Drive, OneDrive, and Dropbox in that you can copy files to and from it, sync them with other devices, share them, and even save files directly from applications.
Where is iCloud Drive on Mac?
iCloud Drive can be accessed from the sidebar of a Finder window — in the iCloud section. It can also be accessed using the Files app on iPhone or iPad and by logging into icloud.com
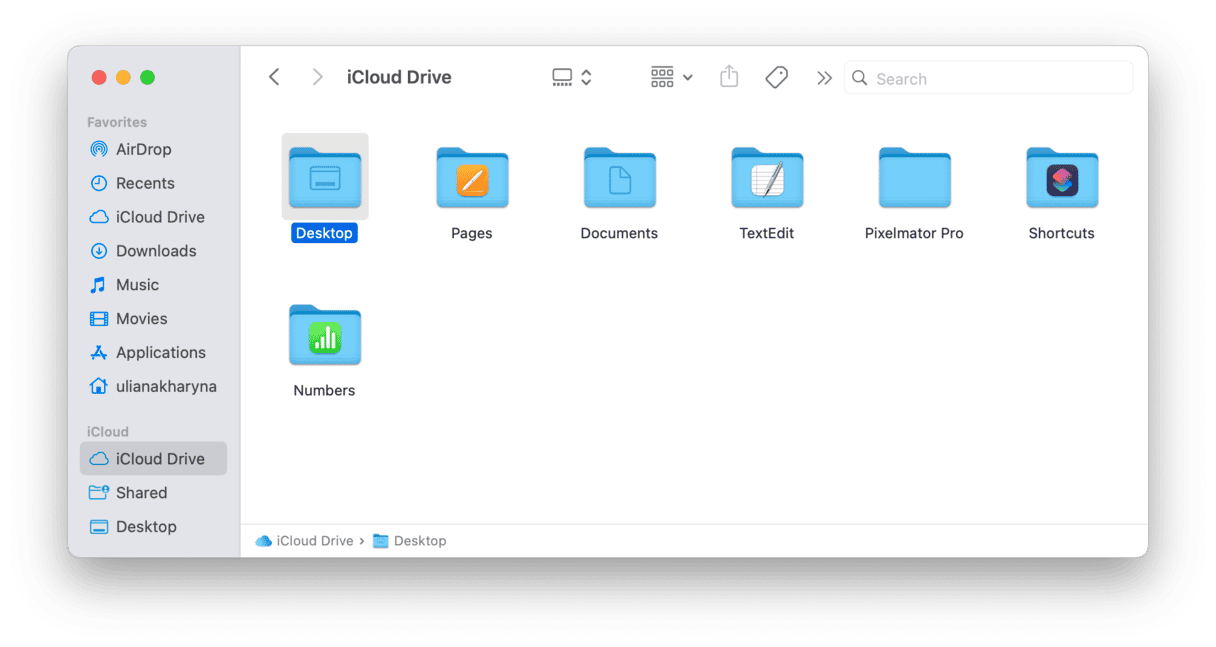
If you cannot see it in the sidebar, go to the Finder's settings (press Command + , with the Finder window open) > Sidebar and select the checkbox next to iCloud Drive under iCloud.
Why is my storage full when I have iCloud?
Storing files in iCloud Drive is convenient because it makes opening files faster, particularly if you have a slow internet connection. It also means that you can access your files even when you’re not online.
But why is iCloud Drive taking up space on Mac? Here are some common reasons:
- Syncing: By default, everything you save in iCloud Drive is mirrored on your Mac. That means that files stored in iCloud Drive are also stored on your Mac.
- Cache: iCloud caches some files so that you can quickly access them.
- File versioning: in addition to cache, file versions may also be stored in iCloud Drive.
- Optimized Storage feature: macOS may offload files from your Mac to iCloud Drive when your Mac is running low on storage.
You might prefer it if files were only stored on iCloud Drive and didn’t take up any space on your Mac. Thankfully, there is an option to reduce the space iCloud Drive takes up on your Mac. So, here’s what to do when iCloud Storage is full.
What to do if iCloud Drive is taking up space on your Mac
Free up space on your Mac
If you’re worried about the amount of free space left on your Mac’s startup disk, or if you just want to have more, there are several things you can do. One good place to start is to get rid of junk files like temporary files that should have been removed but weren’t, settings files for apps that are no longer on your Mac, old cache files, and files for languages you don’t use.
Tracking down all those files manually and dragging them to the Trash is time-consuming and very difficult. Fortunately, you don’t have to — CleanMyMac’s Cleanup feature can do it for you. It scans your Mac looking for junk files and then allows you to remove them with one click. Or you can review what it has found and decide for yourself what to remove.
The best part about CleanMyMac is that it preselects files that are safe for deletion so that you do not accidentally remove anything vital for the proper functioning of your macOS. Here’s how to use this smart tool:
- Start your free CleanMyMac trial.
- Click Cleanup > Scan.
- Click Clean. You can also review details before cleaning and select the categories of files that will be safely removed.
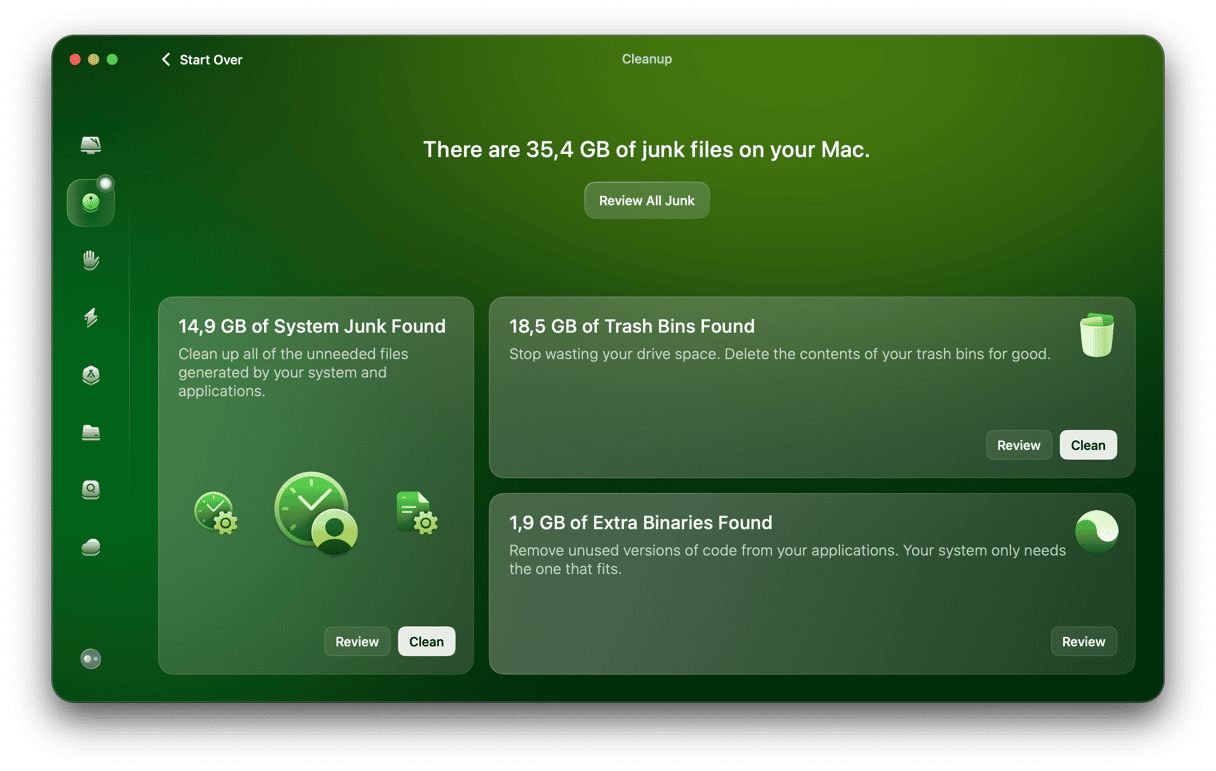
CleanMyMac can also help with another great way of freeing up space on your Mac — identifying and removing the largest and oldest files on your Mac. Removing the largest files frees up lots of space quickly, while removing the files that you haven’t opened in a long time is the least disruptive way to free up space.
CleanMyMac’s Large & Old Files tool makes it easy to identify both and delete or archive them. It also comes with several removal options. Just follow these steps to check out how it works:
- Click My Clutter > Scan. You can select any location for the scan.
- Click Review All Files and see which files CleanMyMac has found.
- Select what you no longer need and click Remove. Do not forget to review Duplicates and Similar images, too.
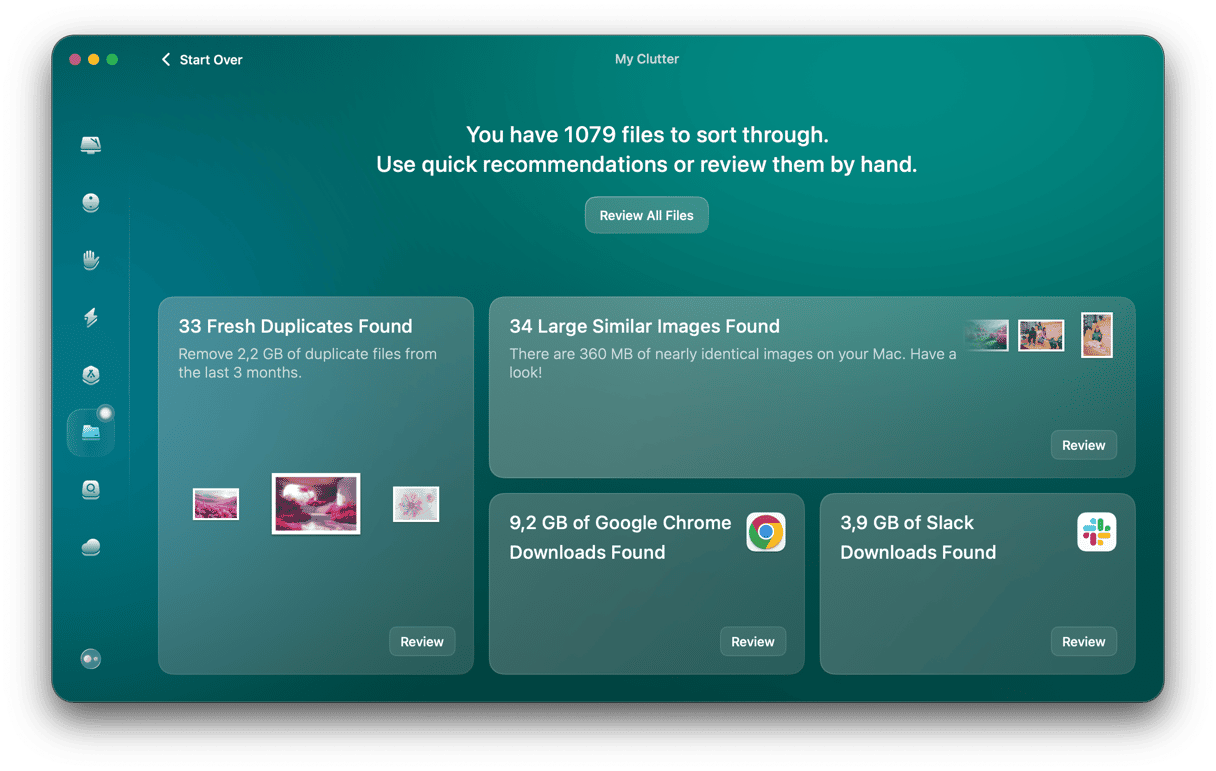
Enable Optimized Storage
The next fix is to use built-in features. One useful option is named Optimize Mac Storage. It works like this: when you turn it on, the full contents of your iCloud Drive are only stored on your Mac when you have plenty of free space. When you start to run low on space, older files are removed from your Mac and stored only in iCloud Drive. You can then download them whenever you need them.
Here’s how to turn it on:
- Click the Apple menu and choose System Settings.
- Select your Apple Account in the sidebar and click iCloud.
- Click Drive and turn on ‘Optimize Mac Storage.’
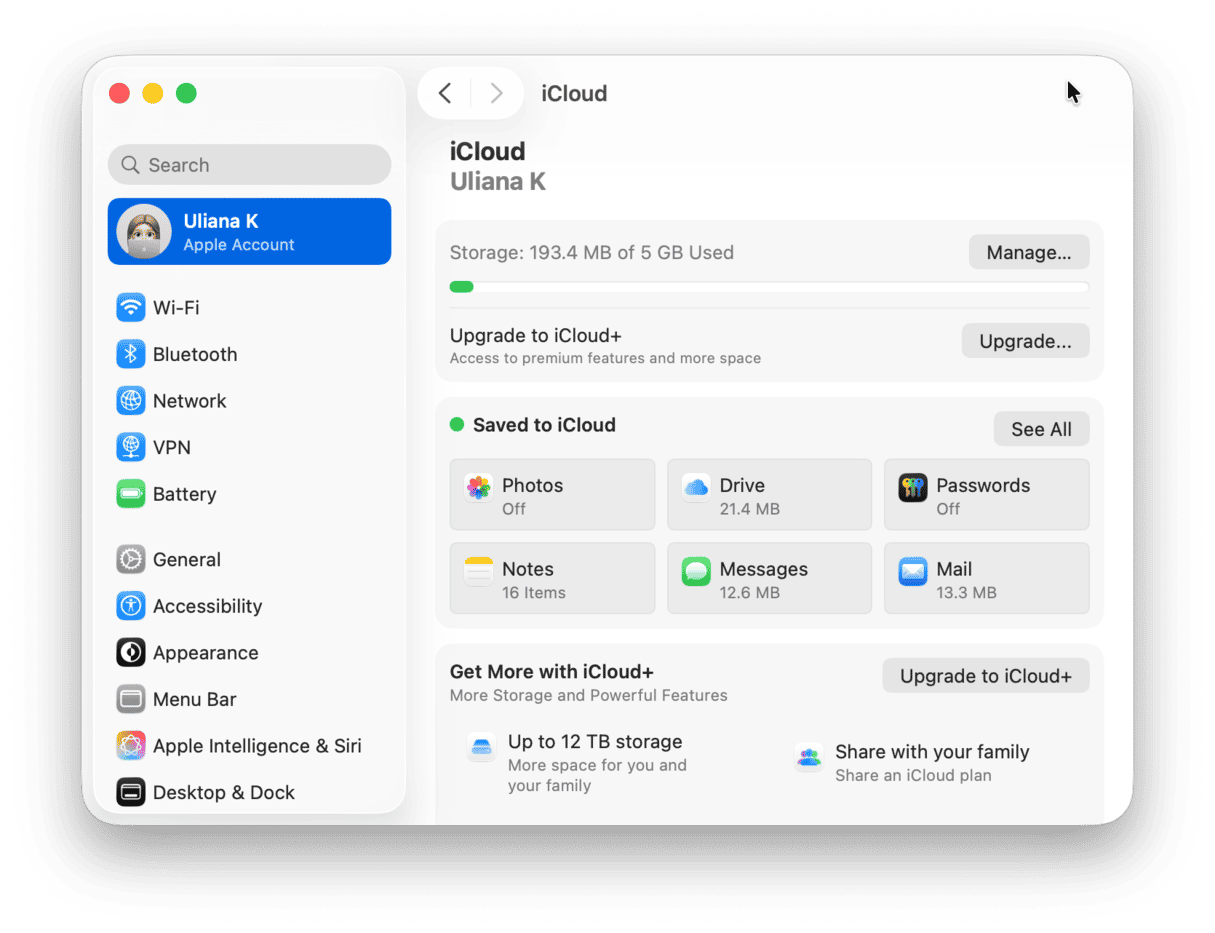
If you use the TV app, TV shows and movies you watch may also be taking up space on your Mac, as well as being in iCloud. You can remove them from your Mac automatically once you’ve watched them while keeping them in iCloud so you can watch them again.
- Go to System Settings > General.
- Choose Storage.
- Look under Recommendations. If you have old TV shows and movies taking up space on your Mac, you will see an option to remove them automatically.

How to clear space on iCloud Drive
1. Remove unneeded files from iCloud Drive
If the idea of cleaning up your iCloud Drive file by file makes you want to avoid it altogether, we get it. It’s tedious and undeniably time-consuming. But with CleanMyMac’s Cloud Cleanup, you can skip the manual work entirely.
This tool gives you a clear view of your iCloud Drive, showing which files take up the most space and highlighting large items you may not need. All that’s left for you to do is review and remove. Here’s how to get started:
- Start your free CleanMyMac trial.
- From the sidebar, go to Cloud Cleanup > Connect iCloud.
- Once your iCloud account is synced, click Scan to analyze your storage.
- Review your files and remove large or redundant ones in just a few clicks.
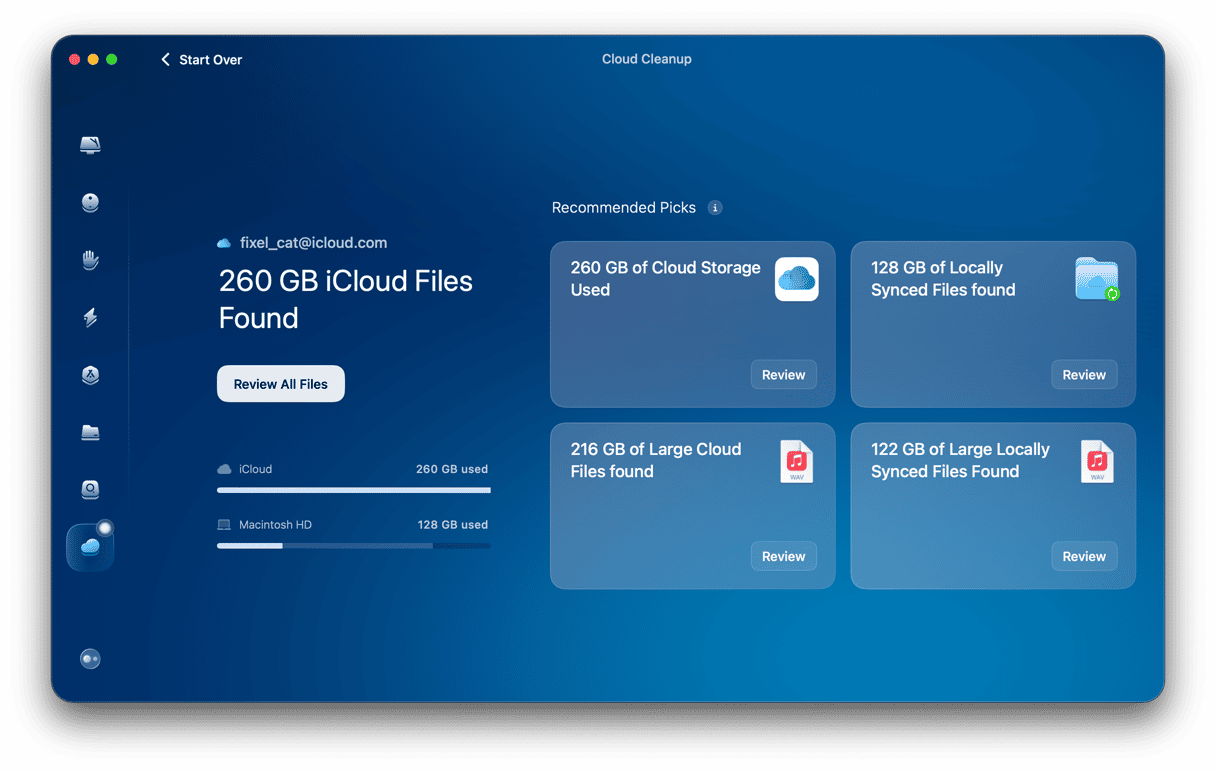
If you want to clear space on iCloud Drive, one thing you can do is remove unnecessary files manually. You can use the Finder to do it:
- Open a new Finder window and go to iCloud Drive from the sidebar. If it is not there, go to Finder Settings (press Command + comma) and select the checkbox next to iCloud Drive under iCloud in the sidebar tab.
- Select files or folders you no longer need and send them to the Trash.
- Empty the Trash.
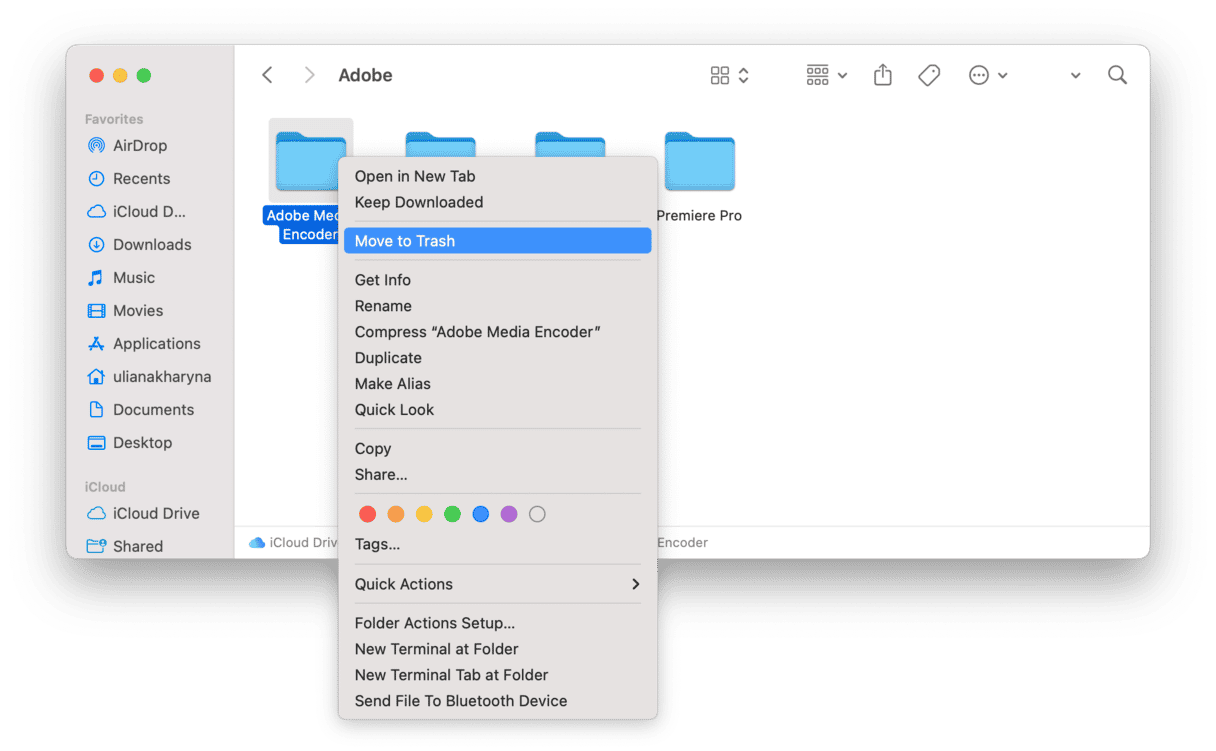
2. Turn off Desktop & Documents
The Desktop & Documents feature in iCloud allows you to sync your Mac’s Desktop and Documents folders with your other Macs and devices. It’s very handy if you have more than one Mac connected to your iCloud account. However, it takes up space in iCloud. If you don’t need it, turn it off:
- Go to System Settings and click your Apple Account.
- Choose iCloud.
- Click iCloud Drive.
- Turn off Desktop & Documents.
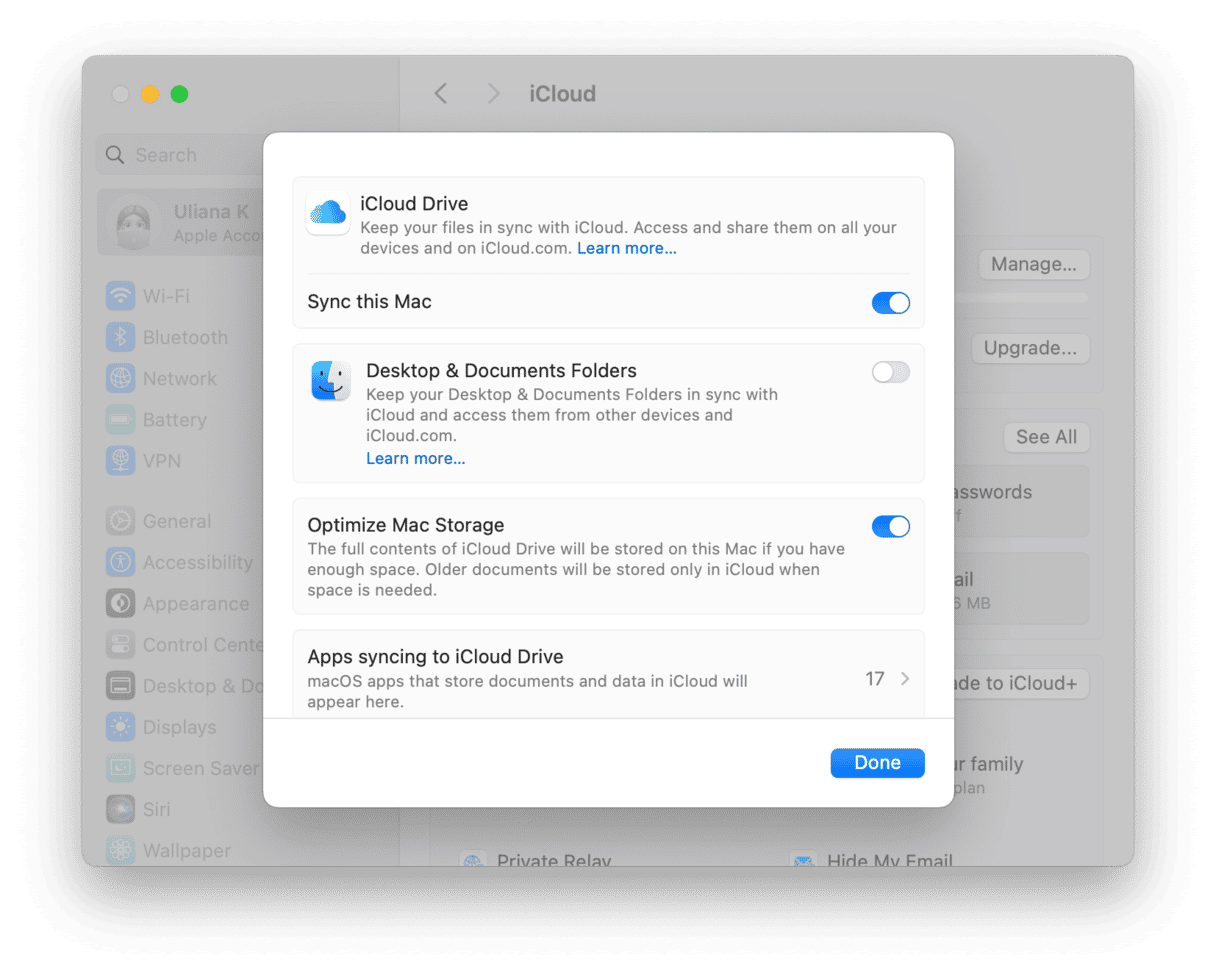
3. Check macOS recommendations
You can also check the recommendations macOS provides to free up space in iCloud Drive. To access them, follow these steps:
- Go to System Settings > Apple Account > iCloud.
- Click Manage next to Account Storage.
- You’ll see what takes space in iCloud Drive. If you click each category, you’ll see either the Delete from iCloud option or a recommendation on what to do to free up this space.
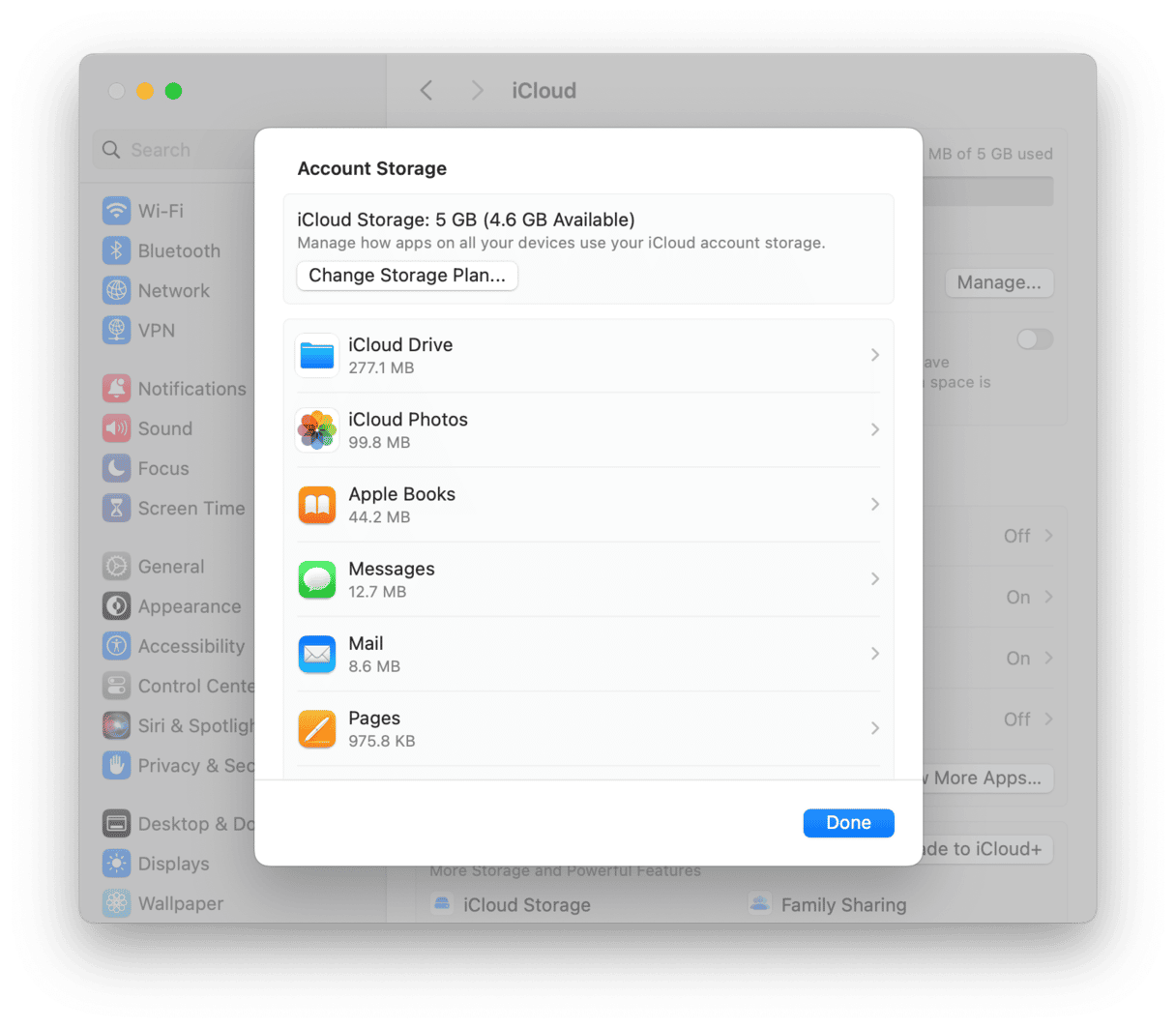
Hopefully, you now know what to do with iCloud taking up space on Mac. And you know how to free up some of that space as well as how to create more space in iCloud.





