El servicio de almacenamiento iCloud de Apple forma un parte integral de macOS, iOS y iPadOS, y te ayuda a sincronizar los archivos entre tu Mac y otros dispositivos conectados a la misma cuenta de Apple. También puedes usarlo como almacenamiento de archivos, gracias a iCloud Drive. Este último aparece como una carpeta en tu Mac, y puedes poner y quitar archivos desde ella como con cualquier otra carpeta en tu equipo. Esto quiere decir que, al igual que cualquier otra carpeta, puede llegar a ocupar mucho espacio en tu Mac — entre 100 GB y 400 GB si no la controlas. Por lo tanto, es una buena idea evitar que los archivos lleguen a acumularse y, en este artículo te vamos a mostrar de forma práctica cómo hacer limpieza en iCloud Drive.
¿Qué es iCloud Drive?
iCloud Drive es la herramienta de almacenamiento de archivos en iCloud. Es parecida a Google Drive, OneDrive y Dropbox en lo que se refiere a que puedes mover archivos dentro y fuera, sincronizarlos con otros dispositivos, compartirlos e incluso guardar archivos directamente desde las apps.
¿Dónde está ubicado iCloud Drive en Mac?
Puedes acceder a iCloud Drive desde la barra lateral de una ventana del Finder — en la sección iCloud. También puedes abrirlo usando la aplicación Archivos en el iPhone o iPad e iniciando sesión en icloud.com
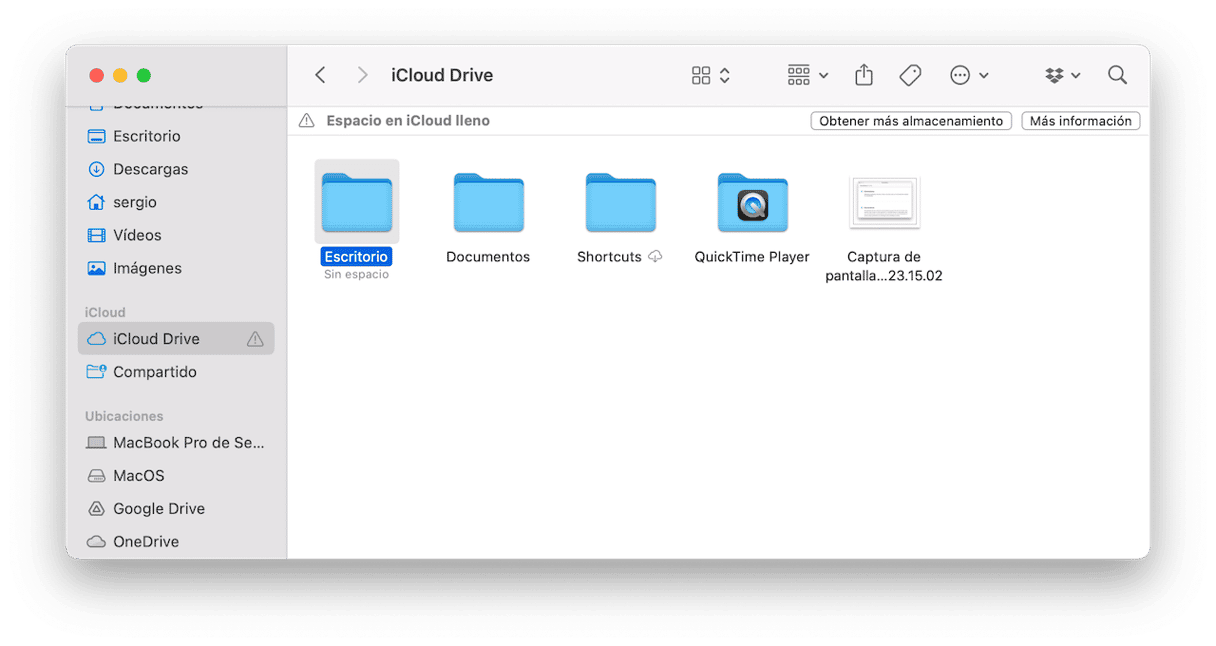
Si no aparece en la barra lateral, ve a los Ajustes del Finder (presiona Comando + , con la ventana del Finder abierta) > Barra lateral y seleccione la casilla junto a iCloud Drive en la sección iCloud.
¿Por qué mi almacenamiento está lleno si tengo iCloud?
Almacenar archivos en iCloud Drive es muy cómodo, ya que permite abrirlos más rápido, en especial si tienes una conexión a Internet lenta. También significa que puedes acceder a tus archivos incluso si no estás en línea.
Pero, ¿por qué iCloud Drive ocupa espacio en Mac? Estos son algunos de los motivos comunes:
- Sincronización: Por defecto, todo lo que almacenas en iCloud Drive se refleja en tu Mac. Esto quiere decir que los archivos en iCloud Drive también se almacenan en tu Mac.
- Caché: iCloud guarda algunos archivos en la caché para que puedas acceder a ellos más rápido.
- File versioning: además de la caché, las diferentes versiones de archivos también pueden ser guardadas en iCloud Drive.
- Función de Optimizar almacenamiento: macOS puede mover los archivos de tu Mac a iCloud Drive cuando tu Mac se esté quedando sin espacio de almacenamiento.
Por ello, quizás prefieras que los archivos solo se guarden en iCloud Drive y no ocupen espacio en tu Mac. Por suerte, hay una opción para reducir el espacio que iCloud Drive ocupa en tu Mac. Esto es lo que tienes que hacer cuando el almacenamiento de iCloud está lleno.
Libera espacio en tu Mac
Si te preocupa la falta de espacio libre en el disco de arranque de tu Mac, o si simplemente necesitas más, puedes hacer varias cosas. Puedes empezar eliminando los archivos basura, como archivos temporales que deberían haberse eliminado solos, archivos de configuración de apps que ya has desinstalado de tu Mac, caché antigua y archivos de idiomas que no usas.
Encontrar todos estos archivos de forma manual y arrastrarlos a la Papelera es difícil y lleva mucho tiempo. Por suerte, no tienes por qué hacerlo — el módulo Limpieza de CleanMyMac puede hacerlo por ti. Puede escanear tu Mac en busca de archivos basura y te permite borrarlo con pulsar un solo clic. O puedes revisar lo que la app ha encontrado y decidir qué quieres eliminar. Así es cómo puedes utilizar esta herramienta inteligente:
- Consigue tu prueba gratuita de CleanMyMac.
- Haz clic en Limpieza > Analizar.
- Haz clic en Limpiar. También puedes revisar los detalles antes de hacer la limpieza y seleccionar las categorías de archivos que quieres eliminar de forma segura.
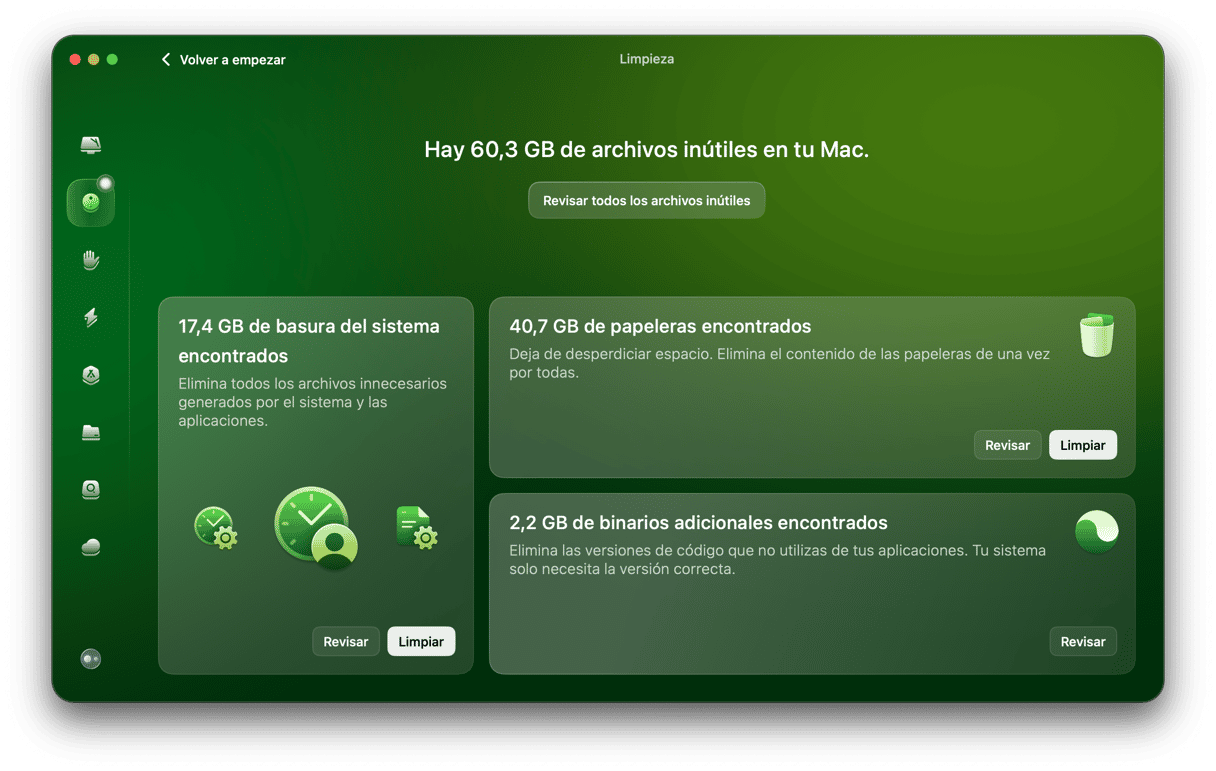
CleanMyMac también ofrece otra excelente forma de liberar espacio en el Mac — identificar y eliminar los archivos grandes y antiguos de tu Mac. Eliminar los archivos más grandes puede liberar mucho espacio rápidamente, y eliminar los archivos que no has usado durante mucho tiempo es la forma menos disruptiva de liberar almacenamiento.
La herramienta Archivos Grandes y antiguos de CleanMyMac facilita la identificación de ambas categorías de archivos y da la opción de eliminarlos o archivarlos. Es más, tiene varias opciones de eliminación. Simplemente sigue estos pasos para ver cómo funciona:
- Haz clic en Mis estorbos > Analizar. Puede seleccionar cualquier ubicación para hacer el análisis
- Haz clic en Revisar todos los archivos y revisa los archivos que CleanMyMac ha encontrado.
- Selecciona lo que ya no necesitas y haz clic en Eliminar. No olvides revisar también las pestañas Imágenes similares y Duplicados.
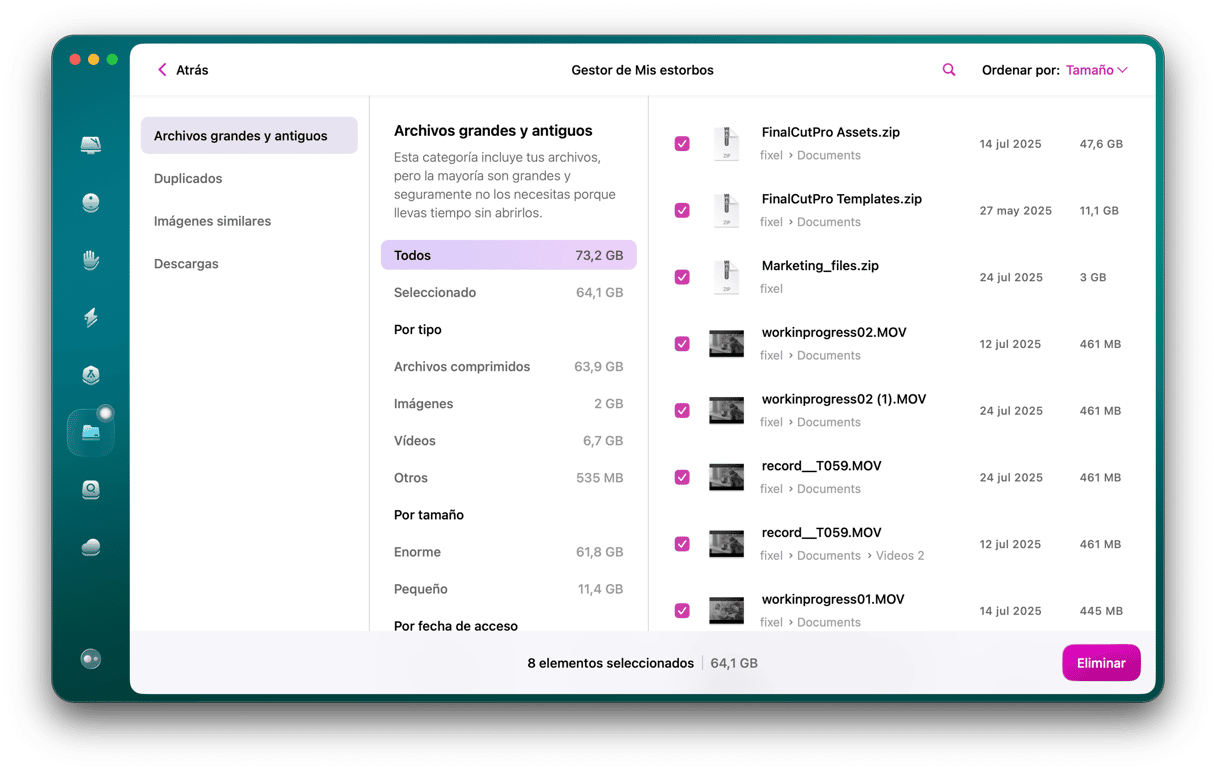
Activa el Almacenamiento Optimizado
La siguiente solución es usar las funciones integradas. Una opción útil se llama Optimizar almacenamiento del Mac. Así es cómo funciona: cuando la activas, todo el contenido de tu iCloud Drive sólo se guarda en tu Mac cuando tienes suficiente espacio libre. Cuando empiezas a quedarte sin espacio libre, los archivos más antiguos se eliminan de tu Mac y sólo se guardan en tu iCloud Drive. Pero tienes la posibilidad de descargarlos cuando los necesites. Así es cómo puedes activar esta opción:
- Haz clic en el menú Apple y selecciona Ajustes del Sistema.
- Selecciona tu ID de Apple en la barra lateral y haz clic en iCloud.
- Activa "Optimizar almacenamiento del Mac".
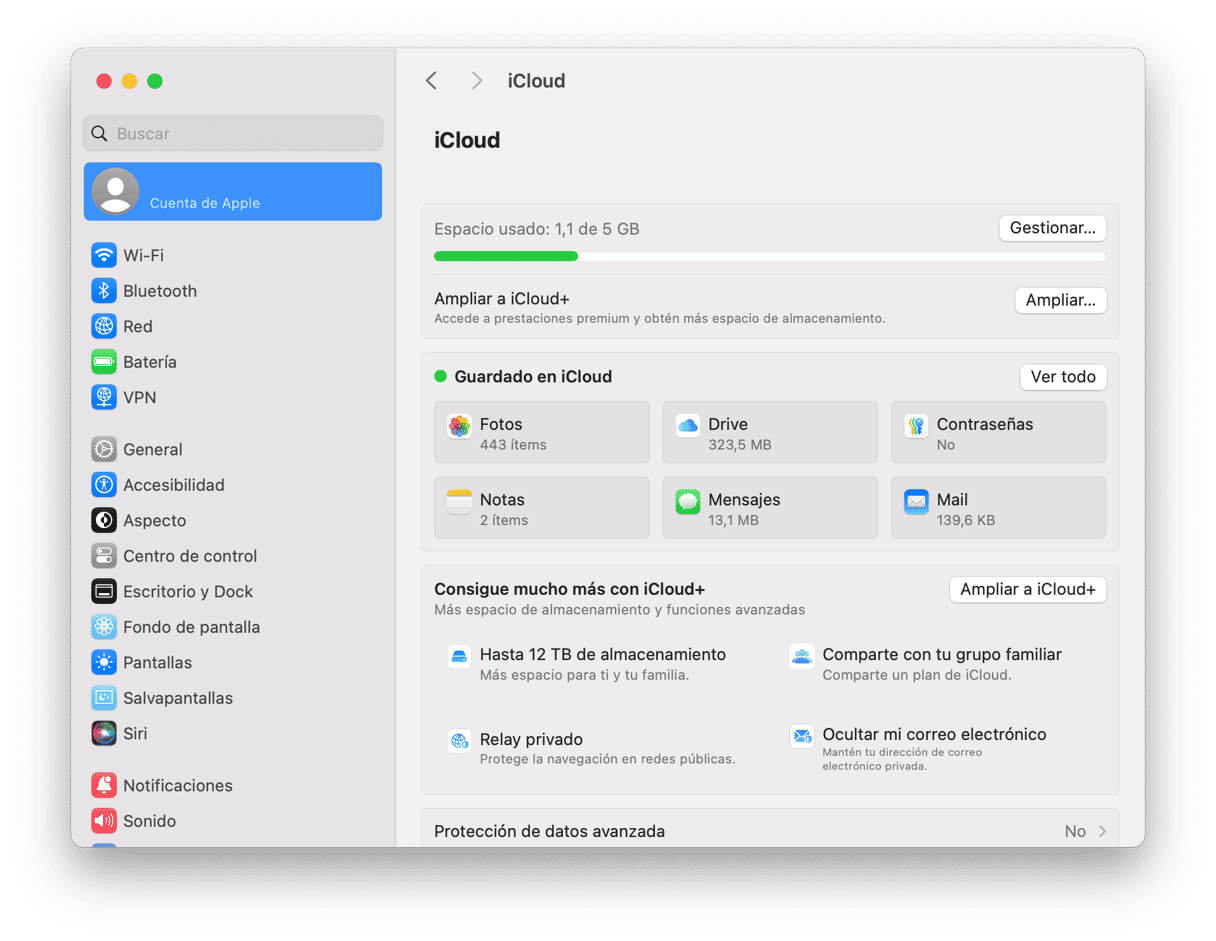
Si usas la app de Apple TV, es posible que los programas de TV y las películas también ocupen espacio en tu Mac, además de estar almacenados en iCloud. Puedes eliminarlos de tu Mac de forma automática después de verlos mientras los mantienes en iCloud para el futuro.
- Ve a Ajustes del Sistema > General.
- Selecciona Almacenamiento.
- Revisa la sección Recomendaciones. Si tienes programas de TV y películas que ocupan espacio en tu Mac, habrá una opción para eliminarlos de forma automática.

Cómo liberar espacio en iCloud Drive
1. Elimina los archivos innecesarios de iCloud Drive
Si no te gusta la idea de tener que limpiar tu iCloud Drive eliminando archivo por archivo, te entendemos. Es un proceso tedioso y siempre requiere mucho tiempo. Pero el módulo Limpiar la nube de CleanMyMac te permite saltarte el trabajo manual por completo.
Esta herramienta puede mostrar un resumen claro de tu iCloud Drive, mostrando los archivos ocupan más espacio y resaltando los archivos grandes que posiblemente ya no necesites. Lo único que tienes que hacer es revisar la lista y eliminar los archivos. Te mostramos cómo puedes hacerlo:
- Comienza tu prueba gratuita de CleanMyMac.
- En la barra lateral, ve a Limpiar la nube > Conectar iCloud.
- Una vez que hayas sincronizado tu cuenta de iCloud, haz clic en Analizar para escanear tu almacenamiento.
- Revisa los archivos y elimina los más grandes o los que no necesites con solo pulsar varios clics.
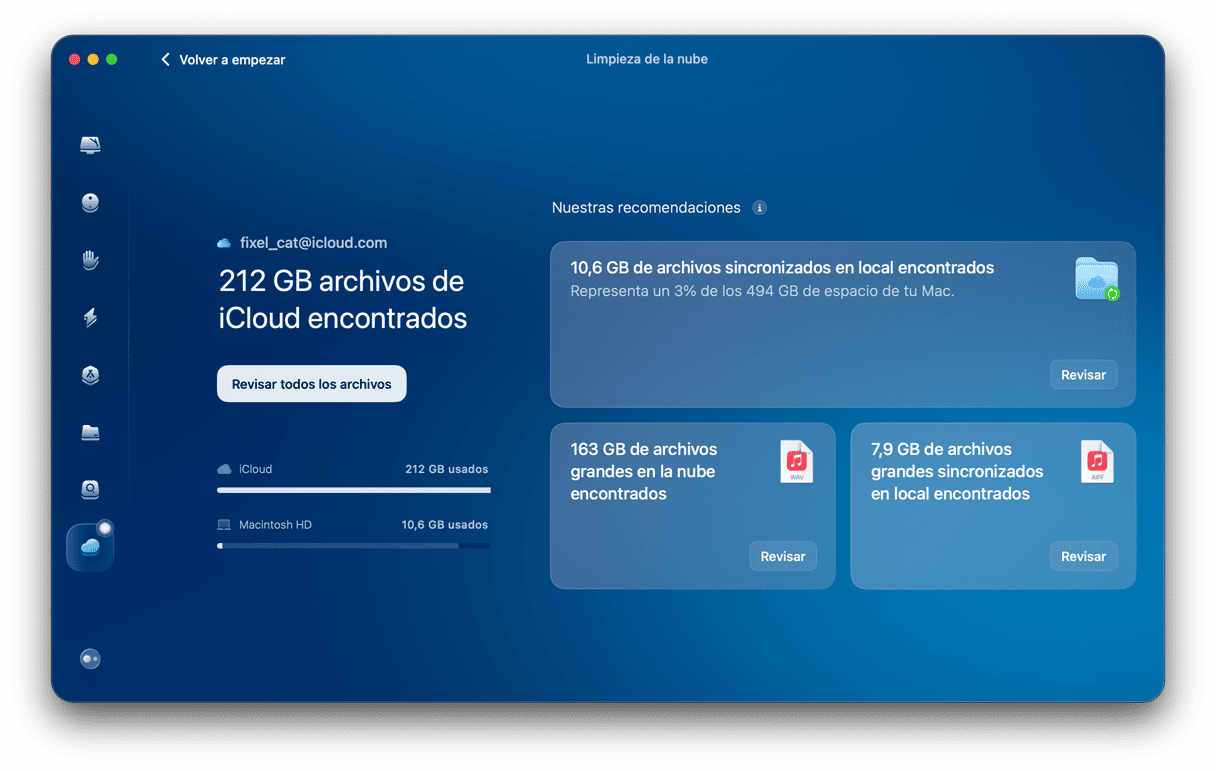
Si quieres liberar espacio en iCloud Drive, una de las cosas que puedes hacer es eliminar los archivos innecesarios de forma manual. Puedes usar el Finder para hacerlo:
- Abre una nueva ventana del Finder y ve a iCloud Drive en la barra lateral. Si no aparece allí, ve a los Ajustes del Finder (presiona Comando + coma), va a la pestaña Barra lateral y marca la casilla junto a iCloud Drive en la sección iCloud.
- Selecciona los archivos o las carpetas que ya no necesitas y muévelos a la Papelera.
- Vacía la Papelera.
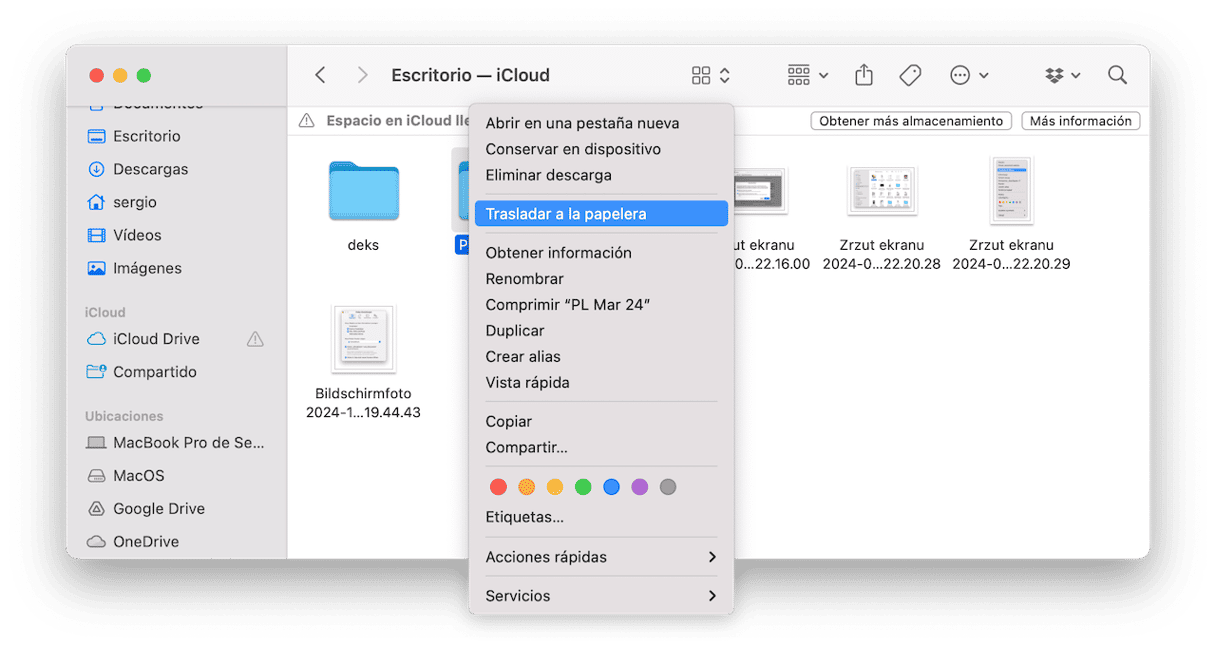
2. Desactiva Escritorio y Documentos
La función Escritorio y Documentos de iCloud te permite sincronizar las carpetas Escritorio y Documentos de tu Mac con tus otros dispositivos y/o Macs. Es una cosa muy útil si tienes más de un Mac asociado con tu cuenta de iCloud. Sin embargo, ocupa espacio en iCloud. So no te hace falta esta funciona, desactívala:
- Ve a Ajustes del Sistema y haz clic en tu ID de Apple.
- Selecciona iCloud.
- Haz clic en iCloud Drive.
- Desactiva Escritorio y Documentos.
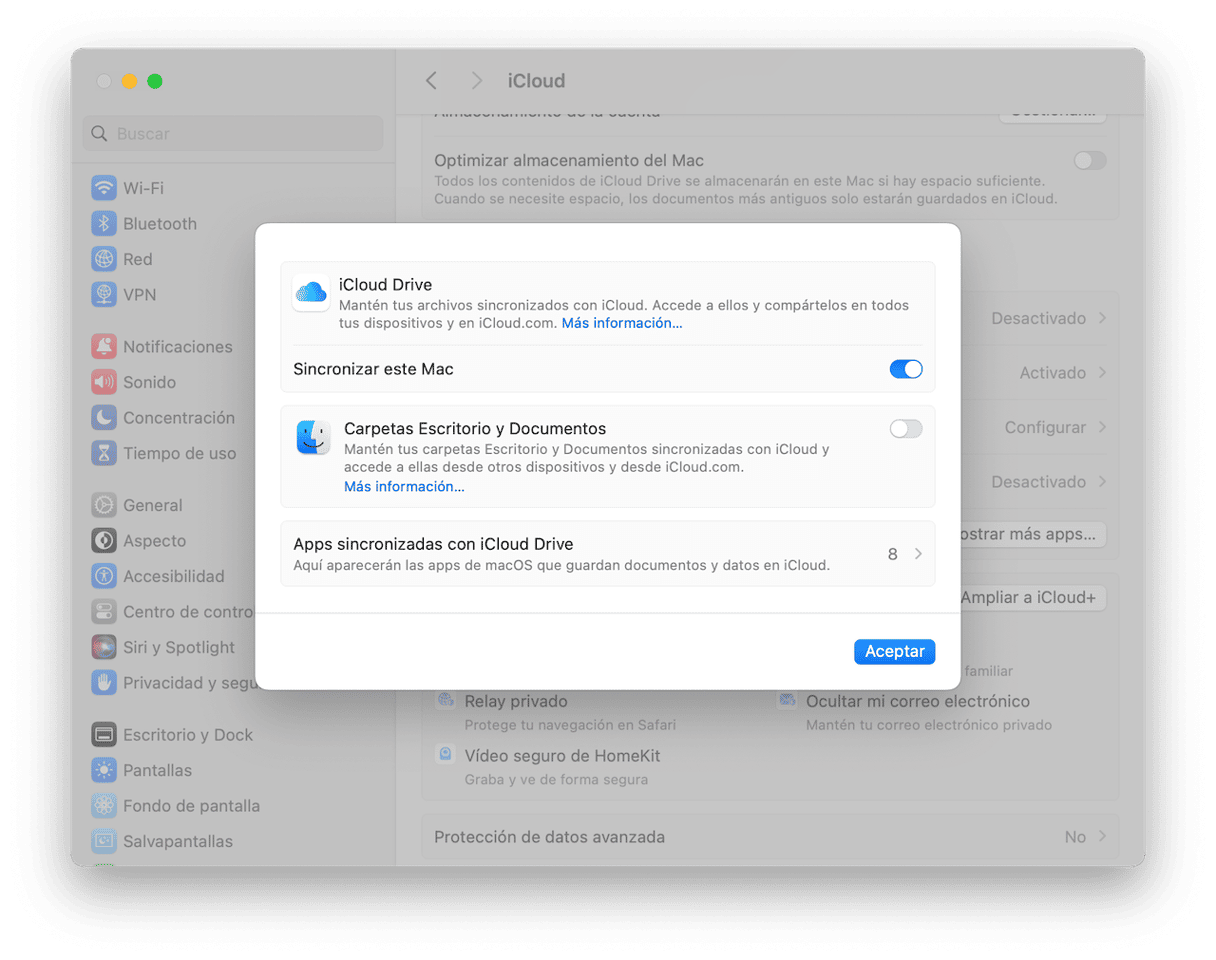
3. Revisa las recomendaciones de macOS
También puedes ver las recomendaciones que macOS tiene para liberar espacio en iCloud Drive. Para acceder a ellos, sigue estos pasos:
- Ve a Ajustes del Sistema > ID de Apple > iCloud.
- Haz clic en Gestionar junto a Almacenamiento de la cuenta.
- Podrás ver qué ocupa el espacio en iCloud Drive. Si haces clic en cada categoría, verás la opción Eliminar de iCloud o una recomendación sobre qué puedes hacer para liberar este espacio.
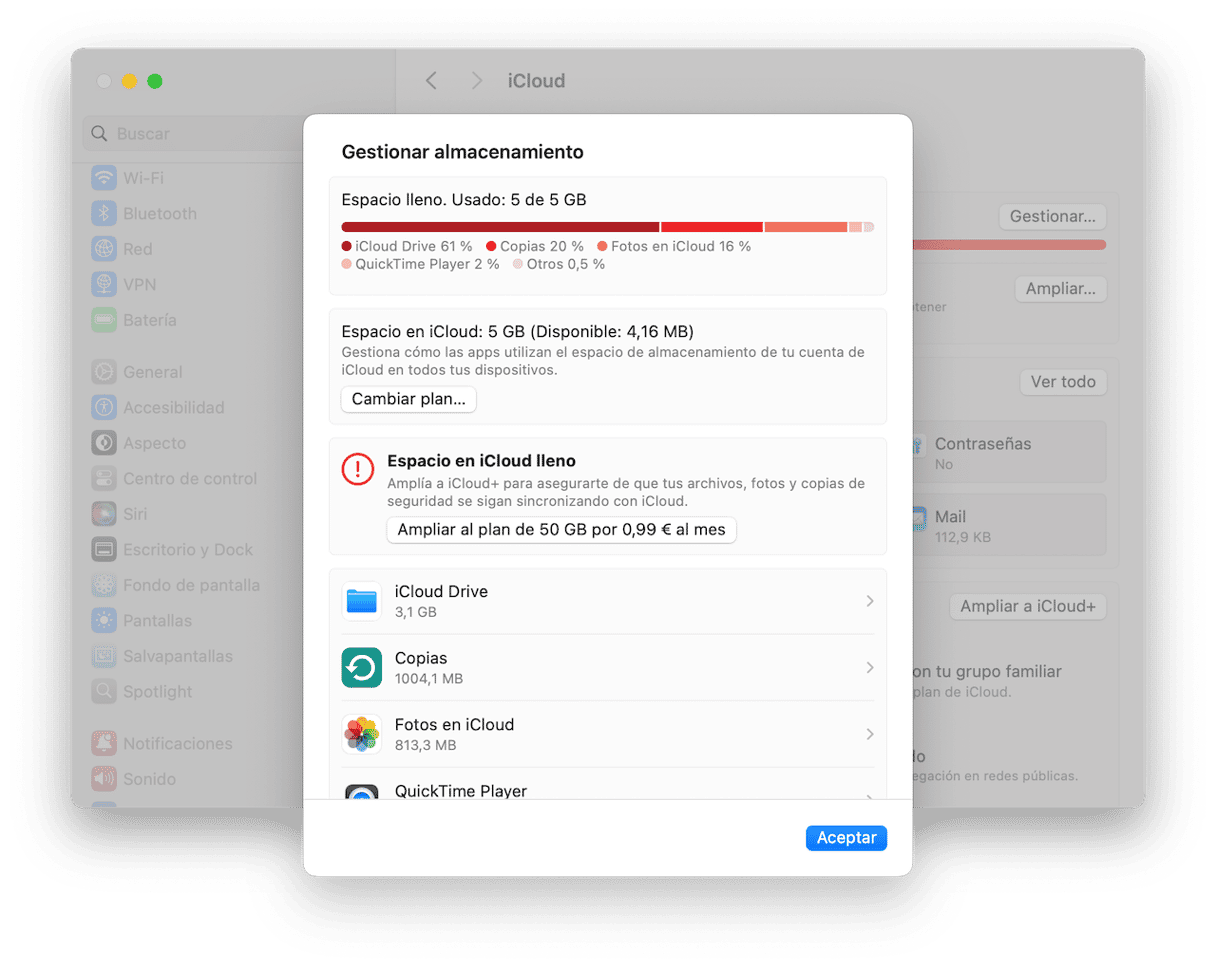
Espero que este artículo te haya ayudado a decidir qué hacer si iCloud ocupa espacio en Mac. Y que ahora sepas cómo liberar parte de ese espacio y cómo conseguir espacio en iCloud.






