Der iCloud-Speicherdienst von Apple ist das Herzstück von macOS, iOS und iPadOS. Er hilft Ihnen bei der Synchronisierung zwischen Ihrem Mac und anderen Geräten, die mit demselben Apple Account angemeldet sind. Dank iCloud Drive können Sie ihn auch als Dateispeicher verwenden. iCloud Drive erscheint als Ordner auf Ihrem Mac und Sie können Dateien wie in jeden anderen Ordner hinein- und herausziehen. Wie jeder andere Ordner kann auch dieser Speicherplatz auf Ihrem Mac beanspruchen – zwischen 100 GB und 400 GB, wenn er nicht überwacht wird. Es ist daher ratsam, zu verhindern, dass sich die Dateien ansammeln. In diesem Artikel zeigen wir Ihnen, wie Sie iCloud Drive bereinigen können.
Was ist iCloud Drive?
iCloud Drive ist das Tool zum Speichern von Dateien in iCloud. Ähnlich wie Google Drive, OneDrive und Dropbox können Sie Dateien dorthin kopieren, sie mit anderen Geräten synchronisieren, teilen und sogar Dateien direkt aus Programmen speichern.
Wo befindet sich iCloud Drive auf dem Mac?
Auf iCloud Drive können Sie über die Seitenleiste eines Finder-Fensters zugreifen – im Abschnitt iCloud. Sie können auch über die App „Dateien“ auf dem iPhone oder iPad darauf zugreifen und indem Sie sich bei icloud.com anmelden.

Wenn Sie iCloud Drive in der Seitenleiste nicht sehen können, gehen Sie zu den Einstellungen des Finders (drücken Sie bei geöffnetem Finder-Fenster die Tastenkombination „Befehl + ,”) > „Seitenleiste” und aktivieren Sie das Kontrollkästchen neben „iCloud Drive” unter „iCloud”.
Warum ist mein Speicherplatz voll, obwohl ich iCloud habe?
Das Speichern von Dateien in iCloud Drive ist praktisch, weil sich Dateien so schneller öffnen lassen, insbesondere wenn Sie eine langsame Internetverbindung haben. Es bedeutet auch, dass Sie selbst dann auf Ihre Dateien zugreifen können, wenn Sie nicht online sind.
Aber warum nimmt iCloud Drive auf dem Mac Speicherplatz in Anspruch? Die Hauptgründe sind:
- Synchronisierung: Standardmäßig wird alles, was Sie in iCloud Drive speichern, auf Ihrem Mac gespiegelt. Das bedeutet, dass in iCloud Drive gespeicherte Dateien auch auf Ihrem Mac gespeichert werden.
- Cache: iCloud speichert einige Dateien im Cache, damit Sie schnell auf sie zugreifen können.
- Dateiversionierung: Zusätzlich zum Cache können auch Dateiversionen in iCloud Drive gespeichert werden.
- Funktion „Speicher optimieren“: macOS kann Dateien von Ihrem Mac auf iCloud Drive auslagern, wenn der Speicherplatz auf Ihrem Mac knapp wird.
Vielleicht möchten Sie die Dateien dann lieber nur in iCloud Drive speichern, sodass sie keinen Festplattenspeicher auf Ihrem Mac beanspruchen. Zum Glück gibt es eine Funktion, um den Speicherplatzbedarf von iCloud Drive auf Ihrem Mac zu reduzieren. Folgendes können Sie tun, wenn der iCloud-Speicher voll ist.
Schaffen Sie Platz auf Ihrem Mac
Wenn Sie sich Sorgen um den freien Speicherplatz auf dem Startvolume Ihres Mac machen oder einfach nur mehr Platz schaffen möchten, dann haben Sie verschiedene Möglichkeiten. Ein guter Ausgangspunkt ist die Beseitigung von überflüssigen Dateien, also temporäre Dateien, die entfernt werden sollten, aber nicht entfernt wurden, Einstellungsdateien für Programme, die nicht mehr auf Ihrem Mac installiert sind, alte Programm-Cache-Dateien und Dateien für Sprachen, die Sie nicht verwenden.
All diese Dateien manuell aufzuspüren und in den Papierkorb zu verschieben, ist zeitaufwändig und sehr schwierig. Zum Glück gibt es einen anderen Weg — das Bereinigungstool von CleanMyMac kann diese Aufgabe für Sie erledigen. Das Beste an CleanMyMac ist, dass die App nur Dateien auswählt, die sicher gelöscht werden können, sodass Sie nicht versehentlich etwas entfernen, das für das ordnungsgemäße Funktionieren Ihres macOS wichtig ist. So nutzen Sie dieses smarte Tool:
- Holen Sie sich Ihre kostenlose CleanMyMac-Testversion.
- Klicken Sie auf „Bereinigung“ > „Scannen“.
- Klicken Sie auf „Bereinigen“. Sie können die Elemente auch vor dem Bereinigen überprüfen und die Kategorien der Dateien auswählen, die sicher entfernt werden sollen.
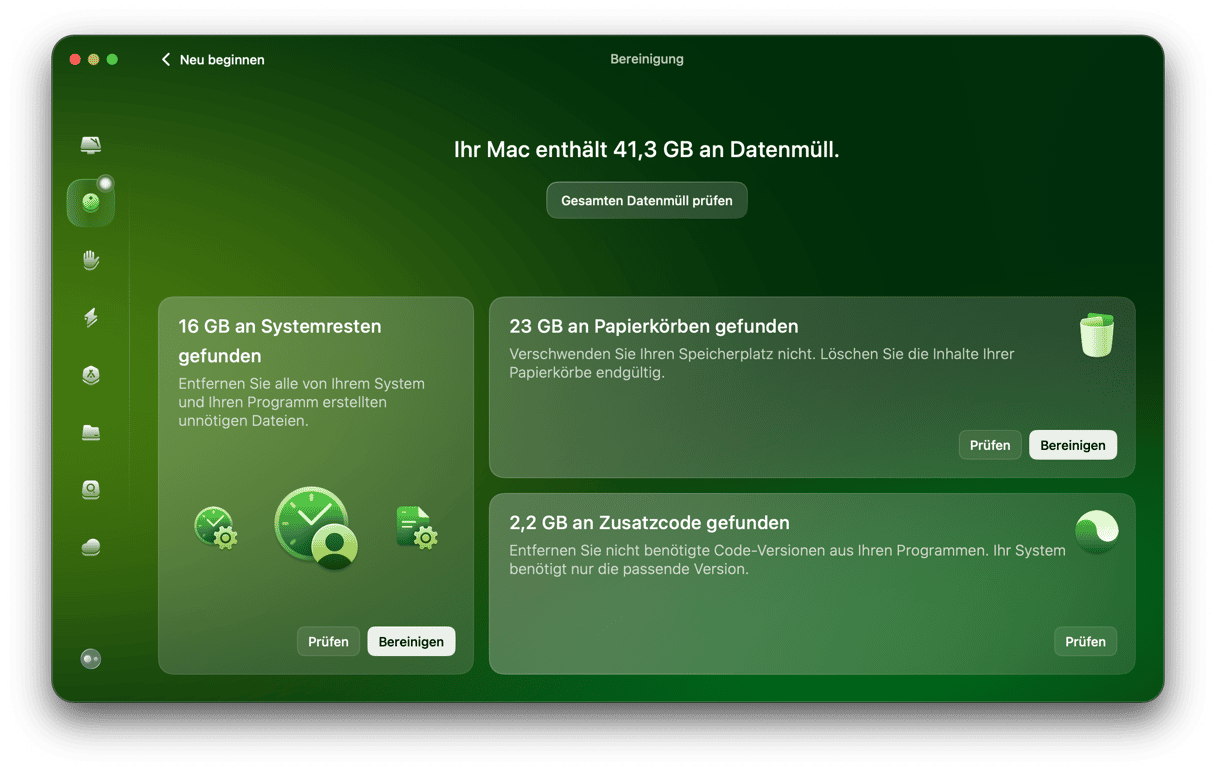
CleanMyMac bietet noch eine weitere geniale Möglichkeit, um Speicherplatz auf Ihrem Mac freizugeben: die App erkennt und entfernt die größten und ältesten Dateien auf Ihrem Mac. Durch das Entfernen der größten Dateien geben Sie schnell viel Speicherplatz frei und das Entfernen von Dateien, die Sie schon lange nicht mehr geöffnet haben, ist wahrscheinlich längst überfällig und wird Ihre Arbeitsabläufe nicht beeinträchtigen.
Mit dem Tool „Große und alte Dateien“ von CleanMyMac können Sie beide Dateitypen leicht identifizieren und löschen bzw. archivieren. Außerdem bietet das Tool mehrere Optionen zum Entfernen an. Befolgen Sie einfach diese Schritte, um zu sehen, wie es funktioniert:
- Wählen Sie „Mein Krempel“ > „Scannen“. Wählen Sie dann einen beliebigen Speicherort für den Scan aus.
- Klicken Sie auf „Alle Dateien überprüfen“, um sich die von CleanMyMac gefundenen Dateien anzusehen.
- Wählen Sie alle überflüssigen Dateien aus und klicken Sie auf „Entfernen“. Vergessen Sie nicht, auch die Optionen „Duplikate“ und „Ähnliche Bilder“ zu überprüfen.
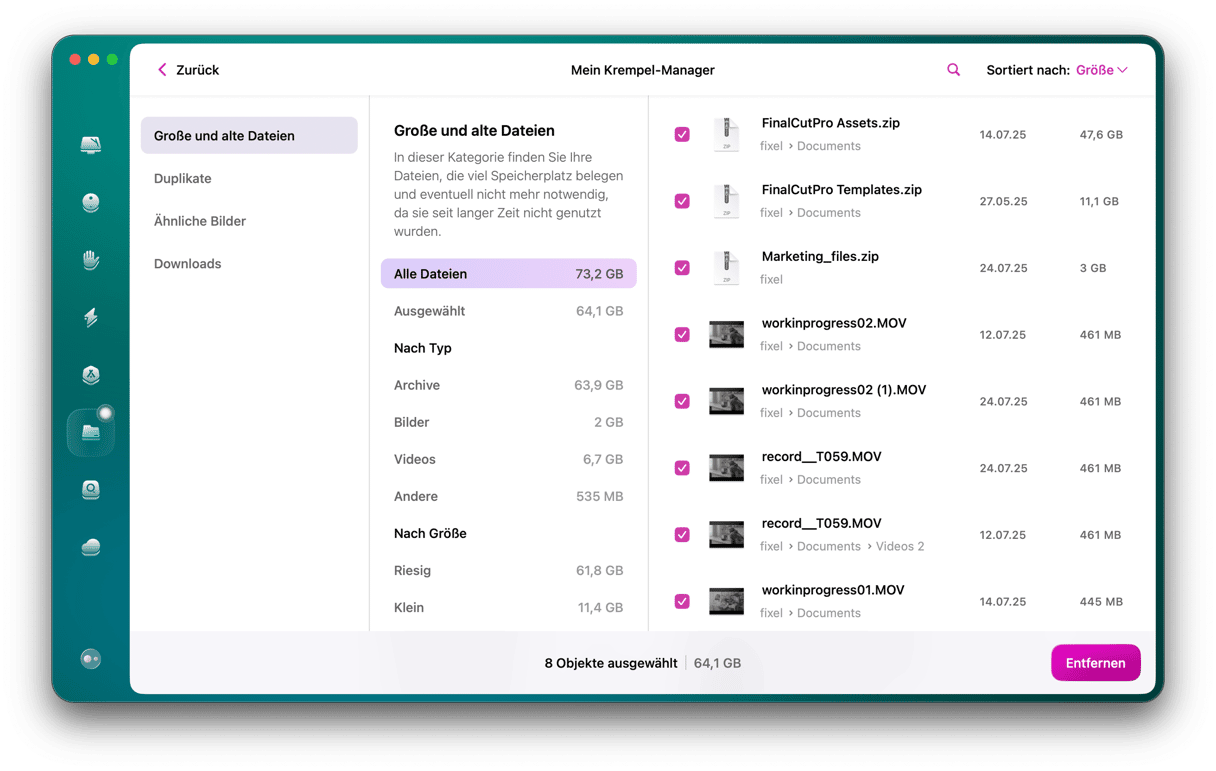
Aktivieren Sie die Funktion „Speicher optimieren“
Die nächste Lösung besteht darin, integrierte Funktionen zu verwenden. Eine nützliche Funktion heißt „Mac-Speicher optimieren“. Wenn Sie sie aktivieren, wird der gesamte Inhalt von iCloud Drive nur dann auf Ihrem Mac gespeichert, wenn Sie über ausreichend freien Speicherplatz verfügen. Wenn der Speicherplatz knapp wird, werden ältere Dateien von Ihrem Mac entfernt und ausschließlich in iCloud Drive gespeichert. Sie können sie dann bei Bedarf jederzeit herunterladen. So aktivieren Sie die Funktion:
- Öffnen Sie das Apple-Menü und klicken Sie auf „Systemeinstellungen“.
- Wählen Sie Ihre Apple-ID in der Seitenleiste und klicken Sie auf „iCloud“.
- Schalten Sie „Mac-Speicher optimieren“ ein.
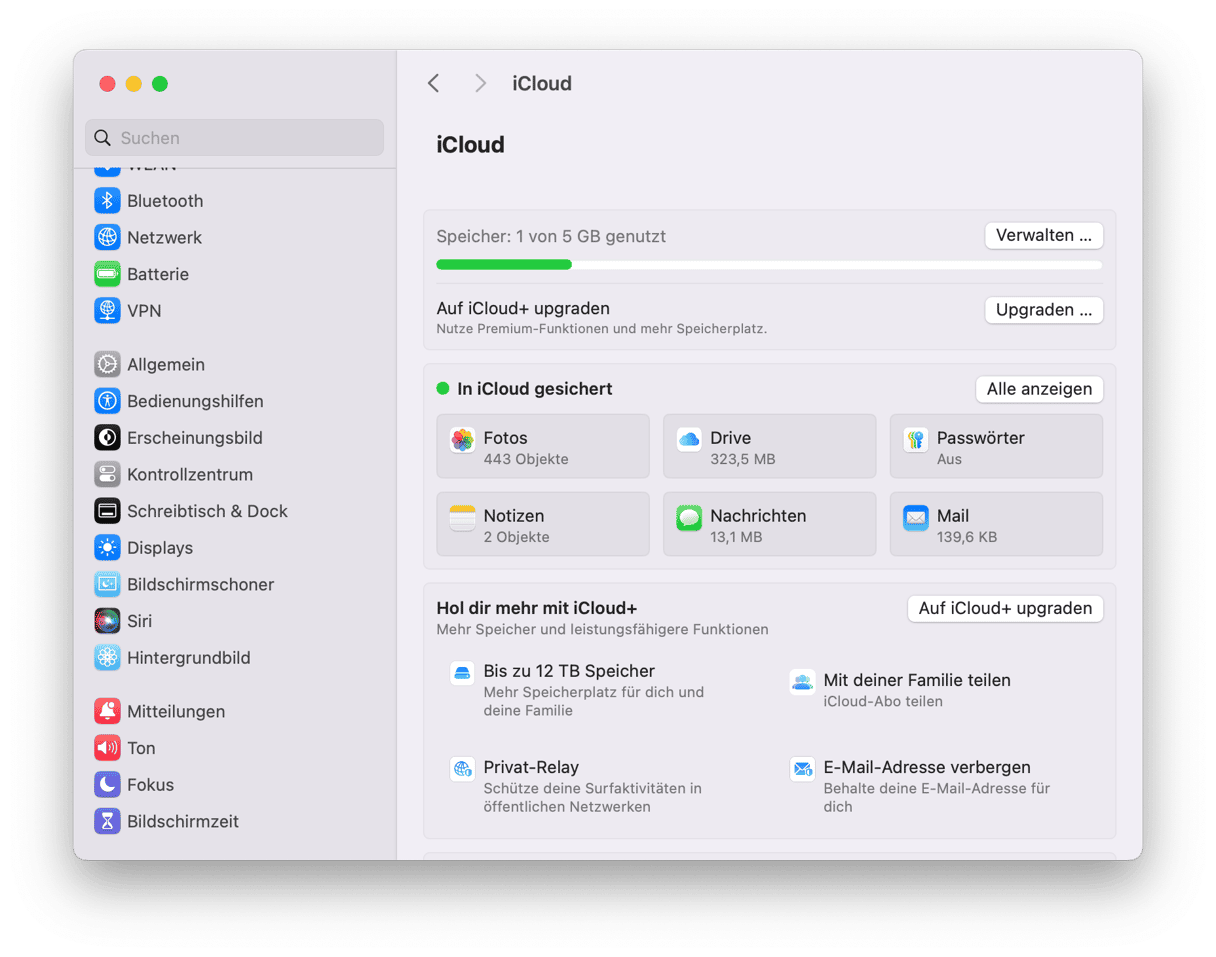
Wenn Sie Apples TV-App verwenden, kann es sein, dass die von Ihnen angesehenen Fernsehsendungen und Filme nicht nur in iCloud, sondern auch auf Ihrem Mac Speicherplatz beanspruchen. Sie können sie nach dem Ansehen automatisch von Ihrem Mac entfernen, sie aber in iCloud für einen späteren Zeitpunkt aufbewahren.
- Wählen Sie Systemeinstellungen > Allgemein.
- Klicken Sie auf „Speicher“.
- Sehen Sie sich die Empfehlungen an. Wenn alte Fernsehsendungen und Filme auf Ihrem Mac Speicherplatz belegen, dann wird Ihnen eine Option angezeigt, um sie automatisch zu entfernen.

Speicherplatz in iCloud Drive freigeben
1. Entfernen Sie nicht mehr benötigte Dateien aus iCloud Drive
Wenn Ihnen der Gedanke, Ihr iCloud Drive Datei für Datei zu bereinigen, Unbehagen bereitet, können wir das gut verstehen. Es ist mühsam und zweifellos zeitaufwändig. Mit der Cloud-Bereinigung von CleanMyMac können Sie diese manuelle Arbeit jedoch komplett überspringen.
Das Tool verschafft Ihnen einen klaren Überblick über Ihr iCloud Drive, zeigt Ihnen, welche Dateien den meisten Speicherplatz belegen, und hebt große Elemente hervor, die Sie möglicherweise nicht benötigen.Sie müssen nur noch die Dateien überprüfen und entfernen. So funktioniert es:
- Starten Sie Ihre kostenlose CleanMyMac-Testphase.
- Klicken Sie in der Seitenleiste auf „Cloud-Bereinigung“ > „iCloud verbinden“.
- Sobald Ihr iCloud-Konto synchronisiert ist, klicken Sie auf „Scannen“, um Ihren Speicherplatz zu analysieren.
- Überprüfen Sie Ihre Dateien und entfernen Sie große oder überflüssige Dateien mit nur wenigen Klicks.
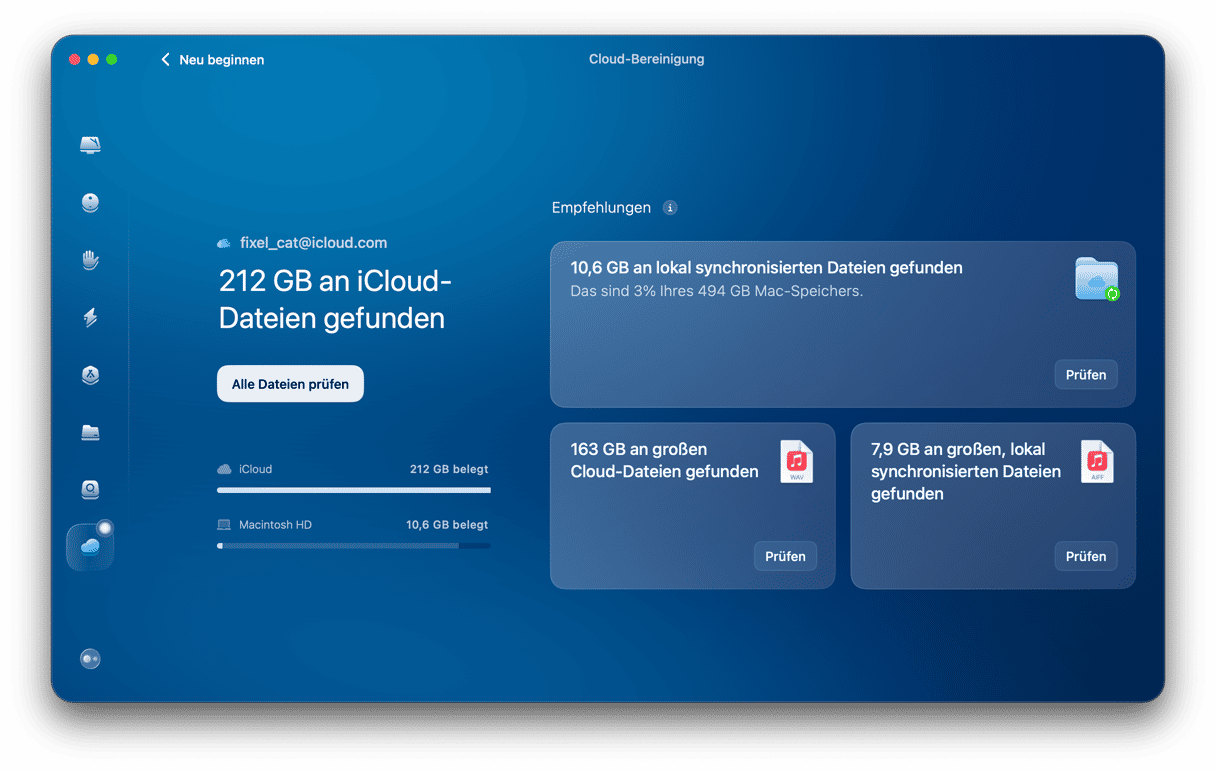
Um Speicherplatz auf iCloud Drive freizugeben, können Sie überflüssige Dateien manuell entfernen. Verwenden Sie dazu den Finder:
- Öffnen Sie ein neues Finder-Fenster und gehen Sie in der Seitenleiste zu iCloud Drive. Wenn es nicht vorhanden ist, gehen Sie zu den Finder-Einstellungen (drücken Sie Befehlstaste + Komma) und aktivieren Sie das Kontrollkästchen neben iCloud Drive unter iCloud im Seitenleisten-Tab.
- Wählen Sie Dateien oder Ordner aus, die Sie nicht mehr benötigen, und verschieben Sie sie in den Papierkorb.
- Entleeren Sie den Papierkorb.
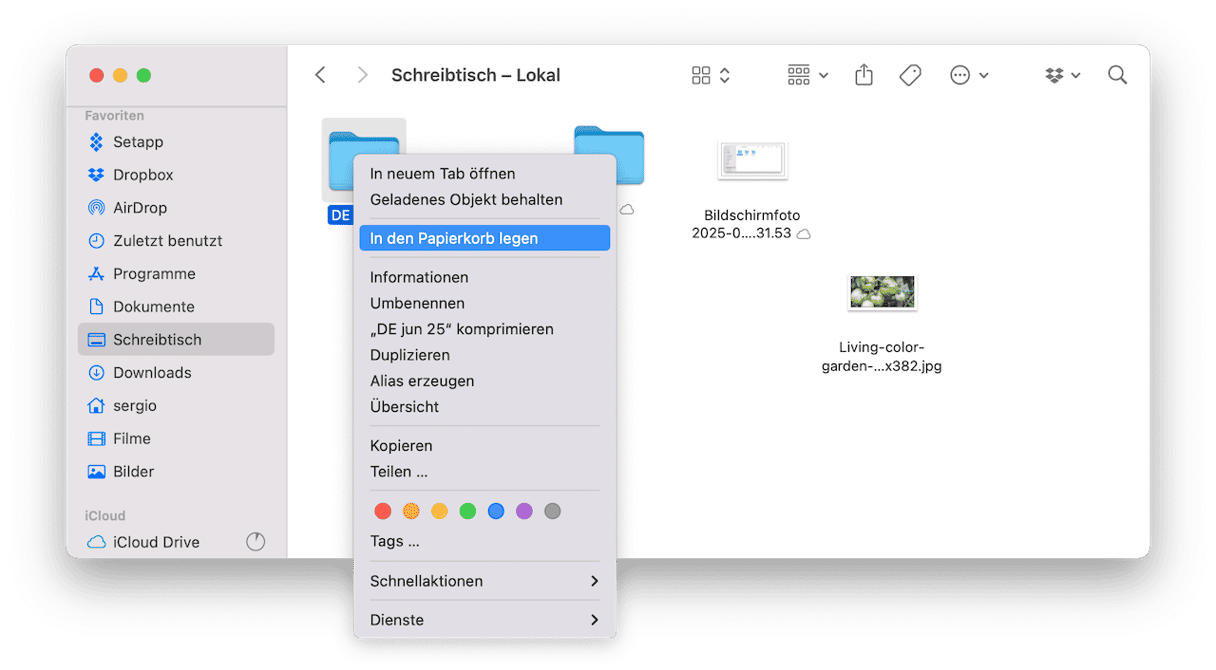
2. Deaktivieren Sie die Ordner „Schreibtisch“ & „Dokumente“
Die Funktion „Schreibtisch & Dokumente“ in iCloud ermöglicht es Ihnen, die Ordner „Schreibtisch“ & „Dokumente“ Ihres Mac mit Ihren anderen Macs und Geräten zu synchronisieren. Das ist sehr praktisch, wenn Sie mehr als einen Mac mit Ihrem iCloud-Account verbunden haben. Allerdings wird dadurch Speicherplatz in iCloud verbraucht. Wenn Sie die Funktion nicht benötigen, sollten Sie sie deaktivieren:
- Öffnen Sie die Systemeinstellungen und klicken Sie auf Ihre Apple-ID.
- Wählen Sie „iCloud“.
- Klicken Sie auf „iCloud Drive“.
- Deaktivieren Sie die Ordner „Schreibtisch“ & „Dokumente“.
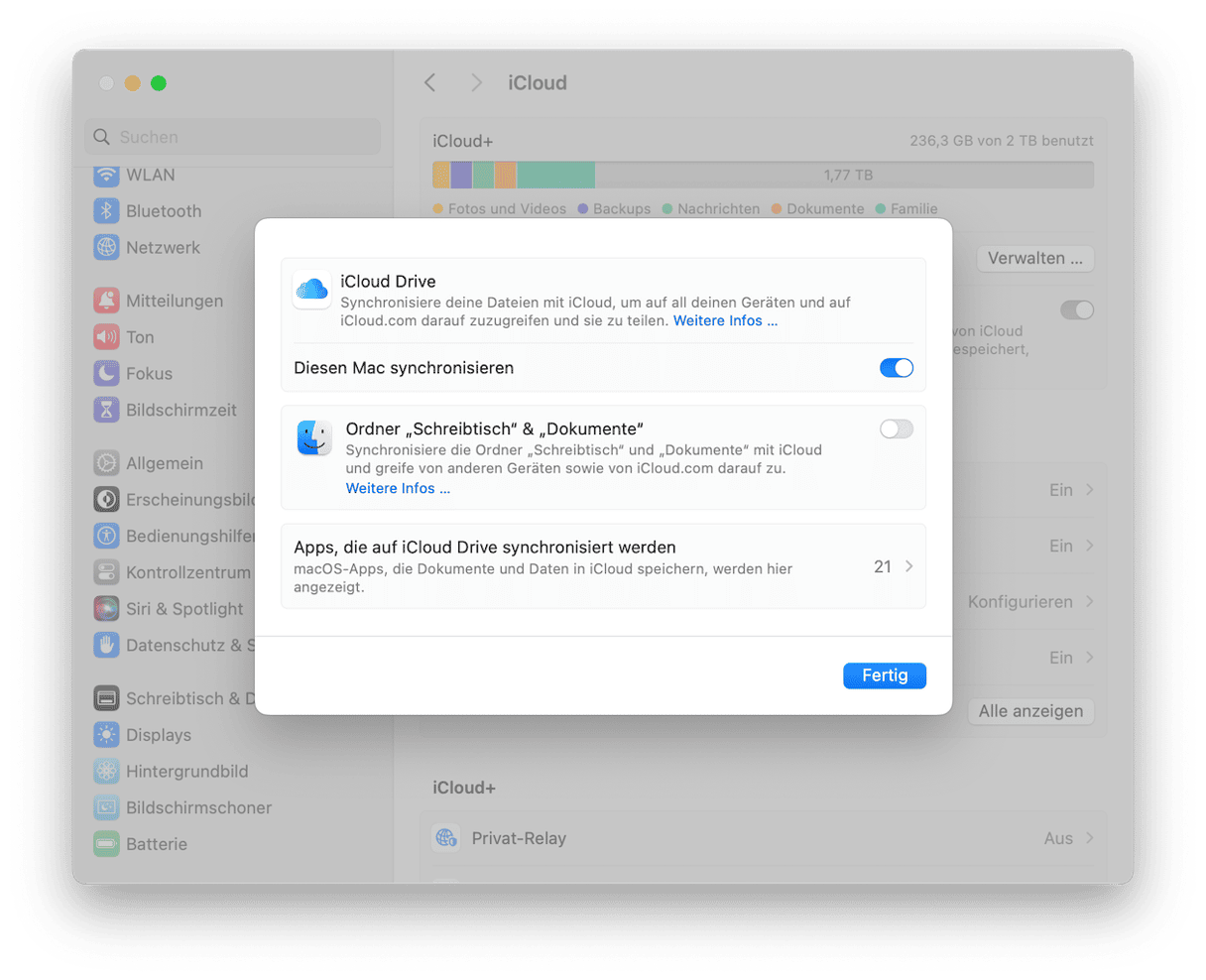
3. Überprüfen Sie die macOS-Empfehlungen
Sie können auch die Empfehlungen von macOS prüfen, um Speicherplatz in iCloud Drive freizugeben. Um darauf zuzugreifen, führen Sie die folgenden Schritte aus:
- Öffnen Sie die Systemeinstellungen > Apple-ID > iCloud
- Klicken Sie neben Account-Speicher auf „Verwalten“.
- Sie sehen, was in iCloud Drive Speicherplatz beansprucht. Wenn Sie auf die einzelnen Kategorien klicken, sehen Sie entweder die Option „Aus iCloud löschen“ oder eine Empfehlung, wie Sie diesen Speicherplatz freigeben können.
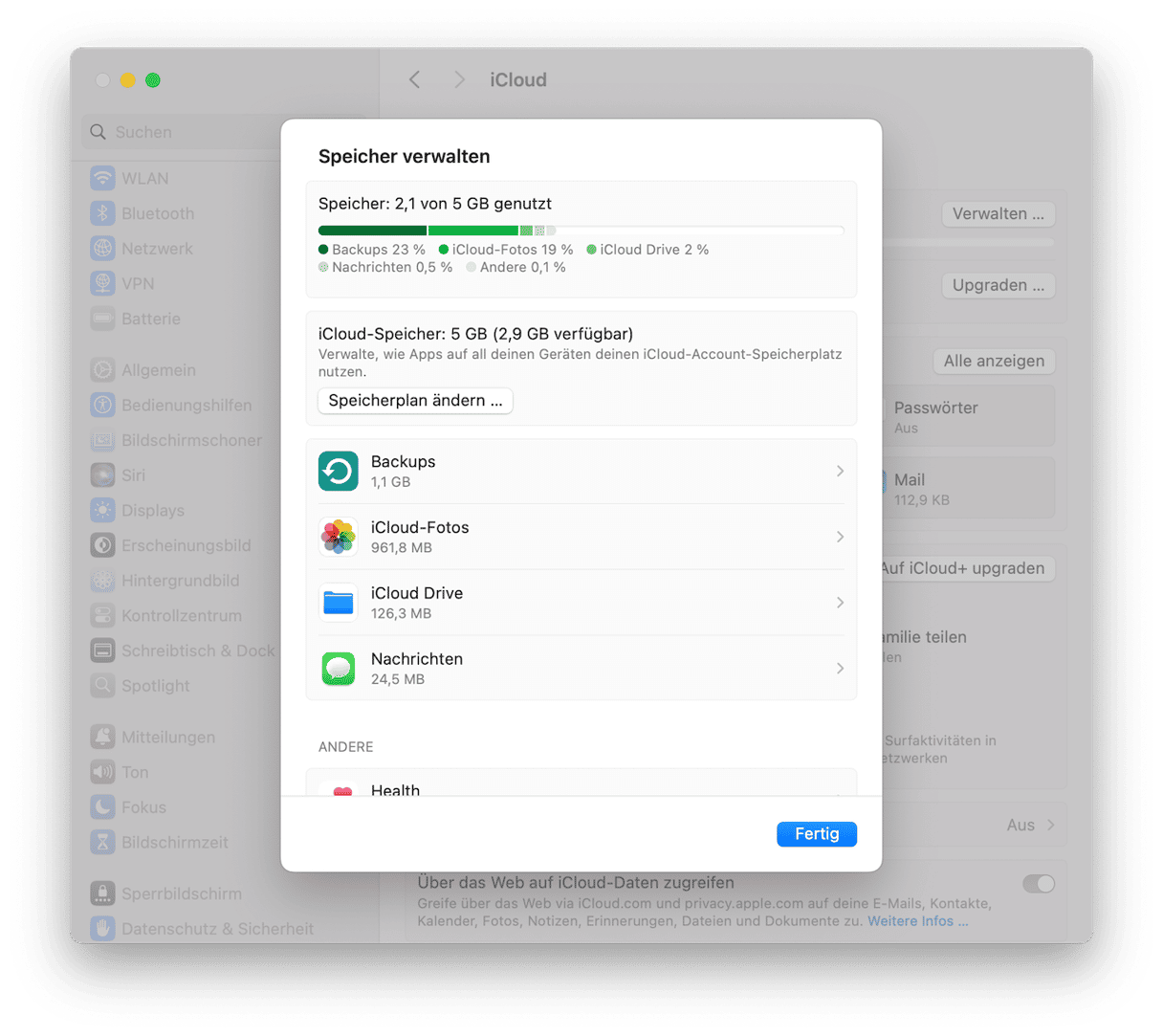
Jetzt wissen Sie, was Sie tun können, wenn iCloud Festplattenspeicher auf Ihrem Mac einnimmt. Und Sie wissen, wie Sie einen Teil dieses Speicherplatzes freigeben und mehr Platz in iCloud schaffen können.






